 Dieses Handbuch konzentriert sich auf das Android SDK mit der NetBeans 7+ IDE (Integrated Development Environment) zum Entwickeln von Apps für Android Betriebssystem. Die meisten Entwickler verwenden Eclipse für die Entwicklung von Android-Apps mit Hilfe des offiziellen Plugins von Google, aber es gibt immer noch einige Entwickler, die es lieben, an NetBeans für die Entwicklung von Android-Anwendungen zu arbeiten. Diejenigen, die unterschiedliche Arten von Betriebssystemen verwenden, hängen von ihren Anforderungen ab. Heutzutage ist die Linux-Distribution effektiver als das Windows-Betriebssystem. Wenn Sie sich die Linux-Distribution ansehen; Möglicherweise finden Sie viele Betriebssysteme, die auf Linux basieren, da Fedora das robusteste Betriebssystem ist. Sogar Unternehmens-Linux kann auch für die Entwicklung von Apps für Android verwendet werden.
Dieses Handbuch konzentriert sich auf das Android SDK mit der NetBeans 7+ IDE (Integrated Development Environment) zum Entwickeln von Apps für Android Betriebssystem. Die meisten Entwickler verwenden Eclipse für die Entwicklung von Android-Apps mit Hilfe des offiziellen Plugins von Google, aber es gibt immer noch einige Entwickler, die es lieben, an NetBeans für die Entwicklung von Android-Anwendungen zu arbeiten. Diejenigen, die unterschiedliche Arten von Betriebssystemen verwenden, hängen von ihren Anforderungen ab. Heutzutage ist die Linux-Distribution effektiver als das Windows-Betriebssystem. Wenn Sie sich die Linux-Distribution ansehen; Möglicherweise finden Sie viele Betriebssysteme, die auf Linux basieren, da Fedora das robusteste Betriebssystem ist. Sogar Unternehmens-Linux kann auch für die Entwicklung von Apps für Android verwendet werden.
Hier erfahren Sie, wie Sie Android SDK mit NetBeans IDE 7.1 auf Fedora 16/15 und CentOS 6/RHEL 6 einrichten.
Installieren Sie NetBeans 7.1 IDE:
Bevor Sie das Android SDK konfigurieren, müssen Sie NetBeans auf Fedora installiert haben. Wenn Sie es nicht installiert haben; Hier ist das Tutorial zur Installation von NetBeans 7.1 IDE auf Fedora 16/15.
Android SDK-Manager:
Android 4.0 bietet eine verfeinerte, einheitliche Benutzeroberfläche für Telefone und Tablets und führt innovative Funktionen für Benutzer und Entwickler ein. Wenn Sie die Apps für Android entwickeln, laden Sie die neueste Version des SDK herunter. Angenommen, die heruntergeladene Datei befindet sich im Verzeichnis ~/Downloads des Benutzers „raj“.
Gehen Sie zum Download-Verzeichnis.
[raj@geeksite~/]$ cd ~/Downloads
Zum Root-Benutzer wechseln.
[raj@geeksite~/]$ su
Extrahieren Sie die heruntergeladene Datei.
[root@geeksite~/]# tar -zxvf android-sdk_r16-linux.tgz
Führen Sie den Android SDK-Manager aus.
[root@geeksite~/]# ./android-sdk-linux/tools/android
Wählen Sie die Version Ihrer Wahl und klicken Sie dann auf die Installationspakete auf der rechten Seite (zu Demonstrationszwecken installiere ich Android 4.0.3).
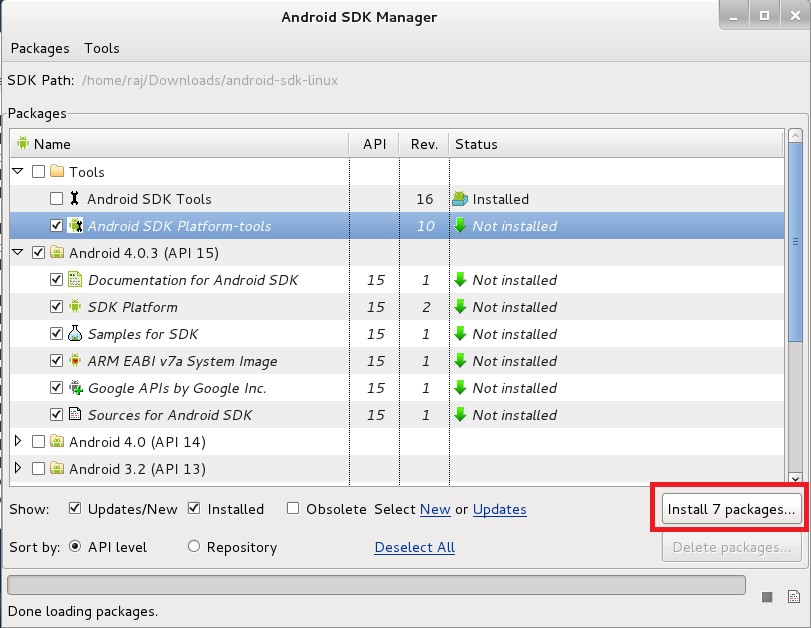
Android-Plugin installieren:
Wir müssen das Repository für das Android-Plug-in hinzufügen. Befolgen Sie die Schritte zum Hinzufügen des Android-Plug-in-Repositorys für die NetBeans IDE.
Öffnen Sie NetBeans (Anwendung —> Programmierung —> NetBeans 7.1 IDE ).
Gehen Sie zu Plugin (Extras —> Plugin ).
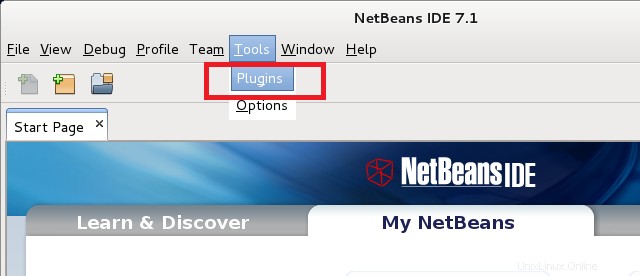
Gehen Sie zur Registerkarte Einstellungen; Klicken Sie auf die Schaltfläche Hinzufügen, um das Repository hinzuzufügen.
Name: nAndroid
URL: http://kenai.com/projects/nbandroid/downloads/download/updatecenter/updates.xml
und klicken Sie dann auf OK.
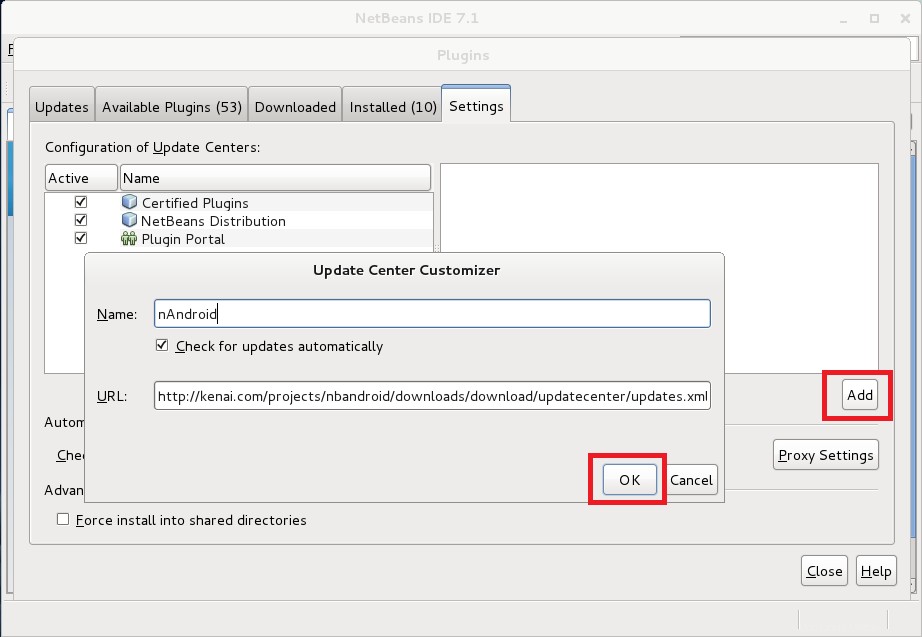
Gehen Sie nun zur Registerkarte Verfügbare Plugins; Sie sollten die Liste der verfügbaren Plugins sehen; Suchen Sie oben rechts nach android, wählen Sie den Android Test Runner entsprechend Ihrer NetBeans IDE-Version aus und klicken Sie dann auf Installieren.
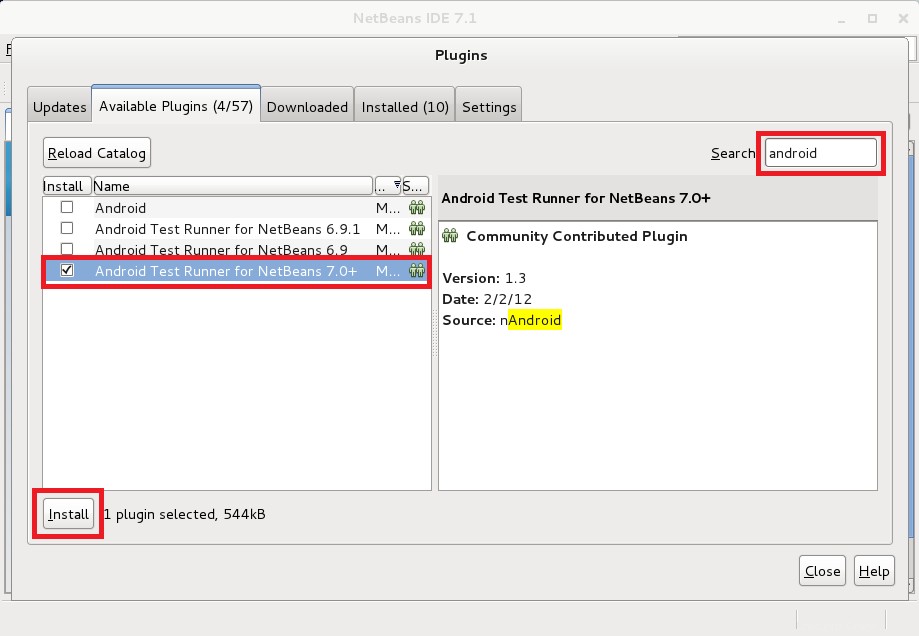
Hinweis:Wenn Sie die Liste nicht sehen können, klicken Sie auf die Schaltfläche Katalog neu laden.
Befolgen Sie die Schritte zur Installation von Android Test Runner und klicken Sie im Installationsfenster auf „Weiter“.

Akzeptieren Sie die Lizenzvereinbarung und klicken Sie dann auf Installieren.
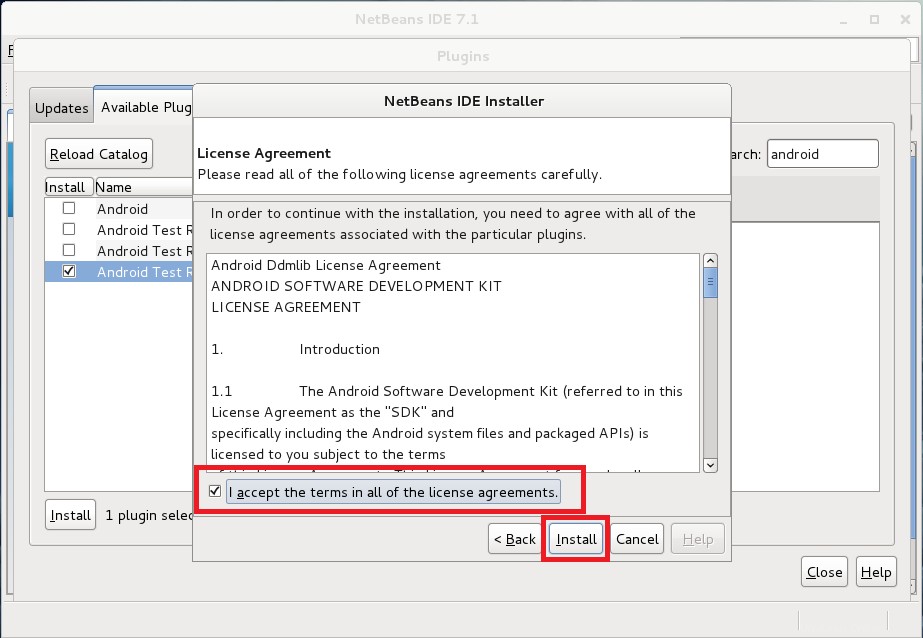
Plugin installieren; Dies kann einige Zeit dauern.
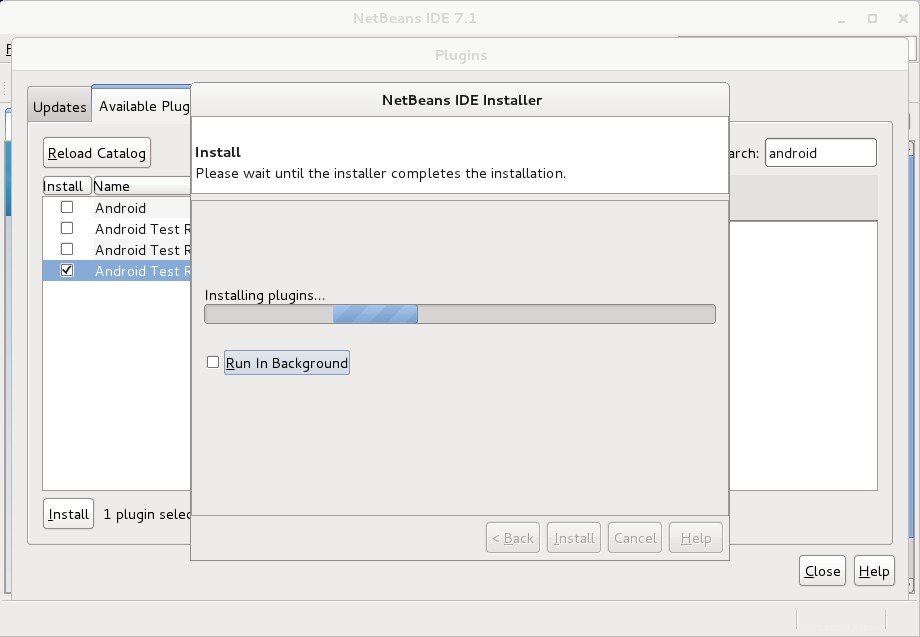
Klicken Sie auf Weiter, um das unsignierte Plugin zu installieren.
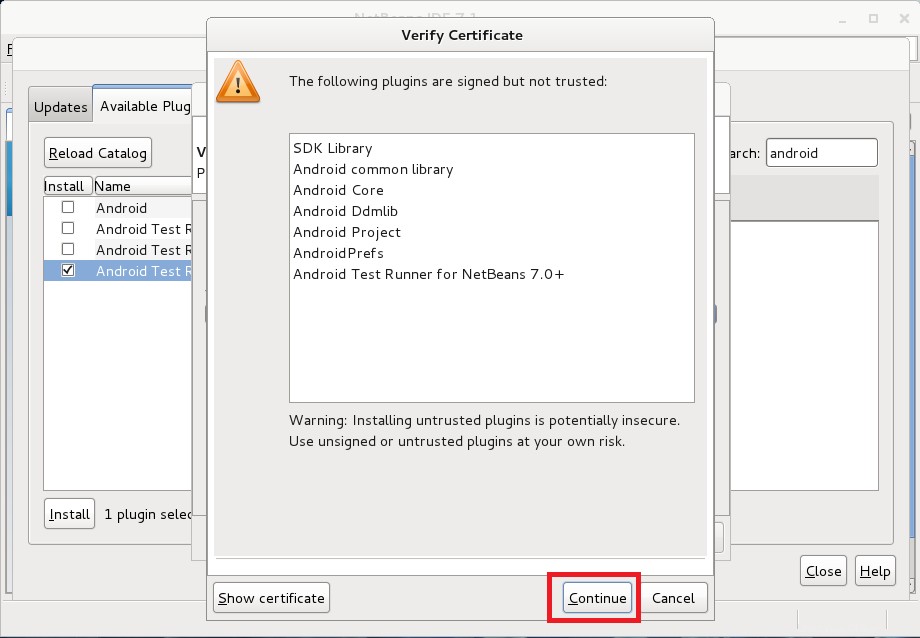
Klicken Sie auf Fertig stellen, um die Installation abzuschließen.
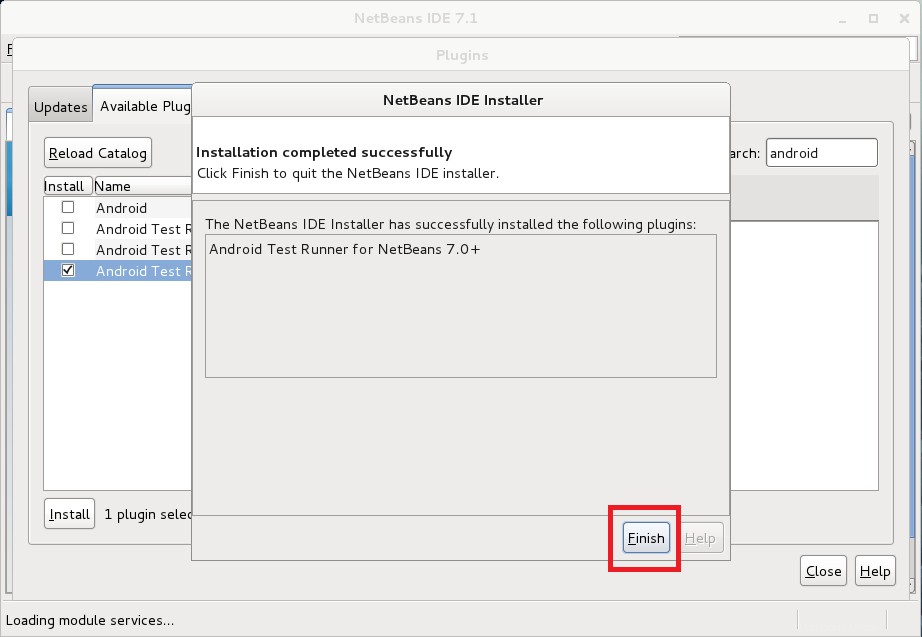
Sie können dies überprüfen, indem Sie die Registerkarte Installierte Plugins besuchen.
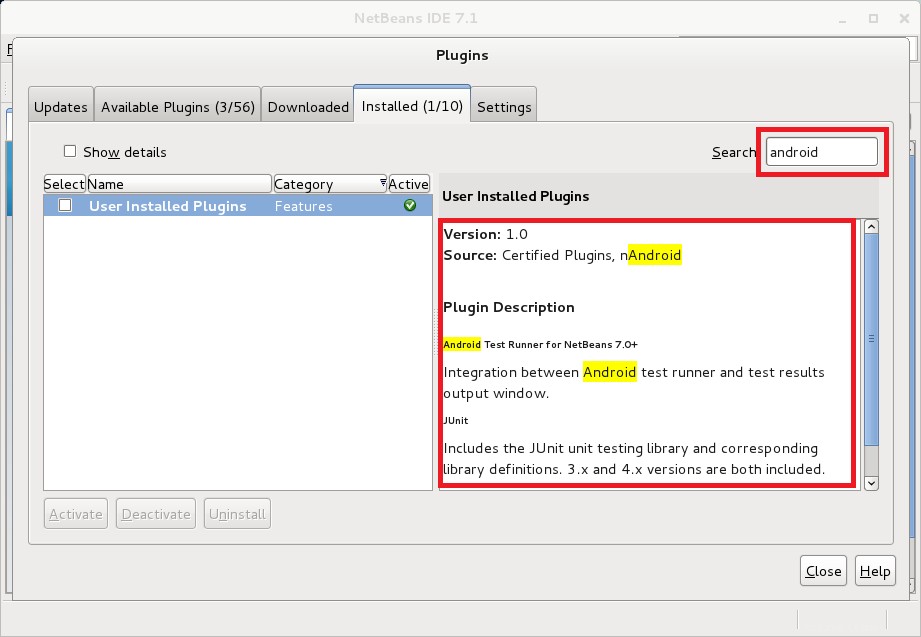
SDK-Manager konfigurieren:
Gehen Sie zu Optionen (Extras —> Optionen ).
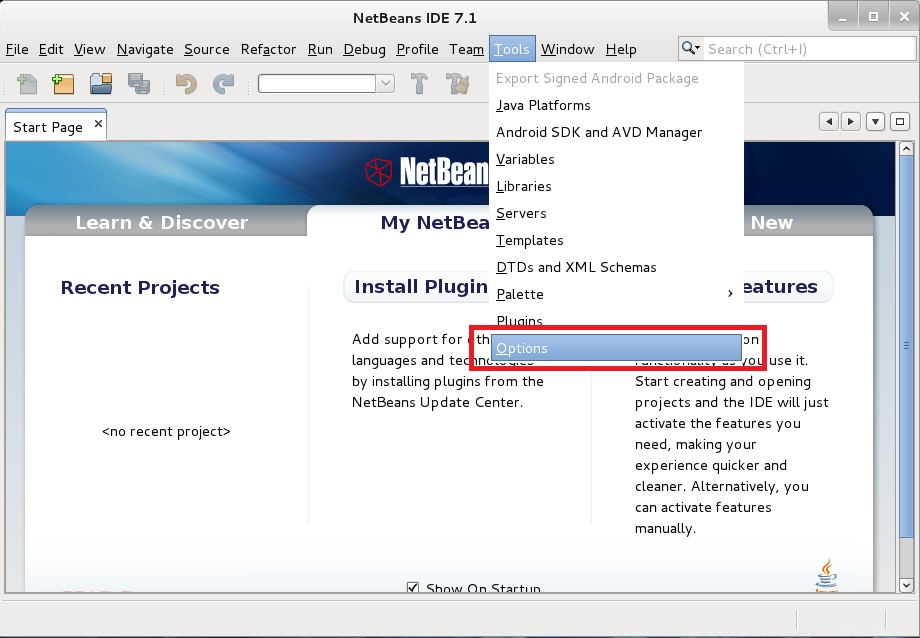
Gehen Sie zu Android ( Verschiedenes —> Android ); Navigieren Sie zum vorhandenen SDK-Manager, den wir zuvor heruntergeladen haben.
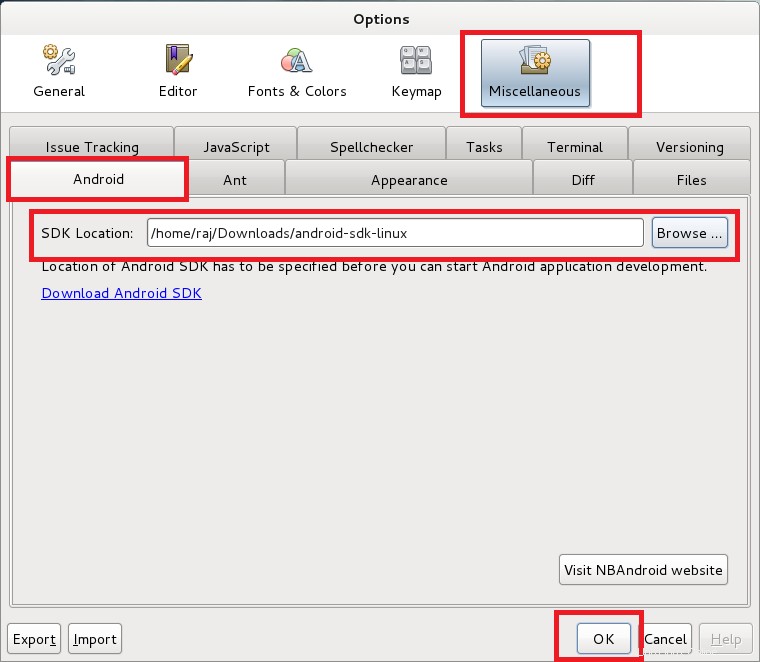
Sie können ein virtuelles Android-Gerät erstellen, indem Sie zu Tools —> Android SDK and AVD Manager gehen .
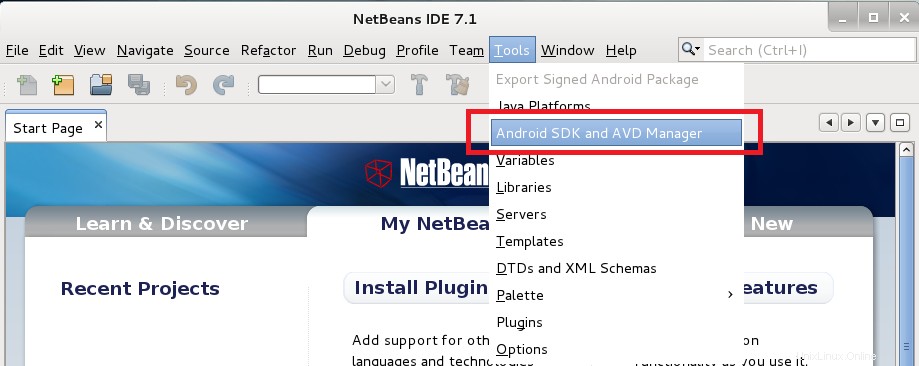
Jetzt können Sie mit der Erstellung eines Android-Projekts beginnen, indem Sie zu Datei –> Neues Projekt gehen .
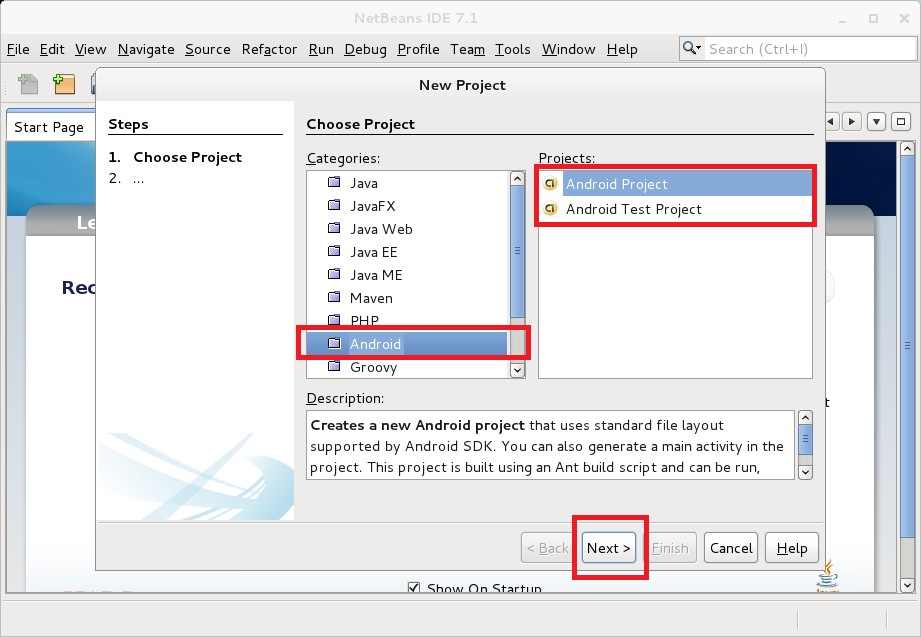
Das ist alles.