Alfrasco ist ein Java-basiertes Electronic Content Management Tool, das mit einer Open-Source-Lizenz verfügbar ist. Diese offene Plattform hilft Ihnen, die Kontrolle über kritische Geschäftsinhalte zurückzugewinnen, die Compliance zu stärken, Prozesse zu optimieren und die Zusammenarbeit mit ihren einfachen, intelligenten und sicheren Methoden zu vereinfachen. Alfresco unterstützt mehrere Lösungen wie Electronic Content Management, Web Content Management und Digital Image Management. Sie können Inhalte organisieren und konsolidieren, um die Produktivität zu steigern und die Kontrolle über wertvolle Unternehmensinformationen zurückzugewinnen. Teilen Sie Informationen und arbeiten Sie effektiv mit Personen innerhalb und außerhalb des Unternehmens, einschließlich Partnern und Kunden. Mit der Prozessmanagementlösung von Alfresco können Sie Kosten senken und neue Betriebseffizienzen erzielen. Automatisieren und optimieren Sie kritische Geschäftsprozesse wie Rechnungsverarbeitung und Spesengenehmigungen usw.
Alfrasco Community Edition herunterladen
Um Alfresco auf dem Betriebssystem CentOS 7 zum Laufen zu bringen, verwenden wir das binäre Installationsprogramm, das auf der Alfrasco-Website verfügbar ist, um die Alfrasco Community Edition herunterzuladen.

Wenn Sie Zugang zum Internet haben, verwenden Sie den Befehl „wget“ wie unten gezeigt, um das Paket für Ihr erforderliches Betriebssystem direkt auf Ihren Server herunterzuladen.
# wget http://dl.alfresco.com/release/community/5.0.d-build-00002/alfresco-community-5.0.d-installer-linux-x64.binMit diesem binären Installationsskript können Sie alle Komponenten installieren, die zum Ausführen von Alfresco erforderlich sind, einschließlich Java, Tomcat und MySQL usw.
Alfrasco Community Edition installieren
Nachdem Sie das binäre Installationsprogramm von Alfrasco heruntergeladen haben, müssen Sie es ausführen, um den Setup-Assistenten zu starten. Stellen Sie dazu sicher, dass das Binärskript über Ausführungsberechtigungen verfügt. Bevor Sie mit der Installation beginnen, sollten Sie Ihre umask auf mindestens „0022“ ändern, bevor Sie das Installationsprogramm starten. Nachdem die Installation abgeschlossen ist, können Sie die umask-Berechtigungen auf Ihre ursprünglichen Werte zurücksetzen.
# chmod +x alfresco-community-5.0.d-installer-linux-x64.bin# umask 0022Sobald Sie das binäre Installationsskript nach dem Einrichten der richtigen umask ausgeführt haben, werden Sie eine Reihe von Schritten durchlaufen, um den Installationsassistenten abzuschließen.
# ./alfresco-community-5.0.d-installer-linux-x64.bin1) Sprachauswahl
Zunächst werden Sie nach der Sprachauswahl gefragt. Sie können einfach die Eingabetaste drücken, um die Standardsprache „Englisch“ auszuwählen, wie in der Abbildung unten gezeigt.
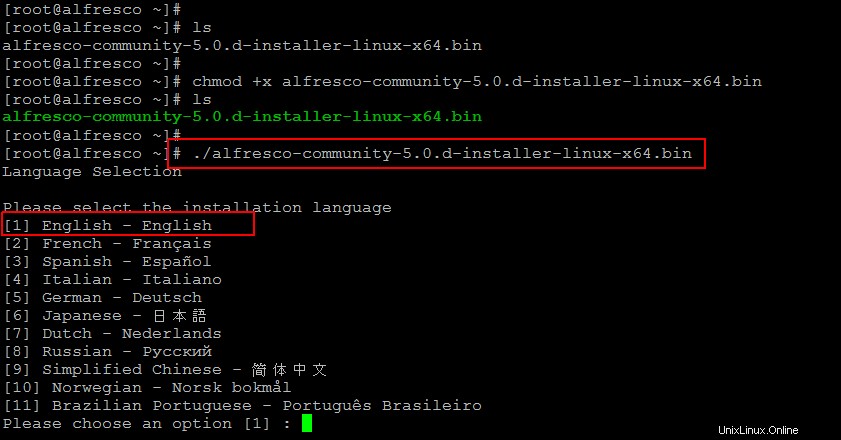
2) Installationsart
Der Alfresco Community Setup Wizard wird gestartet, von wo aus Sie den Installationstyp aus den beiden verfügbaren Optionen „EINFACH“ und „Erweitert“ auswählen müssen. Wir wählen die erste Option, die die einfache Installation als beginnender Benutzer angibt.

3) Installationsordner
Wählen Sie die Standardoption für „[/opt/alfresco-5.0.d]“, indem Sie die Eingabetaste drücken, oder geben Sie Ihren eigenen Speicherort an, den Sie für die Installation des Alfresco-Tools auswählen möchten.
4) Admin-Passwort
Dann müssen Sie das Passwort konfigurieren, das für das Alfresco-Administratorkonto verwendet werden soll, bevor Sie mit dem nächsten Schritt fortfahren.
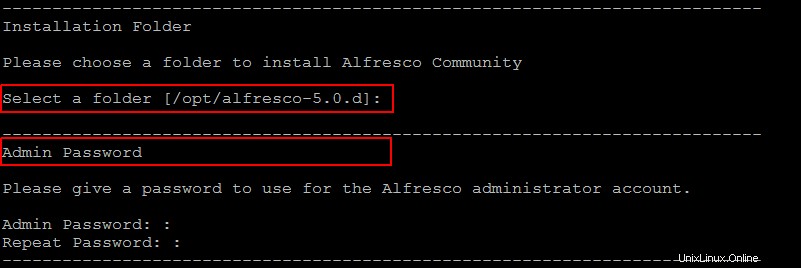
5) Alfresco als Service
Geben Sie „Y“ für Yes ein, um die Alfresco Community als Dienst auf Ihrem Linux-Server zu installieren. Dies wird seinen Dienst jedes Mal automatisch starten, wenn die Maschine gestartet wird.
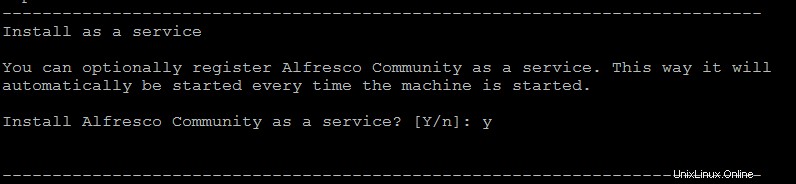
Warnung:
Möglicherweise müssen Sie die folgende Warnung ignorieren, indem Sie die Eingabetaste drücken, um fortzufahren, wenn Sie weniger als die empfohlene Menge an RAM verwenden.
----------------------------------------------------------------------------
Warning!
This environment is not configured optimally for Alfresco - please carefully
review this list before continuing.
While these issues will not prevent Alfresco from functioning, some product
features may be unavailable, or the system may not perform optimally.
Insufficient system RAM (4.0GB+): 3.69GB
Press [Enter] to continue:
----------------------------------------------------------------------------7) Einrichtung starten
Ihr Alfresco-Setup ist jetzt bereit, mit der Installation der Alfresco Community auf Ihrem Linux-Server zu beginnen. Drücken Sie die Taste „Y“, um fortzufahren, und warten Sie, während Setup Alfresco Community auf Ihrem System installiert. Je nach Netzwerkgeschwindigkeit dauert es einige Minuten, bis die Einrichtung nach der Installation der Alfresco Community abgeschlossen ist. Geben Sie 'Y' oder 'n' ein, wenn Sie die Readme-Datei nicht anzeigen möchten.

8) Richten Sie Alfresco Share ein
Dies ist das letzte Setup, um die Installation abzuschließen. Drücken Sie einfach die Taste „y“, um Alfresco Community Share zu starten. Danach werden die PostgreSQL- und Tomcat-Dienste wie unten gezeigt gestartet.
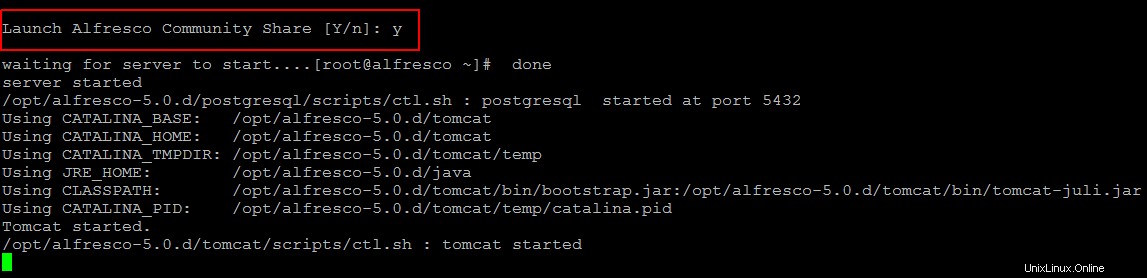
Der Alfresco-Server wird automatisch als Dienst namens alfresco gestartet. Dieser Dienst besteht aus "postgresql" und "Tomcat Server".
9) Alfresco Services manuell starten
Wenn Sie Alfresco am Ende des Setup-Assistenten nicht automatisch gestartet haben, müssen Sie zum Starten von Alfresco alle Dienste manuell starten. Verwenden Sie die folgenden Befehle, um Alfresco-Dienste auf Ihrem CentOS 7-Server zu stoppen und zu starten.
[root@alfresco alfresco-5.0.d]# ./alfresco.sh stop[root@alfresco alfresco-5.0.d]# ./alfresco.sh start
10) Firewall-Zugriff
Wenn Sie in Ihrer eingeschränkten Umgebung mit aktivierter Firewall arbeiten. Stellen Sie dann sicher, dass Sie den folgenden Port in Ihrer System-Firewall sowie jeder externen Firewall zulassen und beibehalten. Wenn Sie beim Zugriff auf Alfresco ein Problem feststellen, stellen Sie sicher, dass Ihr "SELinux" dies nicht zulässt. Sie können es vorerst auf "Erlaubt" setzen.
Für Tomcat-Server-Port:
# firewall-cmd --permanent --zone=public --add-port=8080/tcpTomcat Shutdown-Port:
# firewall-cmd --permanent --zone=public --add-port=8005/tcpTomcat-SSL-Port:
# firewall-cmd --permanent --zone=public --add-port=8443/tcpTomcat AJP-Port:
# firewall-cmd --permanent --zone=public --add-port=8009/tcpFühren Sie dann den Befehl zum Neuladen Ihrer Firewall aus und überprüfen Sie, ob Sie die neu hinzugefügten Regeln in Ihrer Firewall sehen können.
[root@alfresco ~]# firewall-cmd --reload[root@alfresco ~]# iptables -L -n -vUm Ihr SELinux zu konfigurieren, können Sie die folgenden Befehle verwenden.
Für Permissiv:
# setenfroce 0Zur Information:
# setenforce 1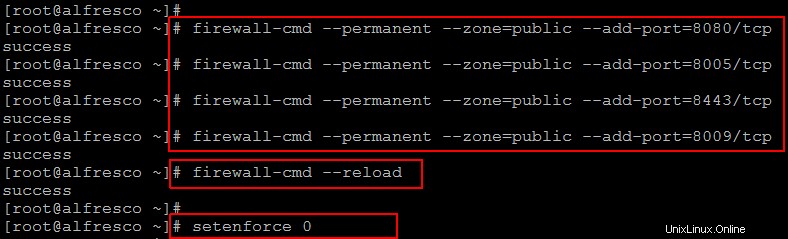
Zugriff auf das Alfresco-Dashboard
Sobald Ihre Alfresco-Dienste eingerichtet sind und ausgeführt werden, öffnen Sie Ihren Webbrowser über Port 8080 und melden Sie sich als Administratorbenutzer bei Alfresco an. Geben Sie das Passwort ein, das Sie während des Assistenten im Fenster „Admin-Passwort“ angegeben haben.
http://your_servers_ip:8080/share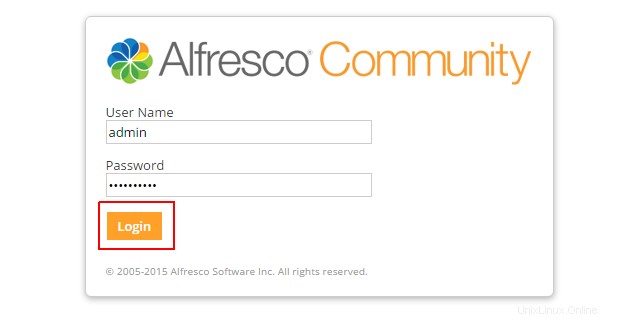
Nach erfolgreicher Anmeldung werden Sie zu Ihrem Dashboard, Administratorkonto, begrüßt. Das persönliche Dashboard zeigt Ihnen, was auf den Websites vor sich geht, denen Sie angehören. Erfahren Sie, was Sie mit Alfresco tun können, indem Sie sich ein Video-Tutorial ansehen, das auf Ihrem Dashboard verfügbar ist. Oder erstellen Sie eine neue Site, um Inhalte mit anderen Site-Mitgliedern zu teilen.
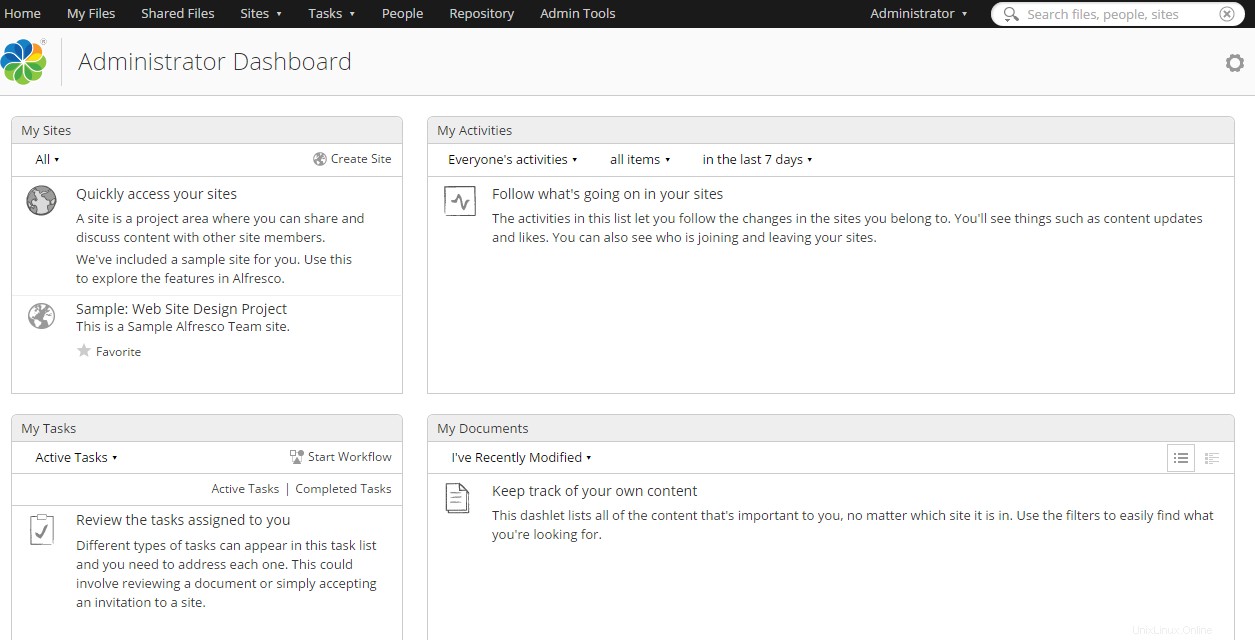
Schlussfolgerung
Willkommen zu Ihrem Neuanfang mit Alfresco, Lernen hört nie auf. Ich hoffe, Ihnen hat dieser Artikel gefallen. Beginnen Sie jetzt mit Alfresco, ob Sie Alfresco verwenden, bietet eine vollwertige kostenlose Version zum Testen an und verfügt über ein Open-Source-Modell, das die Entwicklung einer „Best-of-Breed“-Anwendung ermöglicht. Alfresco bietet Integration in MS Office Alfresco bietet Zugriff über das CIFs-Protokoll, um neuen Benutzern eine vertraute Umgebung zu bieten. Sie können die Inhaltskontrolle vereinfachen, die erforderlich ist, um behördliche Vorschriften, Unternehmensrichtlinien und Prüfungsanforderungen usw. zu erfüllen. Lassen Sie uns mit großartigen Artikeln auf Sie zurückkommen, und vergessen Sie nicht, uns zu antworten, Cheers.