Die Entwicklung der Technologie und neue Fortschritte im Unterhaltungsbereich haben uns kleine und preisgünstige Computersysteme mit geringem Stromverbrauch wie den Raspberry PI beschert, die sich perfekt für ein Home Media Center eignen. In diesem Tutorial installieren wir die OSMC Media Center-Software auf einer Karte Raspberry Pi 2. Ich verwende das CentOS-Derivat "Scientific OS" als mein Desktop-Betriebssystem, um die Bootmedien für den Raspberry Pi vorzubereiten.
Was ist ein Raspberry Pi 2?
Wie der Hersteller definiert:„Der Raspberry Pi ist ein kostengünstiger Computer in Kreditkartengröße, der an einen Computermonitor oder Fernseher angeschlossen wird und eine Standardtastatur und -maus verwendet. Es ist ein leistungsfähiges kleines Gerät, das Menschen jeden Alters dies ermöglicht Computer erforschen und lernen, wie man in Sprachen wie Scratch und Python programmiert und Spiele spielen."
Was ist OSMC?
Ein echtes Konzept der Entwickler lautet:„OSMC (Open Source Media Center) ist ein kostenloser Open-Source-Mediaplayer auf Linux-Basis, mit dem Sie Medien aus Ihrem lokalen Netzwerk, angeschlossenen Speichern und dem Internet wiedergeben können. OSMC ist das führende Media Center hinsichtlich Funktionsumfang und Community und basiert auf dem Kodi-Projekt."
Auf einem Raspberry PI ist OSMC nicht nur ein Media Center, sondern ein vollständiges Betriebssystem, das die gesamte Hardware und Firmware von der Karte aus steuert.
Beginnen wir mit der Installation unseres Media Centers. Die Installation erfolgt in 2 Schritten:Im ersten Teil installieren wir den OSMC-Installer auf unserem Linux-Desktop und starten ihn. Der Installer ermöglicht es uns dann, OSMC auf eine Micro-SD-Karte herunterzuladen und zu installieren, die dann als Bootmedium in den Raspberry Pi 2 eingelegt wird und ihn in ein vollständiges Media Center verwandelt.
Voraussetzungen
- Ein (CentOS / Scientific Linux) Linux-Desktop zur Vorbereitung der Micro-SD-Karte.
- Ein Raspberry Pi 2, das das Booten von einer Micro-SD-Karte unterstützt.
Gehen Sie zur OSMC-Website und laden Sie die Software herunter
Als ersten Schritt besuchen wir die OSMC-Website, wie unten gezeigt:
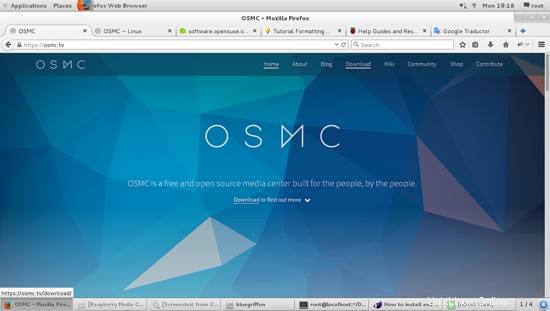
Klicken Sie auf den Download-Link, um OSMC auf unserem Desktop zu speichern:
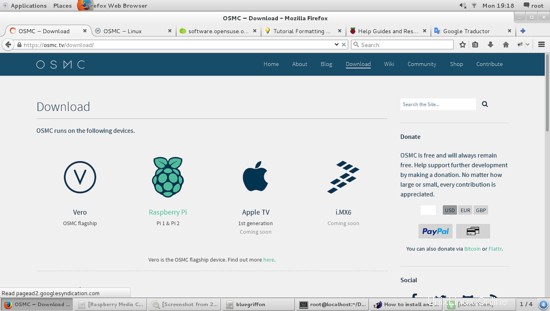
Wählen Sie das Raspberry Pi-Symbol, dieser Link leitet Sie zum Betriebssystem weiter Selektor, wo wir das Betriebssystem auswählen, das auf der Himbeer-PI-Karte installiert werden soll.
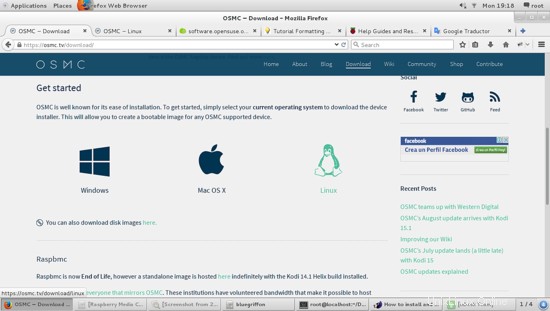
Wenn Sie hier das Linux-Image auswählen, wird die nächste Seite geöffnet:
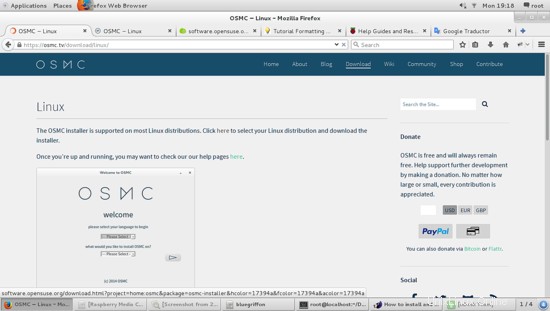
Um die bevorzugte Linux-Distribution auszuwählen, klicken Sie auf den Link "hier":
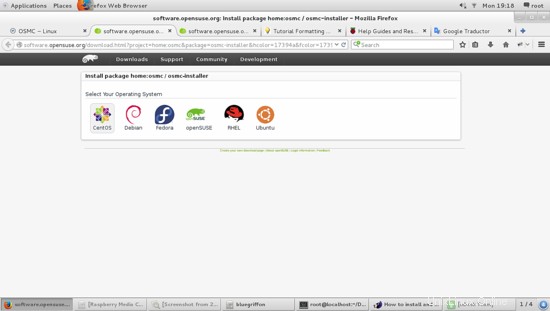
Meine bevorzugte Distribution ist Scientific Linux 7.1, das auf CentOS (RHEL ), also habe ich den CentOS-Icon-Link gewählt:
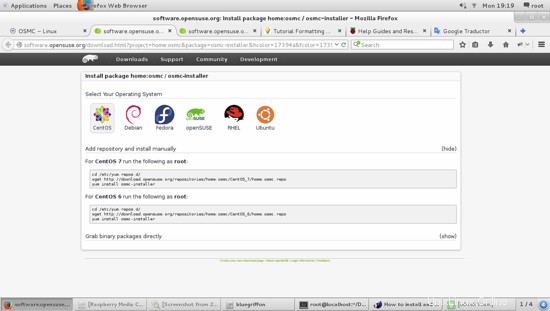
Hier finden Sie die Befehle, die in einem Terminalfenster eingegeben werden sollen:
cd /etc/yum.repos.d/
wget http://download.opensuse.org/repositories/home:osmc/CentOS_7/home:osmc.repo
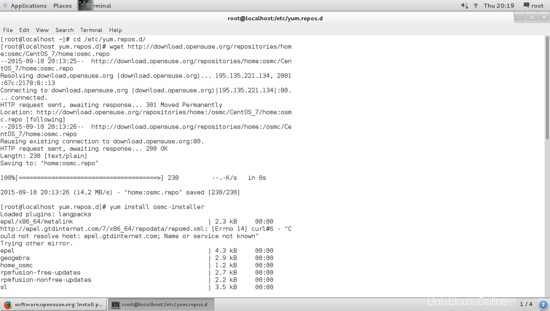
yum install osmc-installer
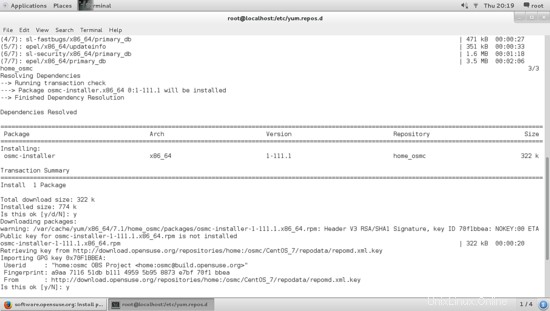
Dieses Installationsprogramm fragt zweimal nach der Erlaubnis, einige Pakete zu installieren, wir müssen "y" eingeben, um die Erlaubnis zu erteilen.
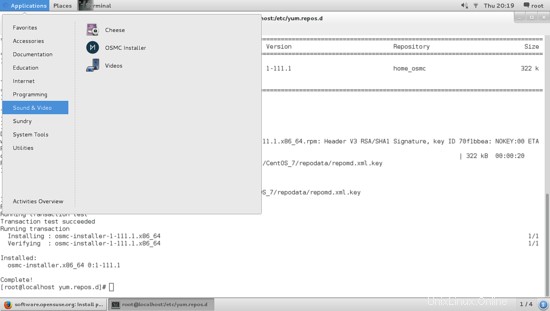
Sobald die Installation des OSMC-Installers abgeschlossen ist, muss ich in die Registerkarte 'Anwendungen' im Abschnitt 'Sound &Video', um die OSMC-Anwendung zu starten.
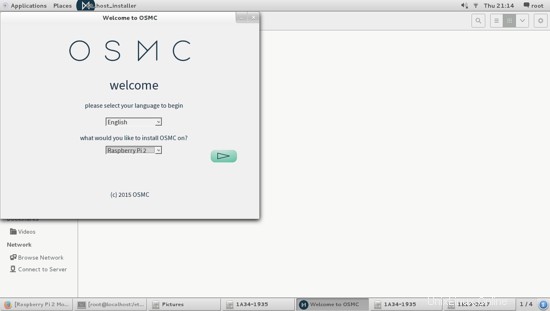
Dann muss ich die gewünschte Version auswählen installiert werden, für dieses Tutorial habe ich 2015.07-1
gewählt 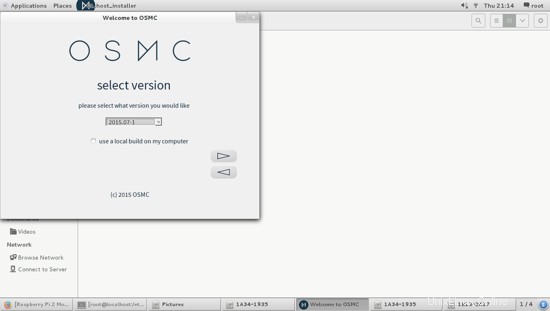
Um OSMC in unserem Raspberri Pi 2 zu installieren, müssen wir es einrichten, entweder auf einer Micro-SD-Karte oder einem USB-Stick, bitte beachten Sie, dass diese Geräte vollständig formatiert und partitioniert sind und alle Daten dauerhaft verloren gehen. Wenn Sie eine SD-Karte verwenden möchten, müssen Sie diese in einen USB-Kartenleser stecken.
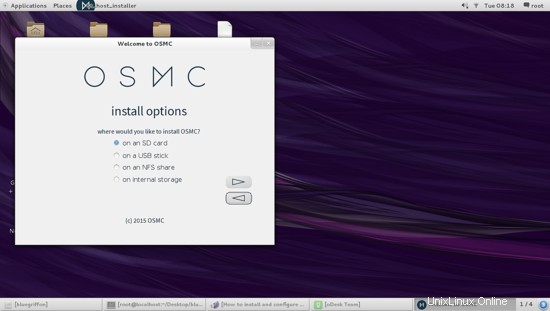
Ich muss die bevorzugte Netzwerkverbindung auswählen:
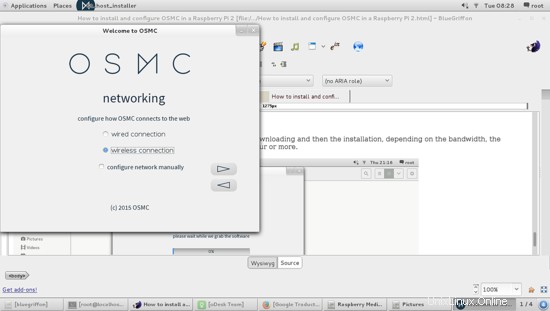
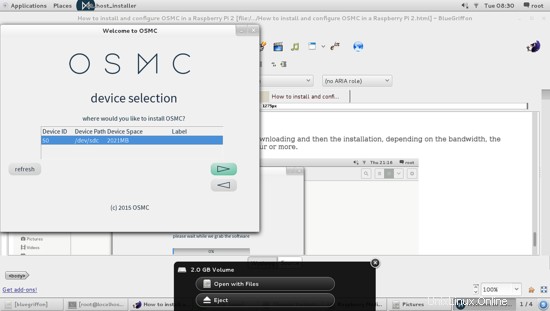
Wählen Sie dann das bevorzugte Speichergerät, es wird empfohlen, ein + zu verwenden 4 GB Speichergerät:
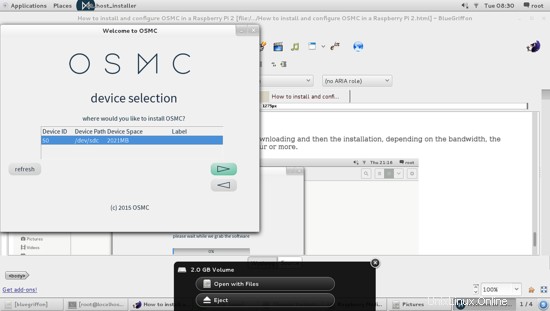
Ich muss die Vereinbarung akzeptieren.
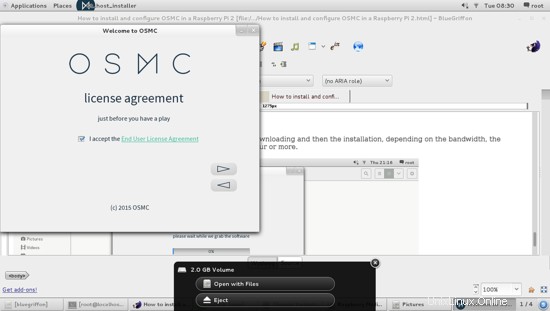
Sobald wir die Installation 'vorkonfiguriert' haben, wird die Der Assistent beginnt mit dem OSMC-Download und dann mit der Installation. Je nach Bandbreite kann der Download- und Installationsvorgang mehrere Minuten, sogar eine Stunde oder länger dauern.
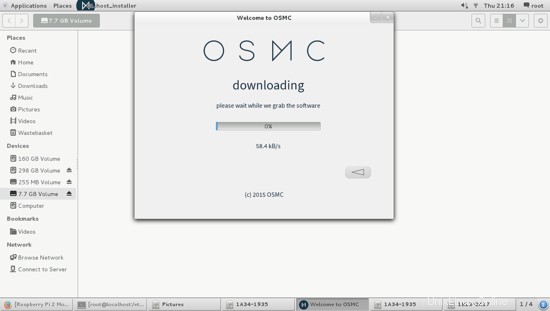
Wenn die Installation abgeschlossen ist, müssen wir nur noch die Micro-SD-Karte einlegen die Himbeere und gehen Sie ins Medienzentrum.
Wichtig!!
Wenn Sie den HDMI-Anschluss als Video-/Audioschnittstelle verwenden, sollten Sie bedenken, dass OSMC diesen standardmäßig als DVI-Ausgang verwendet, was bedeutet, dass Sie möglicherweise keinen Audioausgang auf Ihrem Fernseher/Monitor haben. Um dies zu lösen, empfehle ich folgende Option:
- Schritt 1:Stecken Sie Ihre SD-Karte in einen Kartenleser und schließen Sie dann Ihren USB-Anschluss an.
- Schritt 2:OSMC erstellt automatisch zwei Partitionen auf der SD-Karte. In einer von ihnen sollten Sie nach der Datei namens 'config.txt' suchen, sobald Sie sie gefunden haben, öffnen Sie sie und fügen Sie die nächste Zeile hinzu:
hdmi_drive=2
- Schritt 3:Speichern Sie die Datei und legen Sie sie wieder auf Ihrem Raspberry Pi 2 ab. Es wird empfohlen, vor jeder Änderung an dieser Datei eine Sicherungskopie der Originaldatei zu erstellen.
Viel Spaß mit Ihrem Media Center und jede Frage beantworte ich gerne.
Referenzen
- Raspberry Pi Foundation, https://www.raspberrypi.org/, im Vereinigten Königreich eingetragene Wohltätigkeitsorganisation 1129409
- OSMC, https://www.osmc.tv/, 2015