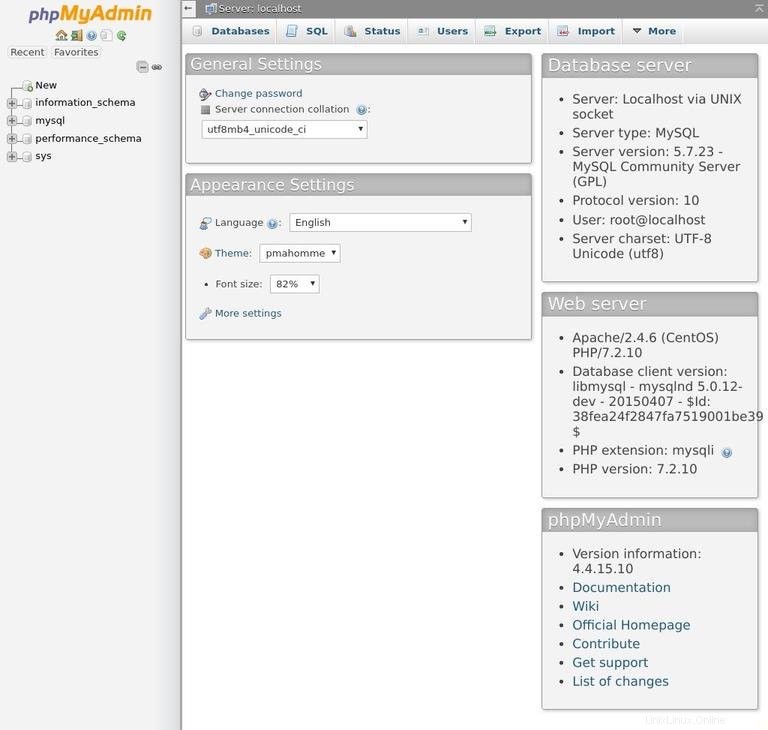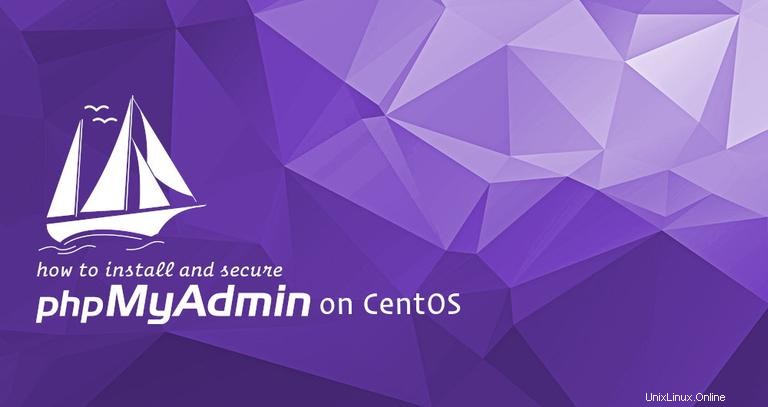
phpMyAdmin ist ein PHP-basiertes Open-Source-Tool zur Verwaltung von MySQL- und MariaDB-Servern über eine webbasierte Schnittstelle.
Mit phpMyAdmin können Sie mit MySQL-Datenbanken interagieren, Benutzerkonten und Berechtigungen verwalten, SQL-Anweisungen ausführen, Daten in einer Vielzahl von Datenformaten importieren und exportieren und vieles mehr.
In diesem Tutorial führen wir die Schritte durch, die zum Installieren und Sichern von phpMyAdmin mit Apache unter CentOS 7 erforderlich sind.
Voraussetzungen #
Stellen Sie sicher, dass Sie die folgenden Voraussetzungen erfüllt haben, bevor Sie mit diesem Lernprogramm fortfahren:
- LAMP (Linux, Apache, MySQL und PHP) auf Ihrem CentOS-Server installiert.
- Als Benutzer mit sudo-Berechtigungen angemeldet.
Obwohl es nicht notwendig ist, wird empfohlen, über HTTPS auf Ihre phpMyAdmin-Installation zuzugreifen. Wenn Sie auf Ihren Websites kein SSL haben, befolgen Sie die Anweisungen zum Sichern Ihres Apache mit Let’s Encrypt unter CentOS 7.
Installation von phpMyAdmin #
Führen Sie die folgenden Schritte aus, um phpMyAdmin auf einem CentOS 7-System zu installieren:
-
phpMyAdmin ist in CentOS 7 Core Repositories nicht verfügbar. Um phpMyAdmin zu installieren, müssen wir zuerst das EPEL-Repository aktivieren:
sudo yum install epel-release -
Sobald das EPEL-Repository aktiviert ist, können wir phpMyAdmin und alle seine Abhängigkeiten mit dem folgenden Befehl installieren:
sudo yum install phpmyadmin
Konfigurieren und Sichern von phpMyAdmin #
Die Apache-Konfigurationsdatei für phpMyAdmin wird während der Installation automatisch erstellt. Standardmäßig werden alle Verbindungen außer denen von localhost abgelehnt. Da wir von entfernten Standorten aus auf phpMyAdmin zugreifen, müssen wir die Konfigurationsdatei ändern und zulässige IP-Adressen angeben.
Öffnen Sie die Apache-Konfigurationsdatei von phpMyAdmin:
sudo nano /etc/httpd/conf.d/phpMyAdmin.conf
Ändern Sie die beiden Zeilen, die Require ip 127.0.0.1 lesen mit der IP-Adresse Ihres Heimanschlusses. Wenn Sie Ihre private IP-Adresse nicht kennen, öffnen Sie die Google-Suche in Ihrem Webbrowser und geben Sie what is my ip ein .
# Apache 2.4
<RequireAny>
Require ip 192.168.42.57
Require ip ::1
</RequireAny>Schließen und speichern Sie die Datei.
Wenn Sie von jedem Ort aus auf Ihre phpMyAdmin-Installation zugreifen möchten, fügen SieRequire all granted hinzu vor dem Require ip Linie. Für eine zusätzliche Sicherheitsebene schützen wir das phpMyAdmin-Verzeichnis mit einem Passwort, indem wir eine einfache Authentifizierung einrichten.
Erstellen Sie zunächst eine neue Authentifizierungsdatei mit htpasswd Werkzeug. Wir speichern die .htpasswd Datei in /etc/phpMyAdmin Verzeichnis:
sudo htpasswd -c /etc/phpMyAdmin/.htpasswd admin
In diesem Beispiel erstellen wir einen Benutzer namens admin . Sie können einen beliebigen Benutzernamen wählen.
Der obige Befehl fordert Sie auf, das Passwort des Benutzers einzugeben und zu bestätigen.
New password:
Re-type new password:
Adding password for user admin
Wenn Sie später weitere Benutzer hinzufügen müssen, verwenden Sie denselben Befehl ohne -c Flagge:
sudo htpasswd /etc/phpMyAdmin/.htpasswd admin2
Der nächste Schritt besteht darin, Apache so zu konfigurieren, dass er das phpMyAdmin-Verzeichnis mit einem Passwort schützt und die .htpasswd verwendet Datei. Öffnen Sie dazu die phpMyAdmin.conf Datei, die während der Installation von phpMyAdmin automatisch erstellt wurde:
sudo nano /etc/httpd/conf.d/phpMyAdmin.confUnd fügen Sie die folgenden gelb markierten Zeilen ein:
/etc/httpd/conf.d/phpMyAdmin.conf<Directory /usr/share/phpMyAdmin/>
AddDefaultCharset UTF-8
Options +FollowSymLinks +Multiviews +Indexes
AllowOverride None
AuthType basic
AuthName "Authentication Required"
AuthUserFile /etc/phpMyAdmin/.htpasswd
Require valid-user
<IfModule mod_authz_core.c>
...Speichern Sie die Datei und starten Sie den Apache-Dienst neu, damit die Änderungen wirksam werden:
sudo systemctl restart httpd/phpmyadmin zu ändern Alias für etwas Einzigartigeres und Sichereres. Beim Zugriff auf Ihr phpMyAdmin werden Sie aufgefordert, die Anmeldeinformationen des Benutzers einzugeben, den Sie zuvor erstellt haben:
https://your_domain_or_ip_address/phpmyadmin
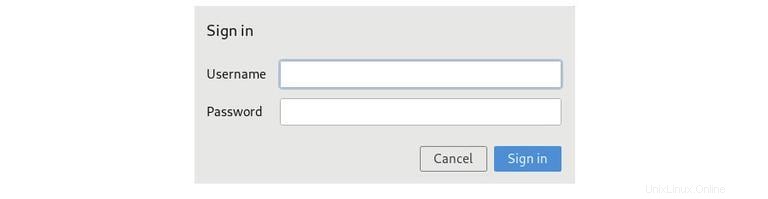
Nachdem Sie die Basisauthentifizierung eingegeben haben, werden Sie zur phpMyAdmin-Anmeldeseite weitergeleitet, wo Sie Ihre Anmeldeinformationen für den MySQL-Administrator eingeben müssen.
Zugriff auf phpMyAdmin #
Um auf die phpMyAdmin-Oberfläche zuzugreifen, öffnen Sie Ihren bevorzugten Browser und geben Sie den Domänennamen oder die öffentliche IP-Adresse Ihres Servers ein, gefolgt von /phpmyadmin :
https://your_domain_or_ip_address/phpmyadmin
Geben Sie die zuvor erstellten Anmeldeinformationen für den administrativen Benutzer ein und klicken Sie auf Go .
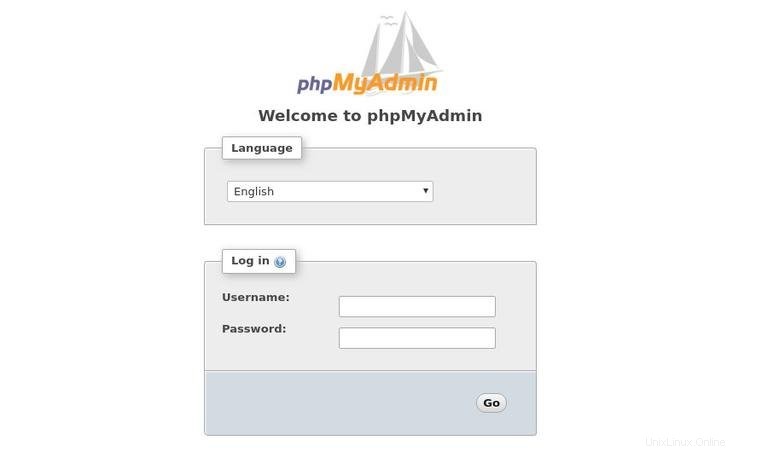
Sobald Sie sich angemeldet haben, sehen Sie das phpMyAdmin-Dashboard, das in etwa so aussieht: