webERP ist ein kostenloses, quelloffenes und vollständiges webbasiertes Buchhaltungs- und Geschäftsverwaltungssystem. Sie benötigen lediglich einen Webbrowser und einen PDF-Reader, um das webERP zu nutzen. Mit webERP können Sie viele Dinge verwalten, darunter Bestellungen, Webshop, Fertigung, Verkauf, Hauptbuch und Versand. Es ist in PHP geschrieben und verwendet MariaDB als Datenbank-Backend. Dieses Tutorial zeigt Ihnen, wie Sie webERP mit Apache und Let's Encrypt SSL unter CentOS 8 installieren.
Voraussetzungen
- Ein Server mit CentOS 8.
- Ein gültiger Domainname, auf den Ihre Server-IP verweist.
- Auf dem Server ist ein Root-Passwort konfiguriert.
LAMP-Server installieren
Installieren Sie zuerst die Apache-, MariaDB-, PHP- und andere PHP-Erweiterungen mit dem folgenden Befehl:
dnf install httpd mariadb-server php php-mysqli php-curl php-json php-cgi php-xmlrpc php-gd php-mbstring unzip -y
Sobald alle Pakete installiert sind, starten Sie den Apache- und MariaDB-Dienst und ermöglichen Sie ihnen, beim Systemneustart mit dem folgenden Befehl zu starten:
systemctl start httpd mariadb
systemctl enable httpd mariadb
Wenn Sie fertig sind, können Sie mit dem nächsten Schritt fortfahren.
MariaDB konfigurieren
Als nächstes müssen Sie ein MariaDB-Root-Passwort festlegen und die MariaDB-Installation sichern. Sie können dies mit dem folgenden Befehl tun:
mysql_secure_installation
Beantworten Sie alle Fragen wie unten gezeigt:
Aktuelles Passwort für Root eingeben (Eingabe für keins):Root-Passwort setzen? [J/n] JNeues Passwort:Neues Passwort erneut eingeben:Anonyme Benutzer entfernen? [J/n] YRoot-Anmeldung aus der Ferne verbieten? [J/n] YTestdatenbank und Zugriff darauf entfernen? [J/n] YBerechtigungstabellen jetzt neu laden? [Y/n] YAlles erledigt! Wenn Sie alle oben genannten Schritte ausgeführt haben, sollte Ihre MariaDB-Installation jetzt sicher sein. Vielen Dank, dass Sie MariaDB verwenden!
Melden Sie sich als Nächstes mit dem folgenden Befehl bei der MariaDB-Shell an:
mysql -u root -p
Sobald die Verbindung hergestellt ist, erstellen Sie mit dem folgenden Befehl eine Datenbank und einen Benutzer für webERP:
MariaDB [(keine)]> Datenbank-Weberp erstellen;
MariaDB [(keine)]> Benutzer [E-Mail-geschützt] erstellen, identifiziert durch „Passwort“;
Als nächstes erteilen Sie der webERP-Datenbank mit dem folgenden Befehl alle Berechtigungen:
MariaDB [(none)]> gewährt [email protected], identifiziert durch 'password', alle Privilegien auf weberp.*;
Leeren Sie als Nächstes die Berechtigungen und beenden Sie die MariaDB mit dem folgenden Befehl:
MariaDB [(none)]> Flush-Berechtigungen;
MariaDB [(none)]> exit;
Wenn Sie fertig sind, können Sie mit dem nächsten Schritt fortfahren.
webERP installieren
Laden Sie zunächst die neueste Version von webERP mit dem folgenden Befehl herunter:
wget https://sourceforge.net/projects/web-erp/files/webERP_4.15.zip
Sobald der Download abgeschlossen ist, extrahieren Sie die heruntergeladene Datei mit dem folgenden Befehl in das Apache-Web-Root-Verzeichnis:
webERP_4.15.zip entpacken -d /var/www/html
Legen Sie als Nächstes die richtige Berechtigung und den Besitz mit dem folgenden Befehl fest:
chown -R apache:apache /var/www/html/webERP
chmod -R 755 /var/www/html/webERP
Wenn Sie fertig sind, können Sie mit dem nächsten Schritt fortfahren.
Apache für webERP konfigurieren
Als Nächstes müssen Sie eine neue Konfigurationsdatei für den virtuellen Apache-Host erstellen, um das webERP zu hosten. Sie können es mit dem folgenden Befehl erstellen:
nano /etc/httpd/conf.d/weberp.conf
Fügen Sie die folgenden Zeilen hinzu:
ServerAdmin [email protected]DocumentRoot /var/www/html/webERPServerName weberp.example.com Options FollowSymLinksAllowOverride AllOrder allow,denyallow from all ErrorLog /var/log/httpd/weberp.org-error_logCustomLog /var/log/httpd/weberp.org-access_log common
Speichern und schließen Sie die Datei, wenn Sie fertig sind. Starten Sie als Nächstes den Apache-Dienst neu, um die Änderungen zu übernehmen:
systemctl startet httpd neu
Überprüfen Sie nun den Status des Apache mit dem folgenden Befehl:
systemctl-Status httpd
Sie sollten die folgende Ausgabe erhalten:
Zu diesem Zeitpunkt ist der Apache-Webserver so konfiguriert, dass er webERP hostet. Sie können jetzt mit dem nächsten Schritt fortfahren.
Sicheres webERP mit Let's Encrypt SSL
Als Nächstes müssen Sie den Certbot-Client installieren, um Let’s Encrypt SSL für webERP zu installieren. Sie können es mit dem folgenden Befehl installieren:
dnf install letsencrypt python3-certbot-apache
Rufen Sie als Nächstes mit dem folgenden Befehl ein SSL-Zertifikat für Ihre Domain ab und installieren Sie es:
certbot --apache -d weberp.example.com
Sie werden aufgefordert, Ihre E-Mail-Adresse anzugeben und die Nutzungsbedingungen zu akzeptieren:
Speichern des Debug-Protokolls in /var/log/letsencrypt/letsencrypt.logAusgewählte Plugins:Authenticator Apache, Installer ApacheE-Mail-Adresse eingeben (wird für dringende Erneuerungs- und Sicherheitshinweise verwendet) (Geben Sie „c“ zum Abbrechen ein):[email protected]- - - - - - - - - - - - - - - - - - - - - - - - - - - - - - - - - - - - - - - Bitte lesen Sie die Nutzungsbedingungen unter https://letsencrypt. org/documents/LE-SA-v1.2-November-15-2017.pdf. Sie müssen zustimmen, um sich beim ACME-Server zu registrieren. Stimmen Sie zu?- - - - - - - - - - - - - - - - - - - - - - - - - - - - - - - - - - - - - - -(Y)es/( N)o:Y- - - - - - - - - - - - - - - - - - - - - - - - - - - - - - - - - - - - - - - - - Wären Sie bereit, Sobald Ihr erstes Zertifikat erfolgreich ausgestellt wurde, Ihre E-Mail-Adresse an die Electronic Frontier Foundation, einen Gründungspartner des Let's Encrypt-Projekts und die gemeinnützige Organisation, die Certbot entwickelt, weiterzugeben? Wir möchten Ihnen E-Mails über unsere Arbeit zur Verschlüsselung des Internets, EFF-Neuigkeiten, Kampagnen und Möglichkeiten zur Unterstützung der digitalen Freiheit senden.- - - - - - - - - - - - - - - - - - - - - - - - - - - - - - - - - - - - - - - -(Y)es/(N)o:YKonto registriert.Anfordern eines Zertifikats für weberp.example.comDurchführen der folgenden Challenges:http-01 Challenge für weberp. example.comWarten auf Überprüfung.Bereinigung von HerausforderungenBereitstellung des Zertifikats auf VirtualHost /etc/httpd/conf.d/weberp.confUmleitung des gesamten Datenverkehrs auf Port 80 zu SSL in /etc/httpd/conf.d/weberp.conf- - - - - - - - - - - - - - - - - - - - - - - - - - - - - - - - - - - - - - - -Herzliche Glückwünsche! Sie haben https://weberp.example.com erfolgreich aktiviert- - - - - - - - - - - - - - - - - - - - - - - - - - - - - - - - - - - - - - - Abonnieren Sie die EFF-Mailingliste (E-Mail:[email protected]). WICHTIGE HINWEISE:- Herzlichen Glückwunsch! Ihr Zertifikat und Ihre Kette wurden gespeichert unter:/etc/letsencrypt/live/weberp.example.com/fullchain.pem Ihre Schlüsseldatei wurde gespeichert unter:/etc/letsencrypt/live/weberp.example.com/privkey.pem Ihre Zertifikat läuft am 09.06.2021 ab. Um in Zukunft eine neue oder optimierte Version dieses Zertifikats zu erhalten, führen Sie einfach certbot erneut mit der Option „certonly“ aus. Um *all* Ihre Zertifikate nicht interaktiv zu erneuern, führen Sie „certbot renew“ aus. Wenn Sie Certbot mögen, ziehen Sie bitte in Betracht, unsere Arbeit zu unterstützen, indem Sie:Spende an ISRG / Let’s Encrypt:https://letsencrypt.org/donate Spende an EFF:https://eff.org/donate-le
Sie können jetzt sicher über die URL https://weberp.example.com auf Ihre Website zugreifen .
Firewall konfigurieren
Als nächstes müssen Sie die Ports 80 und 443 durch die Firewall zulassen. Sie können sie mit dem folgenden Befehl zulassen:
firewall-cmd --permanent --add-service=http
firewall-cmd --permanent --add-service=https
Laden Sie als Nächstes die Firewall neu, um die Änderungen zu übernehmen:
firewall-cmd --reload
Zugriff auf die webERP-Webschnittstelle
Öffnen Sie nun Ihren Webbrowser und greifen Sie über die URL https://weberp.example.com auf die webERP-Weboberfläche zu . Sie sollten die folgende Seite sehen:

Wählen Sie Ihre Sprache und klicken Sie auf NÄCHSTER SCHRITT . Sie sollten die folgende Seite sehen:
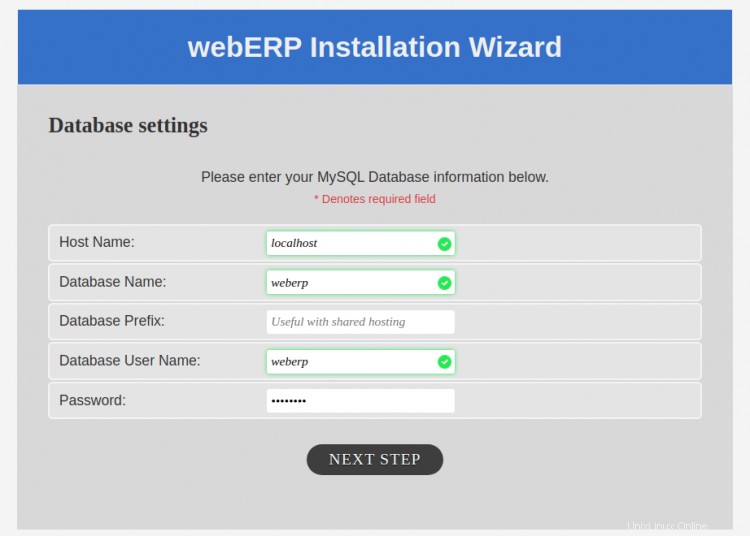
Geben Sie Ihren Datenbanknamen, Benutzer und Passwort ein und klicken Sie auf NÄCHSTER SCHRITT . Sie sollten die folgende Seite sehen:
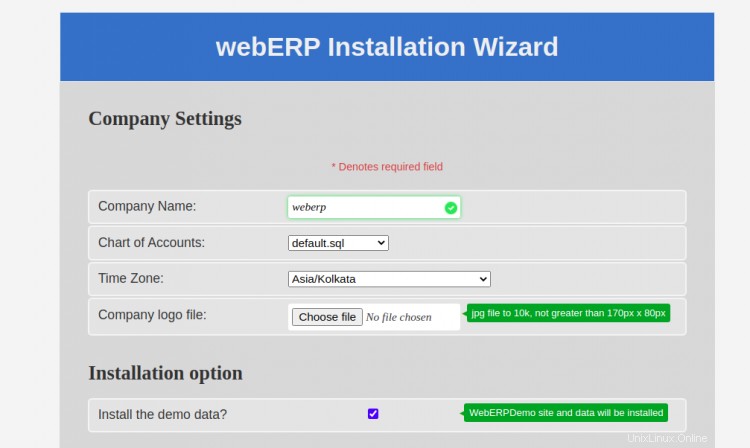

Geben Sie Ihren Firmennamen, Ihre Zeitzone, Ihren Admin-Benutzernamen und Ihr Passwort ein und klicken Sie auf INSTALLIEREN Taste. Sobald die Installation abgeschlossen ist, sollten Sie die folgende Seite sehen:

Geben Sie Ihren Admin-Benutzernamen und Ihr Passwort ein und klicken Sie auf Anmelden Taste. Sie werden zum webERP-Dashboard weitergeleitet:
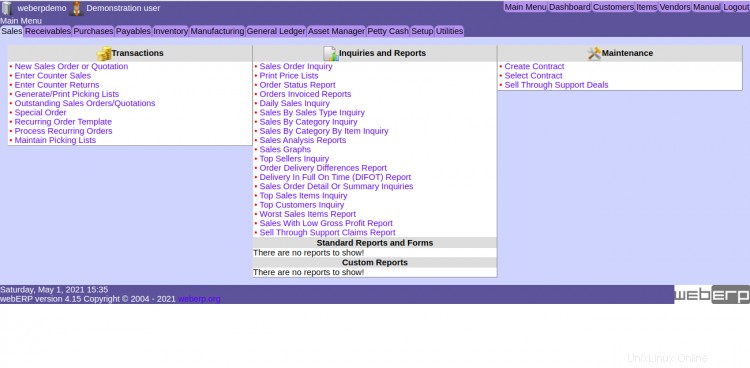
Schlussfolgerung
Herzliche Glückwünsche! Sie haben webERP erfolgreich mit Apache und Let's Encrypt SSL auf CentOS 8 installiert. Sie können jetzt webERP nach weiteren Funktionen durchsuchen und diese in Ihrer Produktionsumgebung implementieren.