OpenNMS ist eine kostenlose Open-Source-Netzwerküberwachungs- und Netzwerkverwaltungsplattform, die für die Verwaltung von Unternehmensnetzwerken auf der ganzen Welt verwendet wird. Es basiert auf Java und ist darauf ausgelegt, Tausende von Geräten von einem zentralen Ort aus zu verwalten. Es hat die Fähigkeit, die Dienste oder Knoten in Ihrem Netzwerk automatisch zu erkennen und zu überwachen.
Funktionen
- Unterstützt SNMP, JMX, WMI, NPRE, NSCLient++ und XMP
- Ereignisgesteuerte Architektur
- Unterstützt Geräte- und Anwendungsüberwachung
- Typologieerkennung und Pfadausfall
- Dienstmonitore konfigurieren und ausführen
- Unterstützt Layer-2- und Layer-3-Netzwerktopologien
In diesem Tutorial zeigen wir Ihnen, wie Sie OpenNMS auf einem CentOS 8-Server installieren und konfigurieren.
Voraussetzungen
- Ein Server mit CentOS 8.
- Ein Root-Passwort wird auf dem Server konfiguriert.
Erste Schritte
OpenNMS ist eine Java-basierte Anwendung. Sie müssen also Java auf Ihrem System installieren. Sie können es mit anderen erforderlichen Paketen installieren, indem Sie den folgenden Befehl ausführen:
dnf install java-11-openjdk-devel curl unzip -y
Nach der Installation von Java können Sie die Java-Version mit dem folgenden Befehl überprüfen:
Java-Version
Sie sollten die folgende Ausgabe erhalten:
openjdk version „11.0.9“ 2020-10-20 LTSOpenJDK Runtime Environment 18.9 (build 11.0.9+11-LTS)OpenJDK 64-Bit Server VM 18.9 (build 11.0.9+11-LTS, Mixed Mode, Sharing )
Wenn Sie fertig sind, können Sie mit dem nächsten Schritt fortfahren.
Installieren Sie OpenNMS
Standardmäßig ist OpenNMS nicht im Standard-Repository von CentOS 8 verfügbar. Sie müssen also das OpenNMS-Repository zu Ihrem System hinzufügen.
Fügen Sie zuerst den GPG-Schlüssel mit dem folgenden Befehl hinzu:
rpm --import https://yum.opennms.org/OPENNMS-GPG-KEY
Führen Sie nach dem Hinzufügen des GPG-Schlüssels den folgenden Befehl aus, um das OpenNMS-Repository hinzuzufügen.
dnf install https://yum.opennms.org/repofiles/opennms-repo-stable-rhel8.noarch.rpm
Als nächstes können Sie OpenNMS installieren, indem Sie den folgenden Befehl ausführen:
dnf install opennms -y
Dadurch werden OpenNMS, PostgreSQL und andere Pakete auf Ihrem Server installiert.
PostgreSQL konfigurieren
OpenNMS verwendet PostgreSQL als Datenbank-Backend. Sie können die PostgreSQL-Datenbank mit dem folgenden Befehl initialisieren:
postgresql-setup --initdb --unit postgresql
Sie sollten die folgende Ausgabe erhalten:
* Initialisieren der Datenbank in '/var/lib/pgsql/data' * Initialisiert, Protokolle sind in /var/lib/pgsql/initdb_postgresql.log
Starten Sie als Nächstes den PostgreSQL-Dienst und ermöglichen Sie ihm, beim Systemneustart mit dem folgenden Befehl zu starten:
systemctl postgresql aktivieren
systemctl postgresql starten
Als nächstes müssen Sie eine Datenbank und einen Benutzer für PostgreSQL erstellen.
Melden Sie sich zunächst mit dem folgenden Befehl bei PostgreSQL an:
su - postgres
Erstellen Sie nach der Anmeldung einen Benutzer mit dem folgenden Befehl:
[[email protected] ~]$ createuser -P opennms
Sie werden aufgefordert, ein Passwort wie unten gezeigt festzulegen:
Passwort für neue Rolle eingeben:Nochmals eingeben:
Als nächstes erstellen Sie eine Datenbank mit dem folgenden Befehl:
[[email protected] ~]$ createdb -O opennms opennms
Legen Sie als Nächstes das Passwort für den PostgreSQL-Benutzer mit dem folgenden Befehl fest:
[[email protected] ~]$ psql -c "ALTER USER postgres WITH PASSWORD 'password';"
Verlassen Sie als Nächstes die PostgreSQL-Shell mit dem folgenden Befehl:
[[email protected] ~]$ exit;
Als Nächstes müssen Sie die Zugriffsrichtlinie für PostgreSQL ändern. Sie können dies tun, indem Sie die Datei /var/lib/pgsql/data/pg_hba.conf:
bearbeitennano /var/lib/pgsql/data/pg_hba.conf
Suchen Sie die folgenden Zeilen:
# Lokale IPv4-Verbindungen:hosten alle alle 127.0.0.1/32 ident# Lokale IPv6-Verbindungen:hosten alle alle ::1/128 ident
Und ersetzte sie durch die folgenden Zeilen:
hostet alle alle 127.0.0.1/32 md5 hostet alle alle ::1/128 md5
Speichern und schließen Sie die Datei und starten Sie dann den PostgreSQL-Dienst neu, um die Änderungen zu übernehmen:
systemctl postgresql neu starten
Als nächstes müssen Sie Ihre Datenbank in der Datei /opt/opennms/etc/opennms-datasources.xml definieren.
nano /opt/opennms/etc/opennms-datasources.xml
Ändern Sie die folgenden Zeilen entsprechend Ihrer Datenbank:
Speichern und schließen Sie die Datei, wenn Sie fertig sind.
OpenNMS initialisieren und starten
Als nächstes müssen Sie OpenNMS initialisieren. Fügen Sie zuerst die Java-Einstellungen mit dem folgenden Befehl hinzu:
/opt/opennms/bin/runjava -s
Sie sollten die folgende Ausgabe erhalten:
runjava:Suche nach geeigneter JVM...runjava:Suche nach geeigneter JVM in JAVA_HOME...runjava:Überspringe... JAVA_HOME not set.runjava:Suche nach JVM im PATH:"/etc/alternatives/java "...runjava:Keine passende JVM gefunden im PFAD:"/etc/alternatives/java"runjava:Suche nach guter JVM...runjava:Gute JVM gefunden in "/usr/lib/jvm/java -11-openjdk-11.0.9.11-0.el8_2.x86_64/bin/java".runjava:Wert von "/usr/lib/jvm/java-11-openjdk-11.0.9.11-0.el8_2.x86_64/bin/ java" in der Konfigurationsdatei gespeichert.
Initialisieren Sie als Nächstes die Datenbank, indem Sie den folgenden Befehl ausführen:
/opt/opennms/bin/install -dis
Aktivieren Sie als nächstes OpenNMS mit dem folgenden Befehl, um beim Systemneustart zu starten:
systemctl enable --now opennms
Sie sollten die folgende Ausgabe erhalten:
Synchronisieren des Status von opennms.service mit dem SysV-Dienstskript mit /usr/lib/systemd/systemd-sysv-install. Ausführen:/usr/lib/systemd/systemd-sysv-install enable opennmsCreated symlink /etc/systemd/system /multi-user.target.wants/opennms.service → /usr/lib/systemd/system/opennms.service.
Jetzt können Sie den Status des OpenNMS-Dienstes mit dem folgenden Befehl überprüfen:
Systemctl-Status opennms
Sie sollten die folgende Ausgabe erhalten:
An diesem Punkt wird OpenNMS gestartet und lauscht auf Port 8980. Sie können dies mit dem folgenden Befehl überprüfen:
ss -antpl | grep :8980
Sie sollten die folgende Ausgabe erhalten:
LISTEN 0 50 *:8980 *:* Benutzer:(("java",pid=27928,fd=988)) Wenn Sie fertig sind, können Sie mit dem nächsten Schritt fortfahren.
Konfigurieren Sie SELinux und die Firewall
Standardmäßig ist SELinux auf dem CentOS 8-Server aktiviert. Sie müssen es also zuerst deaktivieren. Sie können es deaktivieren, indem Sie die Datei /etc/selinux/config bearbeiten:
nano /etc/selinux/config
Suchen Sie die folgende Zeile:
SELINUX=erzwingen
Und ersetzen Sie es durch die folgende Zeile:
SELINUX=permissiv
Speichern und schließen Sie die Datei und starten Sie das System neu, um die Änderungen zu übernehmen.
Lassen Sie als Nächstes Port 8980 durch Firewalld mit dem folgenden Befehl zu:
firewall-cmd --permanent --add-port=8980/tcp
Als nächstes laden Sie die Firewall neu, um die Änderungen zu übernehmen:
firewall-cmd --reload
Wenn Sie fertig sind, können Sie mit dem nächsten Schritt fortfahren.
Zugriff auf die OpenNMS-Webschnittstelle
Öffnen Sie nun Ihren Webbrowser und greifen Sie über die URL http://your-server-ip:8980/opennms auf die OpenNMS-Weboberfläche zu . Sie werden zur Anmeldeseite von OpenNMS weitergeleitet:
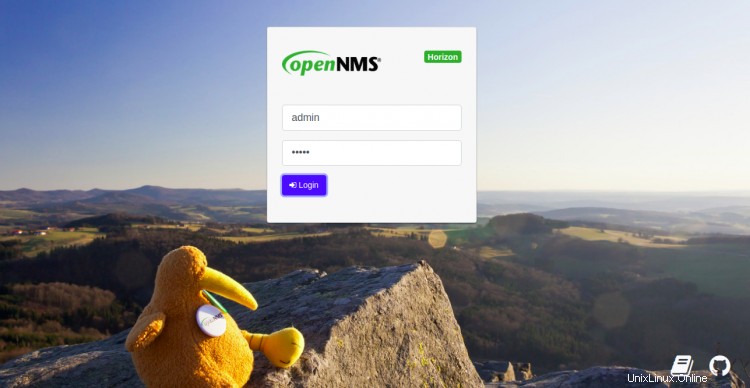
Geben Sie den standardmäßigen Admin-Benutzernamen als admin und das Passwort als admin ein und klicken Sie dann auf Anmelden Taste. Sie sollten die folgende Seite sehen:
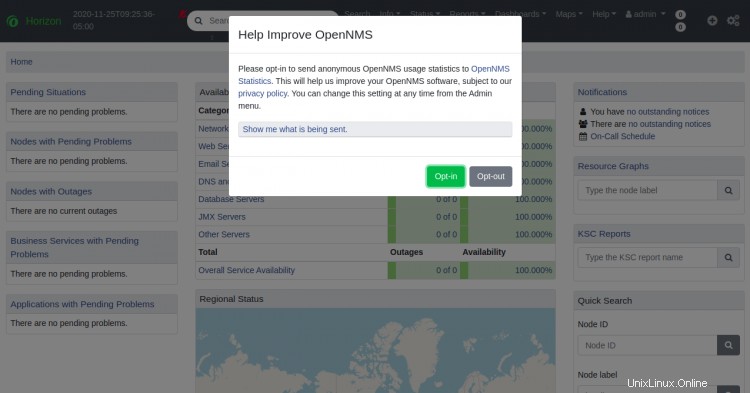
Klicken Sie auf Anmelden um anonyme Nutzungsstatistiken an OpenNMS zu senden. Sie sollten das OpenNMS-Dashboard auf der folgenden Seite sehen:
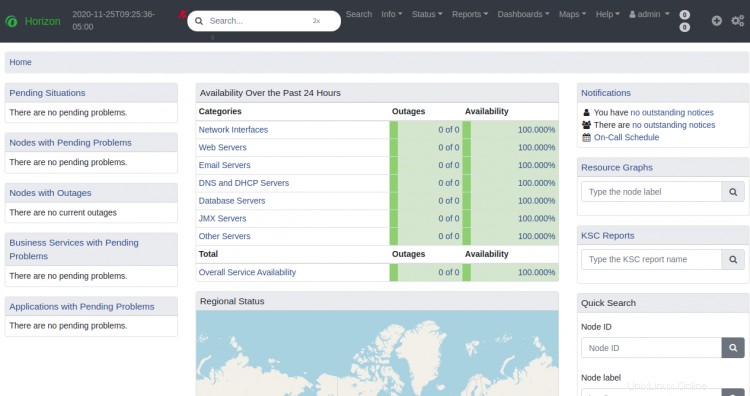
Klicken Sie auf Admin => Passwort ändern um das voreingestellte Passwort zu ändern. Sie sollten die folgende Seite sehen:
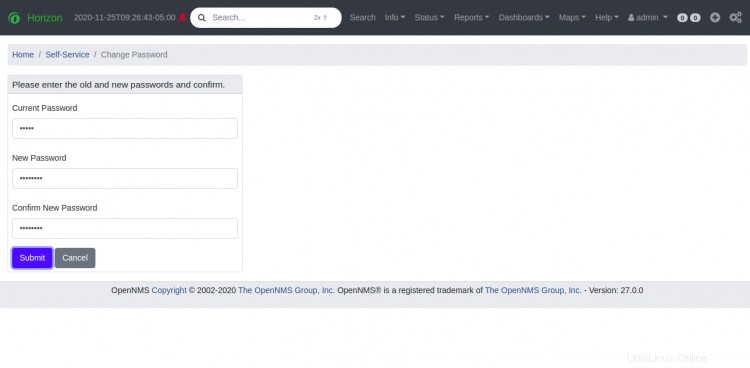
Ändern Sie Ihr Standardpasswort und klicken Sie auf Senden Taste. Sie sollten die folgende Seite sehen:
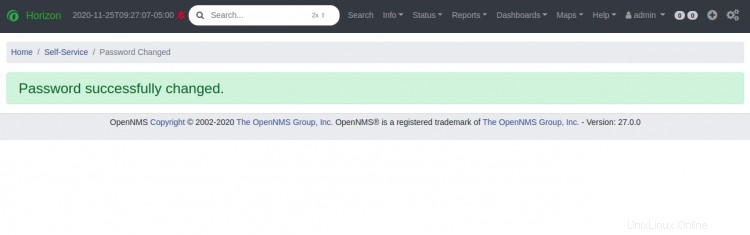
Klicken Sie auf das + Symbol, um den neuen Host hinzuzufügen. Sie sollten die folgende Seite sehen:
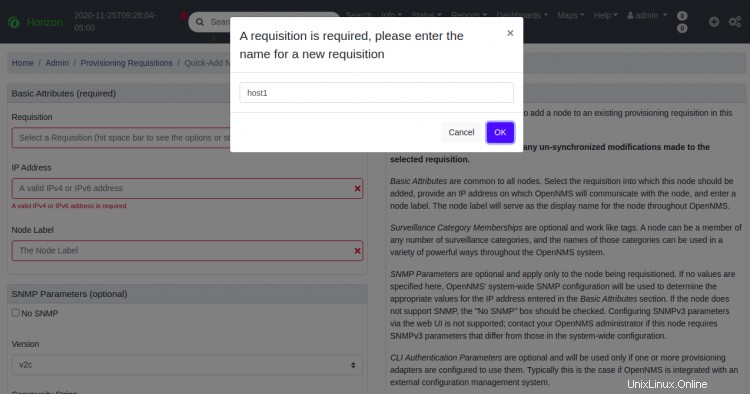
Geben Sie den Namen der neuen Stellenausschreibung ein und klicken Sie auf OK Taste. Sie sollten die folgende Seite sehen:
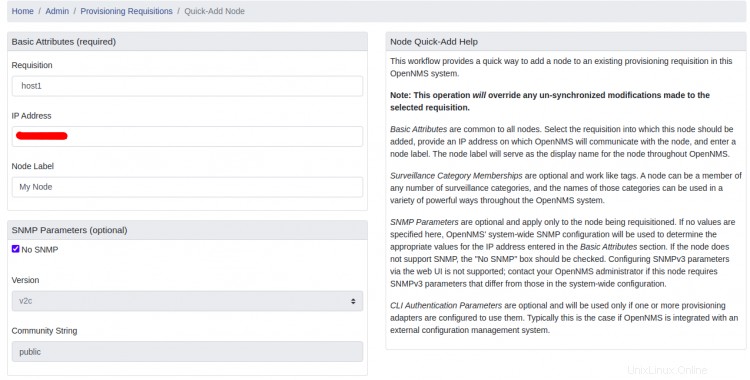
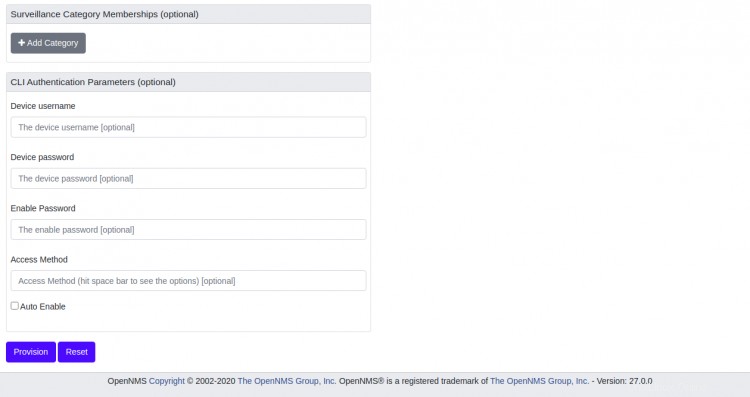
Geben Sie Ihre Remote-Host-Details an und klicken Sie auf Bereitstellung Taste. Sobald der Host hinzugefügt wurde, sollten Sie die folgende Seite sehen:
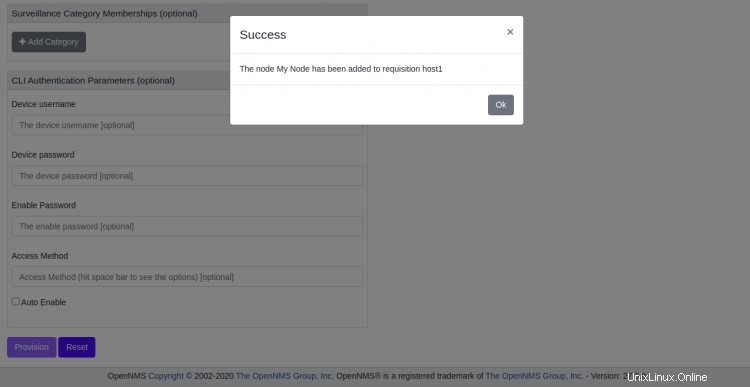
Klicken Sie nun auf Info => Knoten . Auf der folgenden Seite sollten Sie detaillierte Informationen zum Remote-Host erhalten:
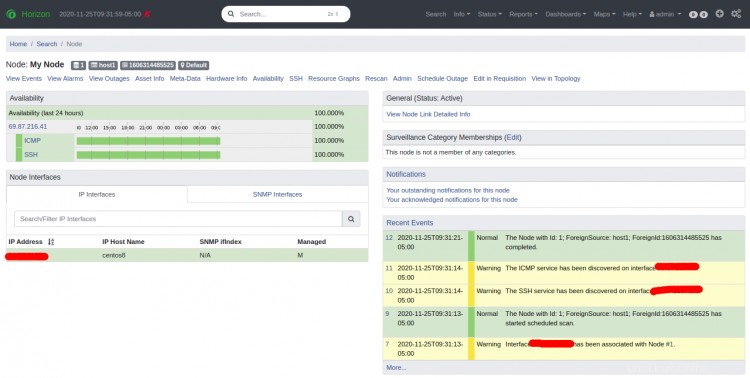
Schlussfolgerung
Herzliche Glückwünsche! Sie haben OpenNMS erfolgreich auf dem CentOS 8-Server installiert. Sie können jetzt unbegrenzt Netzwerkhosts und Geräte zu OpenNMS hinzufügen und die Überwachung von der zentralen Stelle aus starten.