AirSonic ist ein kostenloser, quelloffener und webbasierter Medien-Streaming-Server, mit dem Sie zentral auf Ihre Musik zugreifen können. Airsonic ist mit jedem Audio-/Videodateiformat kompatibel und kann auch über das HyperText-Übertragungsprotokoll streamen. Es ist ein selbst gehosteter Medienstreamer, der in Java geschrieben ist und sehr große Musiksammlungen verarbeiten kann. Es läuft auf den meisten Betriebssystemen, einschließlich Windows, Linux und Mac OS.
In diesem Tutorial zeigen wir Ihnen, wie Sie den AirSonic Media Streaming Server unter CentOS 8 installieren.
Voraussetzungen
- Ein Server mit CentOS 8 und mindestens 2 GB RAM.
- Auf Ihrem Server ist ein Root-Passwort konfiguriert.
Erste Schritte
Standardmäßig ist SELinux auf dem CentOS 8-Server aktiviert. Sie müssen es also zuerst deaktivieren.
Sie können dies tun, indem Sie die Datei /etc/selinux/config bearbeiten:
nano /etc/selinux/config
Nehmen Sie die folgenden Änderungen vor:
SELINUX=deaktiviert
Speichern und schließen Sie die Datei. Starten Sie dann Ihr System neu, um die Änderungen zu übernehmen.
Installieren Sie Java
AirSonic basiert auf Java, daher müssen Sie Java auf Ihrem System installieren. Sie können Java installieren, indem Sie einfach den folgenden Befehl ausführen:
dnf install java-1.8.0-openjdk-devel
Nachdem Java installiert wurde, können Sie die Version von Java mit dem folgenden Befehl überprüfen:
Java-Version
Sie sollten die folgende Ausgabe sehen:
openjdk Version „1.8.0_232“OpenJDK Runtime Environment (Build 1.8.0_232-b09)OpenJDK 64-Bit Server VM (Build 25.232-b09, Mixed Mode)
Installieren Sie AirSonic
Bevor Sie beginnen, müssen Sie einen Benutzer erstellen, um AirSonic auszuführen.
Erstellen Sie zuerst einen Benutzer mit dem folgenden Befehl:
useradd airsonic
Erstellen Sie als Nächstes mit dem folgenden Befehl ein Verzeichnis für AirSonic:
mkdir /var/airsonic /var/media_files
Laden Sie als Nächstes die neueste Version von AirSonic aus dem Git-Repository mit dem folgenden Befehl herunter:
wget https://github.com/airsonic/airsonic/releases/download/v10.4.1/airsonic.war --output-document=/var/airsonic/airsonic.war
Als nächstes erteilen Sie dem Airsonic-Verzeichnis mit dem folgenden Befehl die richtige Berechtigung:
chown -R airsonic /var/airsonic
chown -R airsonic /var/media_files
Laden Sie als Nächstes die vorkonfigurierte systemd-Unit-Datei für AirSonic mit dem folgenden Befehl herunter:
wget https://raw.githubusercontent.com/airsonic/airsonic/master/contrib/airsonic.service -O /etc/systemd/system/airsonic.service
wget https://raw.githubusercontent. com/airsonic/airsonic/master/contrib/airsonic-systemd-env -O /etc/sysconfig/airsonic
Als nächstes laden Sie den systemd-Daemon mit dem folgenden Befehl neu:
systemctl daemon-reload
Starten Sie als Nächstes den AirSonic-Dienst und ermöglichen Sie ihm, beim Booten mit den folgenden Befehlen zu starten:
systemctl start airsonic
systemctl enable airsonic
Sie können jetzt den Status von AirSonic mit dem folgenden Befehl überprüfen:
systemctl status airsonic
Sie sollten die folgende Ausgabe erhalten:
Sie können den laufenden AirSonic-Prozess auch mit dem folgenden Befehl überprüfen:
ps -ef | grep airsonic
Sie sollten die folgende Ausgabe sehen:
airsonic 29459 1 87 12:07 ? 00:02:08 /usr/bin/java -Xmx700m -Dairsonic.home=/var/airsonic -Dserver.context-path=/airsonic -Dserver.port=8080 -jar /var/airsonic/airsonic.warroot 29496 6103 0 12:10 pts/0 00:00:00 grep --color=auto airsonic
Zugriff auf die AirSonic-Webschnittstelle
Bevor Sie auf die AirSonic-Weboberfläche zugreifen, müssen Sie die Ports 80 und 8080 mit Firewalld öffnen. Sie können dies mit den folgenden Befehlen tun:
firewall-cmd --zone=public --add-port=80/tcp --permanent
firewall-cmd --zone=public --add-port=8080/tcp --permanent
firewall-cmd --reload
Öffnen Sie als Nächstes Ihren Webbrowser und geben Sie die URL http://your-server-ip:8080/airsonic ein . Sie werden auf die folgende Seite weitergeleitet:
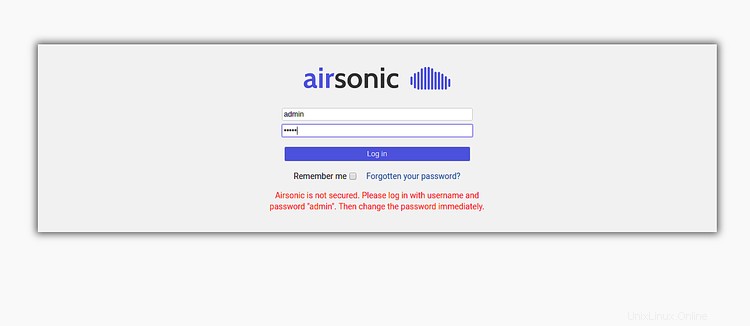
Geben Sie den Standardbenutzernamen und das Standardpasswort als admin/admin ein und klicken Sie auf Protokoll in Taste. Sie sollten die folgende Seite sehen:
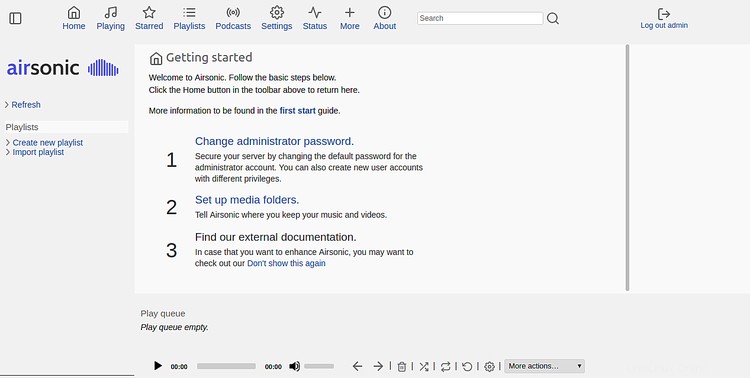
Als nächstes müssen Sie das Standard-Administratorkennwort ändern. Klicken Sie dazu auf Ändern Administrator Passwort . Sie sollten die folgende Seite sehen:
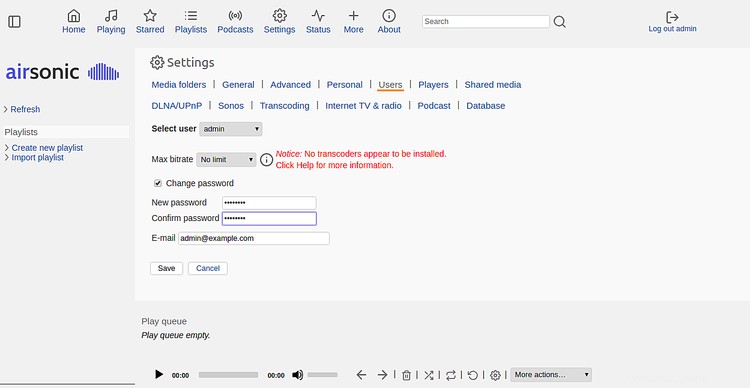
Wählen Sie Admin-Benutzer, aktivieren Sie das Kontrollkästchen Passwort ändern, geben Sie das neue Passwort ein und klicken Sie auf Speichern Schaltfläche, um das Standardkennwort zu ändern.
Als nächstes müssen Sie den Medienordner einrichten, um Ihre Musik und Videos zu speichern. Klicken Sie dazu auf die Einstellungen > Medien Ordner . Sie sollten die folgende Seite sehen:
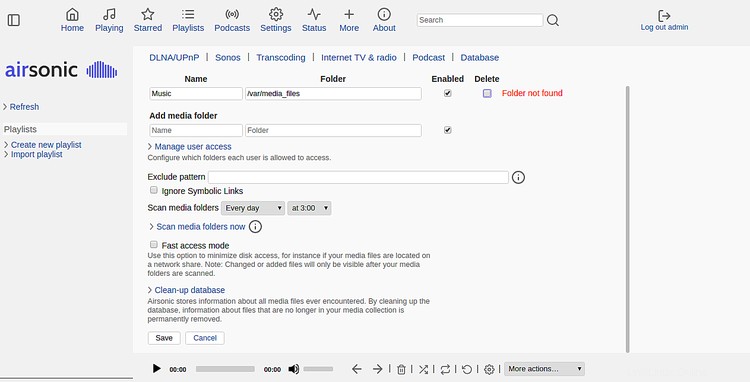
Geben Sie nun /var/media_files in das Ordnerfeld ein und klicken Sie auf Speichern Schaltfläche.
Nginx als Reverse-Proxy konfigurieren
Als nächstes müssen Sie Nginx als Reverse-Proxy für Airsonic auf Port 8080 konfigurieren. Installieren Sie dazu zuerst den Nginx-Webserver mit dem folgenden Befehl:
dnf install nginx
Erstellen Sie nach der Installation eine Konfigurationsdatei für den virtuellen Nginx-Host:
nano /etc/nginx/conf.d/airsonic.conf
Fügen Sie die folgenden Zeilen hinzu:
server {listen 80; server_name ihre-server-ip; access_log off; error_log off; Standort / { Proxy_Pass http://127.0.0.1:8080; Proxy-Weiterleitung aus; Proxy_set_header Host $host; Proxy_Set_Header X-Real-IP $remote_addr; Proxy_set_header X-Forwarded-For $proxy_add_x_forwarded_for; Proxy_max_temp_file_size 0; client_max_body_size 10m; client_body_buffer_size 128k; Proxy_connect_timeout 90; proxy_send_timeout 90; Proxy_read_timeout 90; Proxy_buffer_size 4k; Proxy_buffers 4 32k; Proxy_busy_buffers_size 64k; proxy_temp_file_write_size 64k;}} Speichern und schließen Sie die Datei, wenn Sie fertig sind. Testen Sie dann Nginx mit dem folgenden Befehl auf Syntaxfehler:
nginx -t
Sie sollten die folgende Ausgabe sehen:
nginx:Die Syntax der Konfigurationsdatei /etc/nginx/nginx.conf ist oknginx:Der Test der Konfigurationsdatei /etc/nginx/nginx.conf ist erfolgreich
Starten Sie als Nächstes den Nginx-Dienst und aktivieren Sie ihn nach dem Systemneustart mit dem folgenden Befehl:
systemctl start nginx
systemctl enable nginx
Jetzt können Sie auf AirSonic zugreifen, indem Sie die URL http://your-server-ip/airsonic besuchen .
Schlussfolgerung
Herzliche Glückwünsche! Sie haben erfolgreich einen AirSonic-Medienserver mit Nginx als Reverse-Proxy auf CentOS 8 installiert. Sie können jetzt Ihren eigenen Medienserver hosten und Musik mit Ihren Freunden und Ihrer Familie teilen. Fühlen Sie sich frei, mich zu fragen, wenn Sie irgendwelche Fragen haben.