FreeIPA ist eine kostenlose und Open Source Identity, Policy, and Audit (IPA)-Suite, die von RedHat gesponsert wird. Es ist eine IPA-Lösung, eine Kombination aus Linux (Fedora), 389 Directory Server, MIT Kerberos, NTP, DNS Bind, Dogtag, Apache Webserver und Python.
In unserer vorherigen Anleitung haben wir Ihnen bereits die Installation und Konfiguration von FreeIPA auf dem CentOS 7-Server gezeigt. Diese Anleitung zeigt Ihnen jedoch die Installation und Konfiguration des FreeIPA-Clients.
Derzeit hat FreeIPA Client-Pakete für CentOS 7, Fedora und Ubuntu. Und für dieses Handbuch werden wir den FreeIPA-Client auf dem CentOS 7-Server installieren und konfigurieren.
Voraussetzungen
- Ein Server, auf dem die FreeIPA-Serversoftware installiert ist.
- CentOS 7-Client
- Root-Rechte
Was werden wir tun?
- Client-DNS-Eintrag hinzufügen
- Richten Sie den Client-DNS-Resolver ein
- FQDN einrichten
- Installieren Sie den FreeIPA-Client auf CentOS 7
- Überprüfen Sie die Installation
- Testen
Schritt 1 – DNS-Eintrag hinzufügen
Zunächst müssen wir den DNS-Eintrag des Client-Hosts zum FreeIPA-Server hinzufügen.
Melden Sie sich beim FreeIPA-Server an und authentifizieren Sie sich beim Kerberos-Administrator mit dem folgenden Befehl.
kinit admin
TYPE YOUR PASSWORD
Fügen Sie danach den DNS-Eintrag des Clients zum FreeIPA-Server hinzu.
ipa dnsrecord-add hakase-labs.io client --a-rec 10.9.9.16
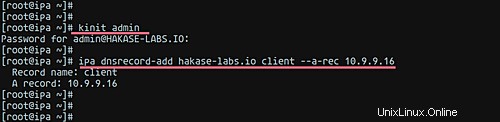
Schritt 2 – DNS-Resolver und Firewalld einrichten
Um den Client mit dem DNS-Autodiscovery-Setup zu konfigurieren, müssen wir den Client-DNS-Resolver bearbeiten, um die IP-Adresse des FreeIPA-Servers als Nameserver zu verwenden.
Bearbeiten Sie die Datei „/etc/resolv.conf“.
vim /etc/resolv.conf
Ersetzen Sie den Domänennamen und die IP-Adresse durch Ihren eigenen FreeIPA-Server und fügen Sie ihn ein.
search hakase-labs.io
nameserver 10.9.9.15
Als nächstes müssen wir den DNS-Portdienst auf dem Client öffnen. Er wird für die automatische Erkennung des IPA-Clients verwendet, also müssen wir diesen Port auf dem Client-Host öffnen.
firewall-cmd --add-service=dns --permanent
firewall-cmd --reload
Schritt 3 – FQDN einrichten
Nach der Konfiguration des DNS-Resolvers müssen wir den FQDN (Fully Qualified Domain Name) des Client-Hosts konfigurieren. Fügen Sie dann die IP-Adresse und den Domänennamen des FreeIPA-Servers zur Datei „/etc/hosts“ hinzu.
Ändern Sie den FQDN des Clients, indem Sie den folgenden Befehl ausführen.
hostnamectl set-hostname client.hakase-labs.io
Bearbeiten Sie als Nächstes die Datei „/etc/hosts“ mit dem vim-Editor.
vim /etc/hosts
Nehmen Sie die folgende Änderung in der folgenden Konfiguration vor.
10.9.9.15 ipa.hakase-labs.io ipa
10.9.9.16 client.hakase-labs.io client
Speichern und schließen Sie dann den Befehl „exit“, um sich vom Server abzumelden.
Melden Sie sich nun erneut am Server an und überprüfen Sie den FQDN des Servers mit dem folgenden Befehl.
hostname -f
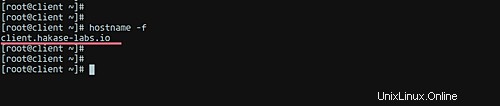
Schritt 4 – Installieren Sie den FreeIPA-Client auf CentOS 7
Standardmäßig stellt der CentOS 7-Server FreeIPA-Client-Pakete in seinem eigenen Repository bereit. Wir können also FreeIPA-Client-Pakete installieren, indem wir einfach den folgenden Befehl unten ausführen.
sudo yum -y install freeipa-client ipa-admintools
Führen Sie danach die FreeIPA-Client-Befehlsinstallation unten aus.
ipa-client-install --mkhomedir --force-ntpd
Geben Sie „Ja“ ein, um Systemänderungen mithilfe von Profilwerten anzuwenden, die aus der automatischen DNS-Erkennung generiert wurden. Sobald die Installation abgeschlossen ist, erhalten Sie ein Ergebnis wie „Der ipa-client-install-Befehl war erfolgreich“.
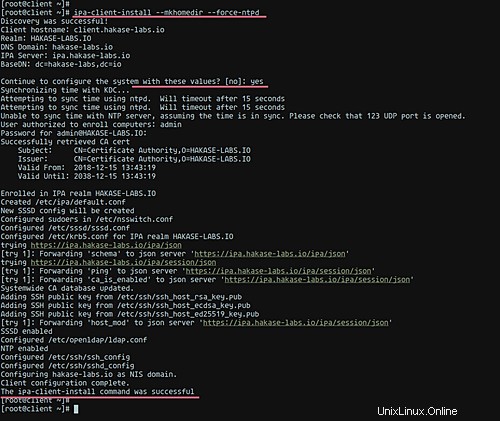
Zusätzlich :
Wenn Sie mit dem Autodiscovery-Host fehlschlagen, stellen Sie sicher, dass sich das DNS des FreeIPA-Servers in der obersten Zeile der Datei „/etc/resolv.conf“ befindet, und stellen Sie sicher, dass der DNS-Port „53“ auf dem Server geöffnet ist.
Schritt 5 – Überprüfen Sie die Installation
Nach der Installation und Konfiguration des FreeIPA-Clients möchten wir dies überprüfen, indem wir die Client-Hosts vom FreeIPA-Server überprüfen.
Führen Sie den folgenden Befehl auf dem FreeIPA-Server aus.
ipa host-show client.hakase-labs.io
Ändern Sie den Namen des Gastgebers mit Ihren eigenen Informationen, und Ihnen werden Ihre Gastgeberinformationen angezeigt.

Darüber hinaus möchten wir erneut über das FreeIPA-Web-UI-Dashboard nachsehen.
Melden Sie sich beim FreeIPA-Dashboard an und klicken Sie auf die Registerkarte „Hosts“. Und Ihnen werden Ihre eigenen Gastgeberinformationen angezeigt.
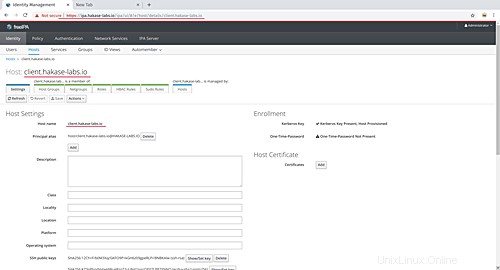
Schritt 6 – Testen
In diesem Beispiel möchten wir die Installation des FreeIPA-Clients testen, indem wir einen neuen Benutzer auf dem FreeIPA-Server erstellen.
Führen Sie den folgenden Befehl aus, um einen neuen Benutzer zu erstellen.
ipa user-add yume --first=yume --last=sensei [email protected] --shell=/bin/bash --password
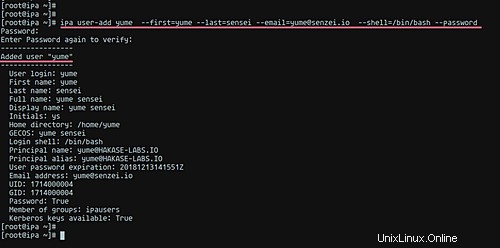
Versuchen Sie danach, sich über SSH vom FreeIPA-Server beim Client-Host anzumelden.
ssh [email protected]
Und schließlich werden Sie mit dem kürzlich erstellten FreeIPA-Benutzer beim Client angemeldet.
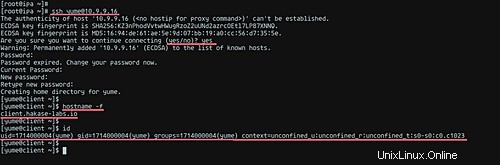
Links
- https://docs.fedoraproject.org/