Cacti ist eine kostenlose Open-Source-Netzwerkgrafiklösung. Es verwendet RRDTool für die Datenerfassung und grafische Darstellung. Es bietet viele Funktionen wie Remote- und lokale Datenerfassung, Netzwerkerkennung, Geräteverwaltungsautomatisierung, Diagrammvorlagen usw.
In diesem Tutorial installieren wir Cacti auf dem CentOS 7-Server.
Voraussetzung
- Minimaler CentOS 7-Server
- Root-Rechte
Schritt 1 - Apache installieren
Es wird empfohlen, den Server vor der Installation eines Pakets zu aktualisieren, damit die vorhandenen Pakete und Repositories aktualisiert werden.
yum -y update
Sobald Sie Ihr System aktualisiert haben, können Sie mit der Installation des Apache-Webservers fortfahren.
yum -y install httpd
Starten Sie nun den Apache-Webserver und aktivieren Sie ihn mit dem folgenden Befehl, damit er beim Booten startet.
systemctl start httpd
systemctl enable httpd
Schritt 2 - Installation von PHP
Cacti unterstützt alle PHP-Versionen größer als 5.3. Aber in diesem Tutorial werden wir PHP 7.1 installieren, da PHP v5.3 das Ende seiner Lebensdauer erreicht hat. Durch die Installation der neuesten Version von PHP wird die maximale Sicherheit und Leistung der Anwendung gewährleistet.
Das standardmäßige YUM-Repository von CentOS enthält kein PHP 7.1, daher müssen Sie das Webtatic-Repository in Ihrem System hinzufügen. Das Webtatic-Repository erfordert das EPEL-Repository, um zu funktionieren. Führen Sie den folgenden Befehl aus, um das EPEL-Repository zu installieren.
yum -y install epel-release
yum -y update
Geben Sie die Befehle ein, um das Webtatic-Repository zu installieren.
rpm -Uvh https://mirror.webtatic.com/yum/el7/webtatic-release.rpm
yum -y update
Geben Sie den folgenden Befehl ein, um PHP 7.1 zusammen mit allen erforderlichen Abhängigkeiten zu installieren.
yum -y install php71w php71w-snmp php71w-mysqli php71w-cli php71w-ldap php71w-xml php71w-session php71w-sockets php71w-pcre php71w-gd php71w-dom php71w-posix php71w-mbstring
Um zu überprüfen, ob PHP erfolgreich installiert wurde, können Sie Folgendes ausführen:
php -v
Sie sollten eine ähnliche Ausgabe erhalten.
[[email protected] ~]# php -v PHP 7.1.6 (cli) (built: Jun 10 2017 07:28:42) ( NTS ) Copyright (c) 1997-2017 The PHP Group Zend Engine v3.1.0, Copyright (c) 1998-2017 Zend Technologies
Jetzt müssen Sie einige Konfigurationen in PHP konfigurieren. Öffnen Sie die PHP-Konfigurationsdatei php.ini mit Ihrem bevorzugten Texteditor. In diesem Tutorial verwenden wir den Nano-Editor. Wenn Sie nano nicht installiert haben, können Sie yum -y install nano ausführen.
nano /etc/php.ini
Suchen Sie die folgende Zeile und kommentieren Sie die Zeile aus und stellen Sie die Zeitzone entsprechend Ihrer Region ein. Zum Beispiel:
[Date] ; Defines the default timezone used by the date functions ; http://php.net/date.timezone date.timezone = Asia/Kolkata
Schritt 3 – Installation von MariaDB
MariaDB ist ein Fork der MySQL-Datenbank. Um MariaDB auf Ihrem Server zu installieren, führen Sie Folgendes aus:
yum -y install mariadb mariadb-server
Führen Sie die folgenden Befehle aus, um MariaDB zu starten und zu ermöglichen, dass es beim Booten gestartet wird.
systemctl start mariadb
systemctl enable mariadb
Führen Sie nun die folgenden Befehle aus, um Ihre MariaDB-Installation zu sichern.
mysql_secure_installation
Der obige Befehl führt ein Skript aus, um eine neue MariaDB-Installation zu sichern. Das Skript fragt nach dem vorhandenen Root-Benutzerpasswort, wir haben gerade MariaDB installiert, das Root-Passwort ist nicht festgelegt, drücken Sie einfach die Eingabetaste, um fortzufahren.
Das Skript fragt Sie, ob Sie ein Root-Passwort für Ihre MariaDB-Installation festlegen möchten, wählen Sie y und legen Sie ein starkes Passwort für die Installation fest. Die meisten Fragen sind selbsterklärend und Sie sollten alle Fragen mit ja oder ja beantworten. Die Ausgabe sieht wie unten gezeigt aus.
Um eine Datenbank zu erstellen, müssen wir uns zuerst bei der MySQL-Befehlszeile anmelden. Führen Sie dafür den folgenden Befehl aus.
mysql -u root -p
Der obige Befehl meldet sich bei der MySQL-Shell des Root-Benutzers an und fordert zur Eingabe des Passworts des Root-Benutzers auf. Geben Sie das Passwort ein, um sich anzumelden. Führen Sie nun die folgende Abfrage aus, um eine neue Datenbank für Ihre Cacti-Installation zu erstellen.
CREATE DATABASE cacti_data;
Die obige Abfrage erstellt eine neue Datenbank namens cacti_data. Sie können einen beliebigen anderen Namen für Ihre Datenbank verwenden, wenn Sie möchten. Stellen Sie sicher, dass Sie am Ende jeder Abfrage ein Semikolon verwenden, da die Abfrage immer mit einem Semikolon endet.
Sobald die Datenbank erstellt ist, können Sie einen neuen Benutzer erstellen und dem Benutzer alle Berechtigungen für die Datenbank erteilen. Um einen neuen Datenbankbenutzer zu erstellen, führen Sie die folgende Abfrage aus.
CREATE USER 'cacti_user'@'localhost' IDENTIFIED BY 'StrongPassword';
Die obige Abfrage erstellt einen Benutzer mit dem Benutzernamen cacti_user. Sie können anstelle von cacti_user einen beliebigen Benutzernamen verwenden. Ersetzen Sie StrongPassword durch ein sehr starkes Passwort. Geben Sie nun Ihrem Datenbankbenutzer alle Berechtigungen für die von Ihnen erstellte Datenbank. Führen Sie den folgenden Befehl aus.
GRANT ALL PRIVILEGES ON cacti_data.* TO 'cacti_user'@'localhost';
Führen Sie nun den folgenden Befehl aus, um die Änderungen sofort auf die Datenbankberechtigungen anzuwenden.
FLUSH PRIVILEGES;
Beenden Sie die MySQL-Eingabeaufforderung mit dem folgenden Befehl.
EXIT;
Sie müssen auch die Zeitzonentabelle ausfüllen. Führen Sie den folgenden Befehl aus, um die Zeitzonentabellen zu füllen.
mysql_tzinfo_to_sql /usr/share/zoneinfo | mysql -u root -p mysql
Geben Sie das MySQL-Root-Passwort ein, um fortzufahren. Sobald die Tabellen gefüllt sind, müssen Sie über die Tabellen einen ausgewählten Zugriff auf das Cacti-Benutzerkonto gewähren. Melden Sie sich erneut bei der MySQL-Eingabeaufforderung an mit:
mysql -u root -p
Führen Sie nun die folgende Abfrage aus.
GRANT SELECT ON mysql.time_zone_name TO 'cacti_user'@'localhost';
FLUSH PRIVILEGES;
Die obige Abfrage gibt SELECT Zugriff auf cacti_user on
Schritt 4 - Installation und Konfiguration von Cacti
Kakteen erfordern einige weitere Abhängigkeiten, führen Sie den folgenden Befehl aus, um sie zu installieren.
yum -y install net-snmp rrdtool net-snmp-utils
Da wir alle Abhängigkeiten bereit haben, können wir jetzt das Installationspaket von der Cacti-Website herunterladen.
cd /var/www/html
wget http://www.cacti.net/downloads/cacti-1.1.10.tar.gz
Den Link zur neuesten Version der Anwendung finden Sie immer auf der Download-Seite von Cacti. Extrahieren Sie das Archiv mit dem folgenden Befehl.
tar xzvf cacti*.tar.gz
Benennen Sie Ihren Cacti-Ordner um mit:
mv cacti-1*/ cacti/
Importieren Sie nun die Cacti-Datenbank, indem Sie den folgenden Befehl ausführen.
cd /var/www/html/cacti
mysql cacti_data < cacti.sql -u root -p
Der obige Befehl importiert die cacti.sql-Datenbank in cacti_data unter Verwendung des Benutzers root. Es wird Sie auch nach dem Passwort des Root-Benutzers fragen, bevor die Datenbank importiert wird.
Bearbeiten Sie nun die Cacti-Konfiguration, indem Sie den folgenden Befehl ausführen.
nano /var/www/html/cacti/include/config.php
Suchen Sie nun die folgenden Zeilen und bearbeiten Sie sie gemäß Ihren MySQL-Datenbank-Anmeldeinformationen.
/* make sure these values reflect your actual database/host/user/password */ $database_type = 'mysql'; $database_default = 'cacti_data'; $database_hostname = 'localhost'; $database_username = 'cacti_user'; $database_password = 'StrongPassword'; $database_port = '3306'; $database_ssl = false;
Schritt 5 – Berechtigungen und Firewall konfigurieren
Jetzt müssen Sie dem Webserver-Benutzer mit dem folgenden Befehl den Besitz der Anwendung zur Verfügung stellen.
chown -R apache:apache /var/www/html/cacti
Möglicherweise müssen Sie auch HTTP-Datenverkehr auf Port 80 durch die Firewall zulassen, wenn Sie eine Firewall ausführen. Führen Sie dafür die folgenden Befehle aus.
firewall-cmd --zone=public --permanent --add-service=http
firewall-cmd --reload
Jetzt müssen Sie Ihr SELinux deaktivieren, da die Proxy-Konfiguration nicht mit SELinux-Richtlinien funktioniert. Führen Sie den folgenden Befehl aus, um SELinux vorübergehend zu deaktivieren, ohne den Server neu zu starten.
setenforce 0
Um SELinux vollständig zu deaktivieren, müssen Sie die Datei /etc/selinux/config bearbeiten.
nano /etc/selinux/config
Suchen Sie die folgende Zeile:
SELINUX=enforcing
Ändern Sie es in:
SELINUX=disabled
Schließen Sie nun die Installation mit einem Webbrowser ab, gehen Sie mit Ihrem bevorzugten Webbrowser auf den folgenden Link.
http://Your_Server_IP/cacti
Sie sehen die folgende Seite.
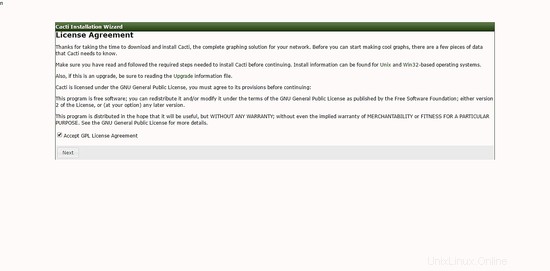
Akzeptieren Sie die Lizenzvereinbarung, um fortzufahren.
In der nächsten Oberfläche sehen Sie die Vorinstallation, alle erforderlichen Abhängigkeiten sind erfüllt.
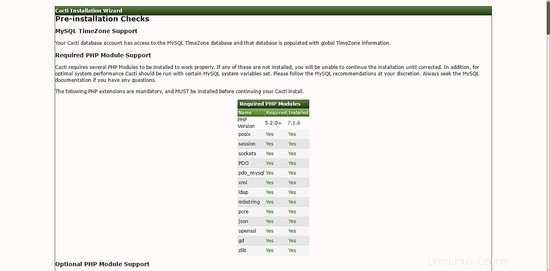
Weiter zur nächsten Schnittstelle.
Wählen Sie als Installationstyp Neuer Primärserver und weitermachen.
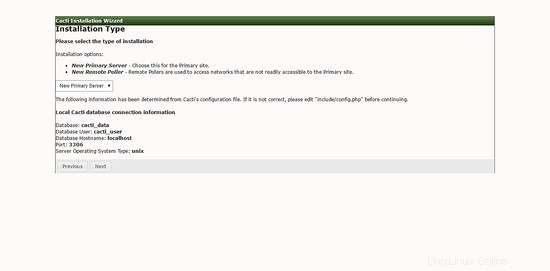
In der nächsten Schnittstelle müssen Sie die Speicherorte für die Binärdateien angeben. Pfad zu RRDTool und PHP-Binärdateien sind korrekt. Geben Sie für alle anderen Binärdateien den Pfad /usr/bin/binary_name an. Für Snapwalk-Binärdateien lautet der Pfad beispielsweise /usr/bin/snmpwalk.
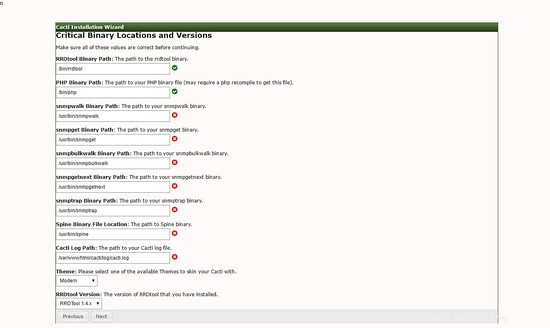
In der nächsten Oberfläche sehen Sie, dass der Server Schreibzugriff auf alle erforderlichen Ordner hat.
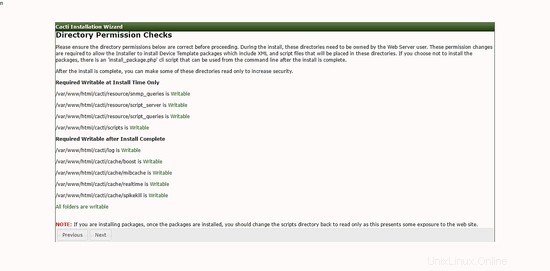
Wählen Sie im Vorlagen-Setup Lokaler Linux-Computer und klicken Sie auf Fertig stellen.
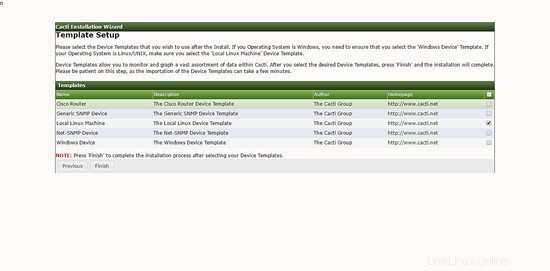
Sie werden zur Anmeldeseite weitergeleitet. Melden Sie sich mit dem Benutzernamen admin und dem Passwort admin an, Sie werden zum Dashboard weitergeleitet.
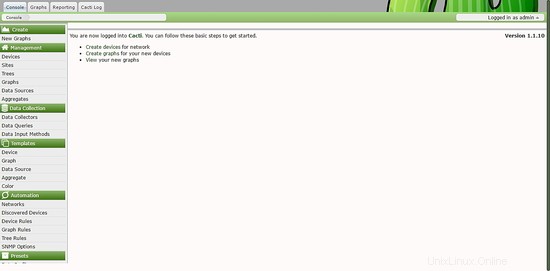
Die Installation von Cacti ist nun abgeschlossen, Sie können die Anwendung verwenden, um Ihren Server mit interaktiven Diagrammen zu überwachen.