Restyaboard ist eine kostenlose Open-Source-Kanban-Board-Anwendung. Es ist die beste selbst gehostete Alternative zu Trello. Es ist in PHP geschrieben und verwendet PostgreSQL zum Speichern seiner Datenbank.
In diesem Tutorial installieren wir Restyaboard auf einem CentOS 7-Server.
Voraussetzung
- Minimaler CentOS 7-Server
- Root-Rechte
Schritt 1 – Nginx installieren
Vor der Installation eines Pakets wird empfohlen, die Pakete und das Repository mit dem folgenden Befehl zu aktualisieren.
yum -y update
Nginx ist im standardmäßigen CentOS YUM-Repository nicht verfügbar, daher müssen wir auch das EPEL-Repository installieren. Sie können EPEL installieren, indem Sie Folgendes eingeben:
yum -y install epel-release
Jetzt können Sie nginx installieren, indem Sie Folgendes eingeben:
yum -y install nginx
Sobald die Installation abgeschlossen ist, können Sie die folgenden Befehle ausführen, um nginx zu starten und es mit den folgenden Befehlen automatisch beim Booten starten zu lassen.
systemctl start nginx systemctl enable nginx
Nginx sollte jetzt auf Ihrem Server laufen.
Schritt 2 – PHP-FPM mit Mbstring installieren und konfigurieren
Restyaboard unterstützt PHP 7.0, daher werden wir PHP 7.0 für maximale Sicherheit und Leistung installieren. PHP 7.0 ist nicht im YUM- oder EPEL-Repository verfügbar, daher müssen wir das Webtatic-Repository dafür installieren. Führen Sie den folgenden Befehl aus, um das Webtatic-Repository zu installieren.
rpm -Uvh https://mirror.webtatic.com/yum/el7/webtatic-release.rpm
Installieren Sie jetzt PHP 7.0 mit PHP-FPM zusammen mit anderen erforderlichen Modulen.
yum -y install php70w php70w-fpm php70w-devel php70w-cli php70w-curl php70w-pgsql php70w-mbstring php70w-ldap php70w-pear php70w-imap php70w-xml php70w-pecl-imagick ImageMagick
Sobald die Installation abgeschlossen ist, müssen wir einige Dinge konfigurieren. Standardmäßig ist PHP-FPM für die Verwendung mit Apache konfiguriert, Sie müssen die Benutzer ändern, damit es auch mit nginx funktioniert. Bearbeiten Sie die Datei /etc/php-fpm.d/www.conf mit Ihrem bevorzugten Texteditor. In diesem Tutorial verwenden wir den Nano-Editor. Wenn Sie nano nicht installiert haben, können Sie yum -y install nano ausführen.
nano /etc/php-fpm.d/www.conf
Suchen Sie nun die folgenden Zeilen und ändern Sie Apache in nginx.
; RPM: apache Choosed to be able to access some dir as httpd user = nginx ; RPM: Keep a group allowed to write in log dir. group = nginx
Anstatt einen Serverport zu verwenden, verwenden wir eine Socket-Datei für PHP-FPM. Suchen Sie die folgende Zeile.
listen = 127.0.0.1:9000
und ändern Sie es in die folgende Zeile.
listen = /run/php-fpm/php7.0-fpm.sock
Suchen Sie als Nächstes die folgenden Zeilen.
;listen.owner = nobody ;listen.group = nobody ;listen.mode = 0660
Ändern Sie die Werte wie folgt:
listen.owner = nginx listen.group = nginx listen.mode = 0660
Außerdem müssen Sie die Zeitzone in der PHP-Konfigurationsdatei festlegen. Bearbeiten Sie die PHP-Konfigurationsdatei mit dem Befehl:
nano /etc/php.ini
Suchen Sie die folgende Zeile und kommentieren Sie die Zeile aus und stellen Sie die Zeitzone entsprechend Ihrer Region ein. Zum Beispiel:
[Date] ; Defines the default timezone used by the date functions ; http://php.net/date.timezone date.timezone = Asia/Kolkata
Kommentieren Sie die Zeile cgi.fix_pathinfo aus und ändern Sie den Wert auf 0.
cgi.fix_pathinfo=0
Außerdem müssen Sie GeoIP installieren. Führen Sie den folgenden Befehl aus, um GeoIP zu installieren.
yum -y install GeoIP-devel
Aktivieren Sie nun die GeoIP-Erweiterung, indem Sie die folgende Zeile am Ende der /etc/php.ini
hinzufügenextension=geoip.so
Starten Sie PHP-FPM und aktivieren Sie es mit den folgenden Befehlen, um beim Booten zu starten.
systemctl start php-fpm systemctl enable php-fpm
Starten Sie dann nginx mit dem folgenden Befehl neu.
systemctl restart nginx
Schritt 3 – Installation und Konfiguration von PostgreSQL-Daten
PostgreSQL ist ein Open-Source-Objektmanagementsystem für relationale Datenbanken. Restyaboard verwendet PostgreSQL zum Speichern seiner Datenbank.
PostgreSQL ist im YUM- oder EPEL-Repository nicht verfügbar, Sie müssen das PostgreSQL-Repository installieren.
rpm -Uvh https://download.postgresql.org/pub/repos/yum/9.6/redhat/rhel-7-x86_64/pgdg-centos96-9.6-3.noarch.rpm
Um PostgreSQL zu installieren, führen Sie den folgenden Befehl aus.
yum -y install postgresql96-server postgresql96-contrib
Der obige Befehl installiert PostgreSQL zusammen mit allen erforderlichen Abhängigkeiten in Ihrem System. Bevor Sie die Software verwenden, müssen wir den folgenden Befehl ausführen, um die Datenbank zu initialisieren.
/usr/pgsql-9.6/bin/postgresql96-setup initdb
Sobald PostgreSQL installiert ist, ist es an der Zeit, es zu konfigurieren. Bearbeiten Sie /var/lib/pgsql/9.6/data/pg_hba.conf, um die MD5-basierte Authentifizierung zu aktivieren.
nano /var/lib/pgsql/9.6/data/pg_hba.conf
Suchen Sie die folgenden Zeilen und ändern Sie peer auf trust und idnet auf md5.
# TYPE DATABASE USER ADDRESS METHOD # "local" is for Unix domain socket connections only local all all peer # IPv4 local connections: host all all 127.0.0.1/32 ident # IPv6 local connections: host all all ::1/128 ident
Nach der Aktualisierung sollte die Konfiguration wie unten gezeigt aussehen.
# TYPE DATABASE USER ADDRESS METHOD # "local" is for Unix domain socket connections only local all all trust # IPv4 local connections: host all all 127.0.0.1/32 md5 # IPv6 local connections: host all all ::1/128 md5
Starten Sie nun den PostgreSQL-Server und aktivieren Sie ihn mit den folgenden Befehlen so, dass er beim Booten automatisch gestartet wird:
systemctl start postgresql-9.6 systemctl enable postgresql-9.6
Ändern Sie nun das Passwort für den Standard-PostgreSQL-Benutzer, der während der Installation von PostgreSQL erstellt wurde.
passwd postgres
Melden Sie sich jetzt mit dem PostgreSQL-Benutzer mit dem folgenden Befehl an.
su - postgres
Der obige Befehl meldet sich bei der Shell von postgres
anErstellen Sie nun einen neuen Benutzer, indem Sie Folgendes eingeben:
createuser rb_user
Wechseln Sie nun mit folgendem Befehl in die PostgreSQL-Shell.
psql
Sie werden sehen, dass sich die Eingabeaufforderung auf der Shell in postgres - # geändert hat. Führen Sie nun die folgende Abfrage aus, um ein Passwort für den neu erstellten Benutzer für die Restyaboard-Datenbank festzulegen.
ALTER USER rb_user WITH ENCRYPTED password 'StrongPassword';
Achten Sie darauf, am Ende der Abfrage ein Semikolon zu verwenden. Die obige Abfrage fragt Sie zweimal nach dem Passwort des rb_user. Erstellen Sie nun eine neue Datenbank für die PostgreSQL-Datenbank mit der folgenden Abfrage.
CREATE DATABASE rb_data OWNER rb_user ENCODING 'UTF8' TEMPLATE template0;
Die obige Abfrage erstellt eine Datenbank namens rb_data mit UTf8-Codierung unter Verwendung von template0, und der Besitz wird rb_user bereitgestellt.
Beenden Sie die psql-Shell mit dem folgenden Befehl zur normalen Shell-Benutzer-Shell des Postgres-Benutzers.
\q
und wechseln Sie mit dem Exit-Befehl wieder zum Root-Benutzer.
Schritt 4 - Laden Sie Restyaboard herunter
Da wir alle Abhängigkeiten bereit haben, können wir jetzt Restyaboard herunterladen. Führen Sie den folgenden Befehl aus, um die fertige bereitstellbare Version herunterzuladen.
cd /usr/share/nginx/html wget https://github.com/RestyaPlatform/board/releases/download/v0.4.2/board-v0.4.2.zip
Den Link zur neuesten Version finden Sie immer auf der Github-Seite von Restyaboard.
Extrahieren Sie nun das Archiv mit den folgenden Befehlen. Wenn Sie unzip nicht installiert haben, können Sie yum -y install unzip.
ausführenunzip board-v0.4.2.zip -d board
Importieren Sie nach dem Extrahieren des Archivs die SQL-Datei mit dem folgenden Befehl.
psql -d rb_data -f "/usr/share/nginx/html/board/sql/restyaboard_with_empty_data.sql" -U rb_user
Bearbeiten Sie nun die Restyaboard-Konfigurationsdatei, um die Datenbankanmeldeinformationen zu aktualisieren.
nano /usr/share/nginx/html/board/server/php/config.inc.php
Suchen Sie die folgenden Zeilen.
define('R_DB_HOST', 'localhost');
define('R_DB_USER', 'restya');
define('R_DB_PASSWORD', 'hjVl2!rGd');
define('R_DB_NAME', 'restyaboard');
define('R_DB_PORT', 5432);
Ändern Sie es entsprechend dem Datenbanknamen, Benutzernamen und Passwort der Datenbank, die wir kürzlich erstellt haben, um Restyaboard-Daten zu speichern. Danach sollte es wie unten gezeigt aussehen.
define('R_DB_HOST', 'localhost');
define('R_DB_USER', 'rb_user');
define('R_DB_PASSWORD', 'StrongPassword');
define('R_DB_NAME', 'rb_data');
define('R_DB_PORT', 5432);
Schritt 5 – Nginx Server Block konfigurieren
Die Restyboard nginx-Serverblockkonfiguration wird mit dem Zip-Archiv geliefert. Sie können die Konfigurationsdatei mit dem folgenden Befehl an den Speicherort der Nginx-Konfigurationsdatei kopieren.
cp /usr/share/nginx/html/board/restyaboard.conf /etc/nginx/conf.d
Jetzt müssen Sie einige Änderungen an der Datei vornehmen. Öffnen Sie die Konfigurationsdatei mit Ihrem bevorzugten Texteditor.
nano /etc/nginx/conf.d/restyaboard.conf
Suchen Sie zu Beginn der Konfiguration die folgende Zeile.
server {
listen 80 default_server;
server_name _;
Entfernen Sie den Text default_server und geben Sie Ihren Domänennamen nach dem Servernamen an. Es sollte wie unten gezeigt aussehen.
server {
listen 80;
server_name board.yourdomain.com;
Suchen Sie auch die folgende Zeile:
root /usr/share/nginx/html;
und
location / {
root /usr/share/nginx/html/client;
}
und
root /usr/share/nginx/html/client;
Ändern Sie die obige Zeile entsprechend dem Restyaboard-Installationsordner. Es sollte wie unten gezeigt aussehen.
root /usr/share/nginx/html/board;
und
location / {
root /usr/share/nginx/html/board/client;
}
und
root /usr/share/nginx/html/board/client
Suchen Sie auch die Zeile:
fastcgi_pass unix:/run/php/php7.0-fpm.sock;
Ändern Sie es wie folgt:
fastcgi_pass unix:/run/php-fpm/php7.0-fpm.sock;
Sie können die Datei jetzt schließen. Geben Sie nun mit den folgenden Befehlen die entsprechenden Eigentumsrechte und Berechtigungen an.
chown -R nginx:nginx /usr/share/nginx/html/board/ chmod -R go+w "/usr/share/nginx/html/board/media" chmod -R go+w "/usr/share/nginx/html/board/client/img" chmod -R go+w "/usr/share/nginx/html/board/tmp/cache" chmod -R 0755 /usr/share/nginx/html/board/server/php/shell/*.sh
Fügen Sie abschließend die Cron-Einträge hinzu, damit geplante Aufgaben mit den folgenden Befehlen ausgeführt werden können.
echo "*/5 * * * * /usr/share/nginx/html/board/server/php/shell/instant_email_notification.sh" >> /var/spool/cron/root echo "0 * * * * /usr/share/nginx/html/board/server/php/shell/periodic_email_notification.sh" >> /var/spool/cron/root echo "*/30 * * * * /usr/share/nginx/html/board/server/php/shell/imap.sh" >> /var/spool/cron/root echo "*/5 * * * * /usr/share/nginx/html/board/server/php/shell/webhook.sh" >> /var/spool/cron/root echo "*/5 * * * * /usr/share/nginx/html/board/server/php/shell/card_due_notification.sh" >> /var/spool/cron/root
Jetzt müssen Sie Ihr SELinux deaktivieren, da die Proxy-Konfiguration nicht mit SELinux-Richtlinien funktioniert. Führen Sie den folgenden Befehl aus, um SELinux vorübergehend zu deaktivieren, ohne den Server neu zu starten.
setenforce 0
Um SELinux vollständig zu deaktivieren, müssen Sie die Datei /etc/selinux/config bearbeiten.
nano /etc/selinux/config
Suchen Sie die folgende Zeile:
SELINUX=enforcing
Ändern Sie es in:
SELINUX=disabled
Starten Sie dann Nginx mit dem folgenden Befehl neu.
systemctl restart nginx
Sie können jetzt auf den Server zugreifen, indem Sie auf die folgende URL gehen.
http://board.yourdomain.com
Sie werden den folgenden Anmeldebildschirm sehen.
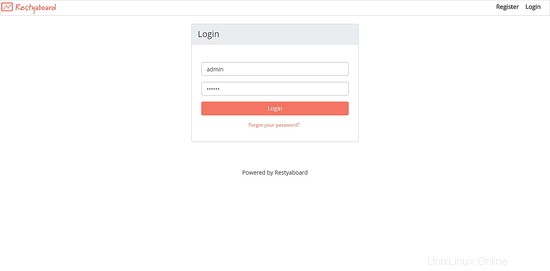
Melden Sie sich jetzt mit dem Benutzernamen admin und dem Passwort restya an. Sobald Sie angemeldet sind, sehen Sie den folgenden Bildschirm.
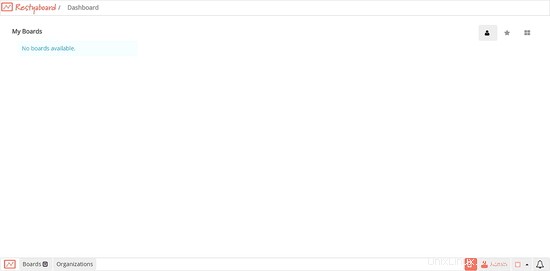
Um ein neues Board zu erstellen, klicken Sie auf den Pfeil in der linken Ecke der Seite und dann auf Board oder Organisation hinzufügen.
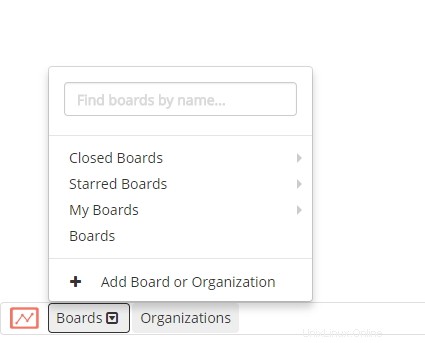
Geben Sie einen Namen ein und wählen Sie eine Vorlage aus, um ein neues Board zu erstellen.
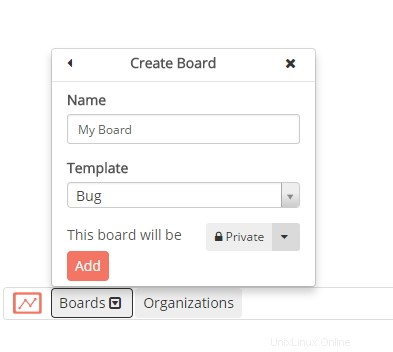
Sobald Sie das Board erstellt haben, sieht es wie unten gezeigt aus.
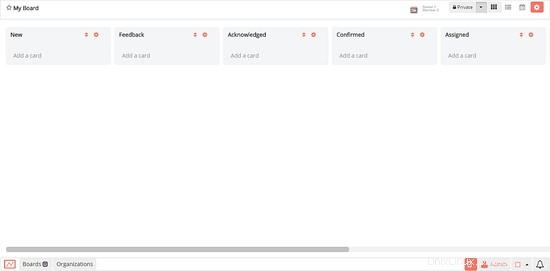
Um auf das Admin-Panel zuzugreifen, können Sie auf die Schaltfläche Admin in der unteren rechten Ecke und dann auf Einstellungen in der oberen Leiste klicken.
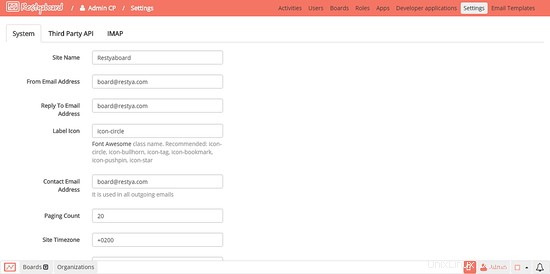
Restyaboard ist jetzt auf Ihrem Server installiert, Sie können jetzt das Kanban-Board verwenden, um den Workflow Ihres Projekts zu verbessern.