Diese Anleitung zeigt die Installation von ISPConfig 3.1 auf einem CentOS 7.3-Server (64 Bit). ISPConfig ist ein Webhosting-Bedienfeld, mit dem Sie die folgenden Dienste über einen Webbrowser konfigurieren können:Apache-Webserver, Postfix-Mailserver, MySQL, BIND-Nameserver, PureFTPd, SpamAssassin, ClamAV, Mailman und viele mehr.
1 Voraussetzungen
Um ein solches System zu installieren, benötigen Sie Folgendes:
- Ein Centos 7.3 minimales Serversystem. Dies kann ein Server sein, der von Grund auf neu installiert wurde, wie in unserem Centos 7.3-Minimalserver-Tutorial beschrieben, oder ein virtueller Server oder Root-Server von einem Hosting-Unternehmen, das ein minimales Centos 7.3-Setup installiert hat.
- Eine schnelle Internetverbindung.
2 Vorbemerkung
In diesem Tutorial verwende ich den Hostnamen server1.example.com mit der IP-Adresse 192.168.1.100 und dem Gateway 192.168.1.1. Diese Einstellungen können für Sie abweichen, daher müssen Sie sie gegebenenfalls ersetzen.
Bitte beachten Sie, dass HHVM und XMPP in ISPConfig für die CentOS-Plattform noch nicht unterstützt werden. Wenn Sie einen XMPP-Chatserver von ISPConfig aus verwalten oder HHVM (Hip Hop Virtual Machine) auf einer ISPConfig-Website verwenden möchten, verwenden Sie bitte Debian 8 oder Ubuntu 16.04 als Server-Betriebssystem anstelle von CentOS 7.3.
3 Bereiten Sie den Server vor
Legen Sie das Tastaturlayout fest
Falls die Tastaturbelegung des Servers nicht zu Ihrer Tastatur passt, können Sie mit dem localectl-Befehl auf die richtige Tastatur (in meinem Fall "de" für eine deutsche Tastaturbelegung) wechseln:
localectl set-keymap de
Um eine Liste aller verfügbaren Tastenbelegungen zu erhalten, führen Sie Folgendes aus:
localectl list-keymaps
Ich möchte ISPConfig am Ende dieses Tutorials installieren, ISPConfig wird mit dem Bastille-Firewall-Skript geliefert, das ich als Firewall verwenden werde, daher deaktiviere ich jetzt die standardmäßige CentOS-Firewall. Natürlich steht es Ihnen frei, die CentOS-Firewall eingeschaltet zu lassen und nach Ihren Bedürfnissen zu konfigurieren (aber dann sollten Sie später keine andere Firewall verwenden, da diese höchstwahrscheinlich die CentOS-Firewall stört).
Lauf...
yum -y install net-tools
systemctl stop firewalld.service
systemctl disable firewalld.service
um die CentOS-Firewall zu stoppen und zu deaktivieren. Es ist in Ordnung, wenn Sie hier Fehler erhalten, dies zeigt nur an, dass die Firewall nicht installiert wurde.
Dann sollten Sie überprüfen, ob die Firewall wirklich deaktiviert wurde. Führen Sie dazu den folgenden Befehl aus:
iptables -L
Die Ausgabe sollte so aussehen:
[[email protected] ~]# iptables -L
Chain INPUT (policy ACCEPT)
target prot opt source destination
Chain FORWARD (policy ACCEPT)
target prot opt source destination
Chain OUTPUT (policy ACCEPT)
target prot opt source destination
Oder verwenden Sie den Befehl firewall-cmd:
firewall-cmd --state
[[email protected] ~]# firewall-cmd --state
not running
[[email protected] ~]#
Jetzt werde ich den Netzwerkkonfigurationseditor und den Shell-basierten Editor "nano" installieren, die ich in den nächsten Schritten verwenden werde, um die Konfigurationsdateien zu bearbeiten:
yum -y install nano wget NetworkManager-tui
Wenn Sie Ihre Netzwerkkarte während der Installation nicht konfiguriert haben, können Sie dies jetzt tun. Lauf...
nmtui
... und gehen Sie zu Verbindung bearbeiten:
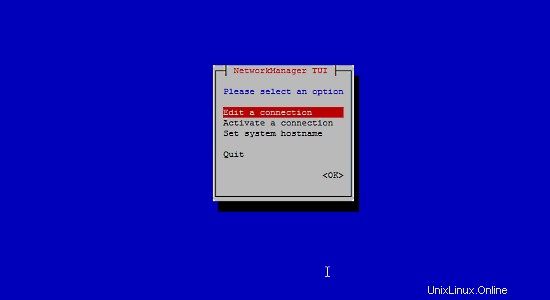
Wählen Sie Ihre Netzwerkschnittstelle aus:
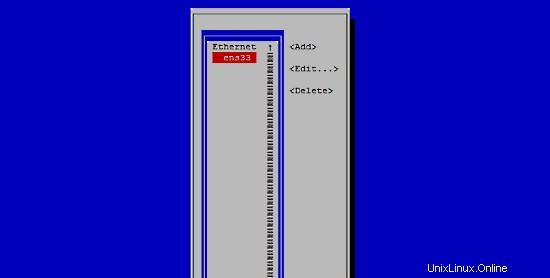
Geben Sie dann Ihre Netzwerkdetails ein - deaktivieren Sie DHCP und geben Sie eine statische IP-Adresse, eine Netzmaske, Ihr Gateway und einen oder zwei Nameserver ein, und klicken Sie dann auf Ok:
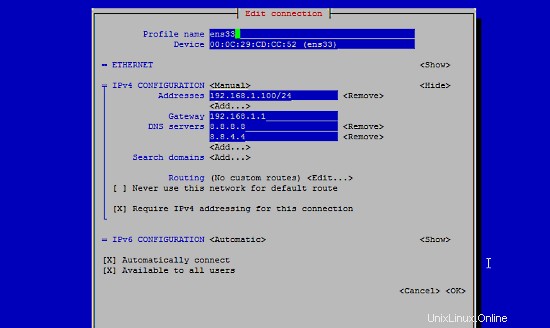
Wählen Sie als Nächstes OK, um die Änderungen zu bestätigen, die Sie in den Netzwerkeinstellungen vorgenommen haben
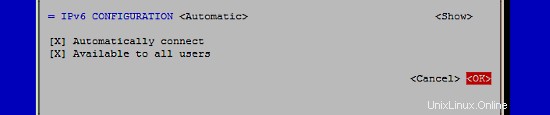
und Beenden, um das nmtui-Netzwerkkonfigurationstool zu schließen.
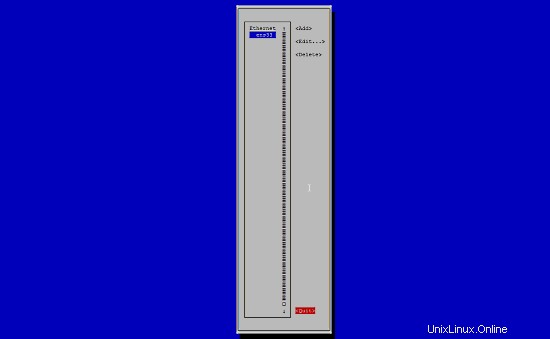
Du solltest laufen
ifconfig
Überprüfen Sie jetzt, ob der Installer Ihre IP-Adresse richtig verstanden hat:
[[email protected] ~]# ifconfig
ens33: flags=4163<UP,BROADCAST,RUNNING,MULTICAST> mtu 1500
inet 192.168.1.100 netmask 255.255.255.0 broadcast 192.168.1.255
inet6 fe80::20c:29ff:fecd:cc52 prefixlen 64 scopeid 0x20
ether 00:0c:29:cd:cc:52 txqueuelen 1000 (Ethernet)
RX packets 55621 bytes 79601094 (75.9 MiB)
RX errors 0 dropped 0 overruns 0 frame 0
TX packets 28115 bytes 2608239 (2.4 MiB)
TX errors 0 dropped 0 overruns 0 carrier 0 collisions 0
lo: flags=73<UP,LOOPBACK,RUNNING> mtu 65536
inet 127.0.0.1 netmask 255.0.0.0
inet6 ::1 prefixlen 128 scopeid 0x10
loop txqueuelen 0 (Local Loopback)
RX packets 0 bytes 0 (0.0 B)
RX errors 0 dropped 0 overruns 0 frame 0
TX packets 0 bytes 0 (0.0 B)
TX errors 0 dropped 0 overruns 0 carrier 0 collisions 0 Wenn Ihre Netzwerkkarte dort nicht angezeigt wird, wird sie beim Booten nicht aktiviert. Öffnen Sie in diesem Fall die Datei /etc/sysconfig/network-scripts/ifcfg-eth0
nano /etc/sysconfig/network-scripts/ifcfg-ens33
und setzen Sie ONBOOT auf yes:
[...]
ONBOOT=yes
[...]
und starten Sie den Server neu.
Überprüfen Sie Ihre /etc/resolv.conf, ob sie alle Nameserver auflistet, die Sie zuvor konfiguriert haben:
cat /etc/resolv.conf
Wenn Nameserver fehlen, führen Sie
ausnmtui
und fügen Sie die fehlenden Nameserver erneut hinzu.
Nun zur Konfiguration...
Anpassen von /etc/hosts und /etc/hostname
Als nächstes bearbeiten wir /etc/hosts. Lass es so aussehen:
nano /etc/hosts
127.0.0.1 localhost localhost.localdomain localhost4 localhost4.localdomain4
192.168.1.100 server1.example.com server1
::1 localhost localhost.localdomain localhost6 localhost6.localdomain6
Legen Sie den Hostnamen in der Datei /etc/hostname fest. Die Datei muss den vollständig qualifizierten Domänennamen enthalten (z. B. server1.example.com in meinem Fall) und nicht nur den Kurznamen wie "server1". Öffnen Sie die Datei mit dem Nano-Editor:
nano /etc/hostname
Und legen Sie den Hostnamen in der Datei fest.
server1.example.com
Speichern Sie die Datei und beenden Sie nano.
SELinux deaktivieren
SELinux ist eine Sicherheitserweiterung von CentOS, die erweiterte Sicherheit bieten soll. Meiner Meinung nach brauchen Sie es nicht, um ein sicheres System zu konfigurieren, und es verursacht normalerweise mehr Probleme als Vorteile (denken Sie daran, nachdem Sie eine Woche lang Fehler behoben haben, weil ein Dienst nicht wie erwartet funktioniert hat, und dann Sie feststellen, dass alles in Ordnung war, nur SELinux verursachte das Problem). Daher deaktiviere ich es (dies ist ein Muss, wenn Sie später ISPConfig installieren möchten).
Bearbeiten Sie /etc/selinux/config und setzen Sie SELINUX=disabled:
nano /etc/selinux/config
# This file controls the state of SELinux on the system. # SELINUX= can take one of these three values: # enforcing - SELinux security policy is enforced. # permissive - SELinux prints warnings instead of enforcing. # disabled - No SELinux policy is loaded. SELINUX=disabled # SELINUXTYPE= can take one of these two values: # targeted - Targeted processes are protected, # mls - Multi Level Security protection. SELINUXTYPE=targeted
Danach müssen wir das System neu starten:
reboot
4 Zusätzliche Repositories aktivieren und einige Software installieren
Zuerst importieren wir die GPG-Schlüssel für Softwarepakete:
rpm --import /etc/pki/rpm-gpg/RPM-GPG-KEY*
Dann aktivieren wir das EPEL-Repository auf unserem CentOS-System, da viele der Pakete, die wir im Laufe dieses Tutorials installieren werden, nicht im offiziellen CentOS 7-Repository verfügbar sind:
yum -y install epel-release
yum -y install yum-priorities
Bearbeiten Sie /etc/yum.repos.d/epel.repo...
nano /etc/yum.repos.d/epel.repo
... und fügen Sie die Zeile priority=10 zum Abschnitt [epel] hinzu:
[epel] name=Extra Packages for Enterprise Linux 7 - $basearch #baseurl=http://download.fedoraproject.org/pub/epel/7/$basearch mirrorlist=https://mirrors.fedoraproject.org/metalink?repo=epel-7&arch=$basearch failovermethod=priority enabled=1 priority=10 gpgcheck=1 gpgkey=file:///etc/pki/rpm-gpg/RPM-GPG-KEY-EPEL-7 [...]
Dann aktualisieren wir unsere bestehenden Pakete auf dem System:
yum -y update
Jetzt installieren wir einige Softwarepakete, die später benötigt werden:
yum -y groupinstall 'Development Tools'
5-Quote
(Falls Sie ein anderes Partitionsschema gewählt haben als ich, müssen Sie dieses Kapitel anpassen, damit Quota für die Partitionen gilt, wo Sie es brauchen.)
Um Quota zu installieren, führen wir diesen Befehl aus:
yum -y install quota
Jetzt prüfen wir, ob Quota für das Dateisystem, in dem die Website (/var/www) und die Maildir-Daten (var/vmail) gespeichert sind, bereits aktiviert ist. In diesem Beispiel-Setup habe ich eine große Root-Partition, also suche ich nach ' / ':
mount | grep ' / '
[[email protected] ~]# mount | grep ' / '
/dev/mapper/centos-root on / type xfs (rw,relatime,attr2,inode64,noquota)
[[email protected] ~]#
Wenn Sie eine separate /var-Partition haben, verwenden Sie:
mount | grep ' /var '
stattdessen. Wenn die Zeile das Wort „noquota ", fahren Sie dann mit den folgenden Schritten fort, um das Kontingent zu aktivieren.
Kontingent auf der Partition / (Root) aktivieren
Normalerweise würden Sie Quota in der Datei /etc/fstab aktivieren, aber wenn das Dateisystem das Root-Dateisystem "/" ist, dann muss Quota durch einen Boot-Parameter des Linux-Kernels aktiviert werden.
Bearbeiten Sie die Grub-Konfigurationsdatei:
nano /etc/default/grub
Suchen Sie nach der Zeile, die mit GRUB_CMDLINE_LINUX beginnt, und fügen Sie rootflags=uquota,gquota zu den Befehlszeilenparametern hinzu, sodass die resultierende Zeile wie folgt aussieht:
GRUB_CMDLINE_LINUX="crashkernel=auto rd.lvm.lv=centos/root rd.lvm.lv=centos/swap rhgb quiet rootflags=uquota,gquota"
und wenden Sie die Änderungen an, indem Sie den folgenden Befehl ausführen.
cp /boot/grub2/grub.cfg /boot/grub2/grub.cfg_bak
grub2-mkconfig -o /boot/grub2/grub.cfg
und starten Sie den Server neu.
reboot
Überprüfen Sie nun, ob Quota aktiviert ist:
mount | grep ' / '
[[email protected] ~]# mount | grep ' / '
/dev/mapper/centos-root on / type xfs (rw,relatime,attr2,inode64,usrquota,grpquota)
[[email protected] ~]#
Wenn das Kontingent aktiv ist, können wir "usrquota,grpquota sehen " in der Mount-Optionsliste.
Kontingent auf einer separaten /var-Partition aktivieren
Wenn Sie eine separate /var-Partition haben, bearbeiten Sie /etc/fstab und fügen Sie ,uquota,gquota zur /-Partition hinzu (/dev/mapper/centos-var):
nano /etc/fstab
#
# /etc/fstab
# Created by anaconda on Sun Sep 21 16:33:45 2014
#
# Accessible filesystems, by reference, are maintained under '/dev/disk'
# See man pages fstab(5), findfs(8), mount(8) and/or blkid(8) for more info
#
/dev/mapper/centos-root / xfs defaults 1 1
/dev/mapper/centos-var /var xfs defaults,uquota,gquota 1 2
UUID=9ac06939-7e43-4efd-957a-486775edd7b4 /boot xfs defaults 1 3
/dev/mapper/centos-swap swap swap defaults 0 0
Dann ausführen
mount -o remount /var
quotacheck -avugm
quotaon -avug
Kontingent zu aktivieren. Wenn Sie eine Fehlermeldung erhalten, dass keine Partition mit aktiviertem Kontingent vorhanden ist, starten Sie den Server neu, bevor Sie fortfahren.
6 Installieren Sie Apache, MySQL, phpMyAdmin
Wir können die benötigten Pakete mit einem einzigen Befehl installieren:
yum -y install ntp httpd mod_ssl mariadb-server php php-mysql php-mbstring phpmyadmin
Um sicherzustellen, dass der Server nicht durch die HTTPOXY-Schwachstelle angegriffen werden kann, werden wir den HTTP_PROXY-Header in Apache global deaktivieren.
Fügen Sie die Apache-Header-Regel am Ende der httpd.conf-Datei hinzu:
echo "RequestHeader unset Proxy early" >> /etc/httpd/conf/httpd.conf
Und starten Sie httpd neu, um die Konfigurationsänderung zu übernehmen.
service httpd restart