Oracle Database ist ein objektrelationales Datenbankverwaltungssystem (RDBMS), das von der Oracle Corporation entwickelt wurde. Die Oracle-Datenbank ist unter einer proprietären und einer OTN-Standardlizenz verfügbar. Die unterstützten Betriebssysteme sind Redhat Enterprise Linux (x86-64), SUSE und Oracle Linux, Microsoft Windows x86-64 und IBM Linux.
In diesem Tutorial zeige ich Ihnen Schritt für Schritt, wie Sie Oracle 12c auf einem CentOS 7 x86-64-Computer installieren. Dies umfasst die Vorbereitung und Konfiguration des CentOS 7-Rechners für die Oracle 12c-Installation, die Oracle 12c-Installation und das Testen der Datenbank mit dem Oracle Database-Befehlszeilendienstprogramm „sqlplus“ und dem webbasierten Oracle Enterprise Manager.
Voraussetzungen
- CentOS 7 64-Bit.
- Mindestens 1 GB RAM-Speicher.
- Root-Berechtigungen.
Schritt 1 - Erforderliche Pakete installieren
Als ersten Schritt müssen wir viele Pakete installieren, die von der Oracle-Datenbank benötigt werden, wie GCC, Binutils, Glibc usw. Wir werden sie aus dem Centos-Repository mit dem Befehl yum installieren.
Installieren Sie die von der Oracle-Datenbank benötigten Pakete mit yum.
yum install -y binutils.x86_64 compat-libcap1.x86_64 gcc.x86_64 gcc-c++.x86_64 glibc.i686 glibc.x86_64 \
glibc-devel.i686 glibc-devel.x86_64 ksh compat-libstdc++-33 libaio.i686 libaio.x86_64 libaio-devel.i686 libaio-devel.x86_64 \
libgcc.i686 libgcc.x86_64 libstdc++.i686 libstdc++.x86_64 libstdc++-devel.i686 libstdc++-devel.x86_64 libXi.i686 libXi.x86_64 \
libXtst.i686 libXtst.x86_64 make.x86_64 sysstat.x86_64
Schritt 2 – Benutzer und System konfigurieren
Oracle Database wird unter einem normalen Linux-Benutzer und nicht mit Root-Rechten ausgeführt. In diesem Schritt erstellen wir einen neuen Benutzer und eine neue Gruppe für Oracle.
Erstellen Sie neue Gruppen mit dem Namen „oinstall“. ' und 'dba ', erstellen Sie dann einen neuen Benutzer 'oracle ' und fügen Sie es der Gruppe 'oinstall' hinzu.
groupadd oinstall
groupadd dba
useradd -g oinstall -G dba oracle
passwd oracle
TYPE THE PASSWORD
Neue Benutzer und Gruppen werden erstellt, jetzt müssen wir unser System für die Oracle-Installation konfigurieren. Es gibt einige Kernelparameter, die wir für die Oracle-Installation konfigurieren müssen.
Bearbeiten Sie 'sysctl.conf ' Datei mit vim.
vim /etc/sysctl.conf
Konfiguration unten einfügen.
fs.aio-max-nr = 1048576
fs.file-max = 6815744
kernel.shmall = 2097152
kernel.shmmax = 2147483648
kernel.shmmni = 4096
kernel.sem = 250 32000 100 128
net.ipv4.ip_local_port_range = 9000 65500
net.core.rmem_default = 262144
net.core.rmem_max = 4194304
net.core.wmem_default = 262144
net.core.wmem_max = 1048586
Speichern Sie die Datei und verlassen Sie den Editor.
Führen Sie nun die folgenden Befehle aus, um alle Kernelparameter anzuzeigen und die neuen Werte anzuwenden.
sysctl -p
sysctl -a
Als nächstes müssen wir einige Limits für den Oracle-Benutzer konfigurieren. Geben Sie die Deskriptoren für die maximale Anzahl von Prozessen und die maximale Anzahl von offenen Dateien an.
Bearbeiten Sie 'limits.conf ' Datei mit vim.
vim /etc/security/limits.conf
Fügen Sie die Konfiguration unten ein.
oracle soft nproc 2047
oracle hard nproc 16384
oracle soft nofile 1024
oracle hard nofile 65536
Speichern Sie die Datei und beenden Sie vim.
Die neue Benutzer- und Systemkonfiguration ist abgeschlossen.
Schritt 3 – Desktop konfigurieren
Die Oracle-Installation erfordert GUI-Zugriff, daher ist der schnellste Weg, ein X Window System auf dem Server zu installieren und dann mit ssh -X auf die GUI-App zuzugreifen Option.
Installieren Sie das X Window System mit dem folgenden Befehl yum.
yum groupinstall -y "X Window System"
Wenn die Installation abgeschlossen ist, öffnen Sie ein neues Terminal und verbinden Sie sich als Oracle-Benutzer mit der ssh-Befehlsoption unten mit dem Server. Versuchen Sie, die GUI-Anwendung auszuführen, und Sie erhalten den Anwendungsbildschirm.
ssh -X [email protected]
Schritt 4 – Oracle-Datenbank herunterladen
Wenn Sie noch kein Oracle-Konto haben, registrieren Sie eines und melden Sie sich dann an, um 12c für Linux herunterzuladen.
Unten sind meine Oracle-Dateien.
cd ~/oracle/
ll

Installieren Sie zip und entpacken Sie es, um die Archive zu extrahieren.
yum -y install zip unzip
Extrahieren Sie die Oracle-Dateien in ein neues Verzeichnis mit dem Namen "stage". '.
unzip linuxamd64_12102_database_se2_1of2.zip -d /stage/
unzip linuxamd64_12102_database_se2_2of2.zip -d /stage/
Ändern Sie den Besitzer und die Gruppe der '/stage /'-Verzeichnis an den Oracle-Benutzer und die Oinstall-Gruppe.
chown -R oracle:oinstall /stage/
Erstellen Sie als Nächstes neue Verzeichnisse für die Oracle-Installationsdateien und die Oracle-Datenbankdateien.
Verzeichnis 'u01 ' steht für die Oracle-Installationsdateien und 'u02 ' für die Oracle-Datenbankdateien.
mkdir -p /u01 /u02
Ändern Sie den Eigentümer und die Gruppe der neuen Verzeichnisse und setzen Sie die Berechtigungen auf „755“.
chown -R oracle:oinstall /u01 /u02
chmod -R 775 /u01 /u02
chmod g+s /u01 /u02
Oracle wird heruntergeladen und die neuen Verzeichnisse für die Installation sind fertig.
Schritt 5 – Oracle Database 12c installieren
Öffnen Sie ein neues Terminal und stellen Sie mit dem folgenden ssh-Befehl eine Verbindung zum CentOS 7-Server her.
ssh -X [email protected]
Wechseln Sie in das Stage-Datenbankverzeichnis und führen Sie die Installationsdatei aus.
cd /stage/database/
./runInstaller
Das Skript überprüft den Server und stellt sicher, dass alle Tests bestanden werden.
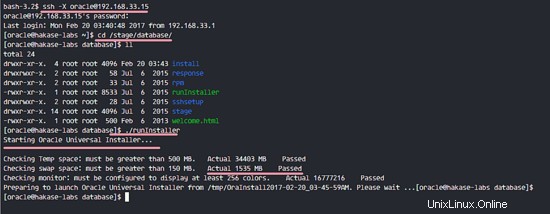
Und Sie werden den GUI-Installationsbildschirm unten sehen, dort klicken Sie auf 'Weiter '.
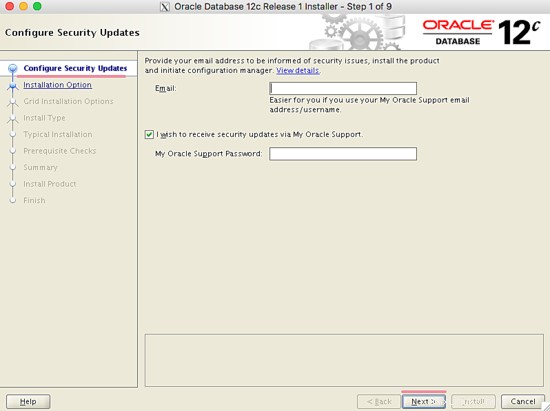
Unter 'Installationsoptionen ', wählen Sie 'Datenbank erstellen und konfigurieren ' und klicken Sie auf 'Weiter '.
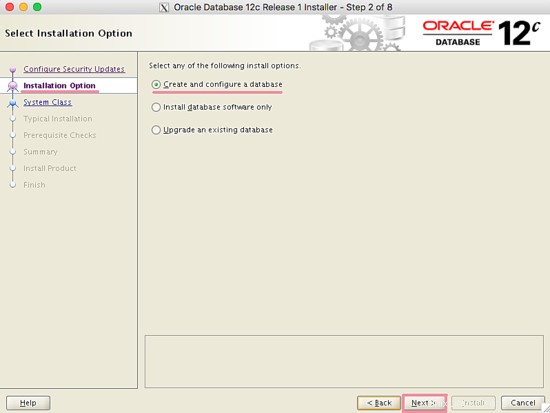
Unter 'System Class ' Abschnitt, wählen Sie 'Desktop-Klasse ' und klicken Sie auf 'Weiter ' wieder.
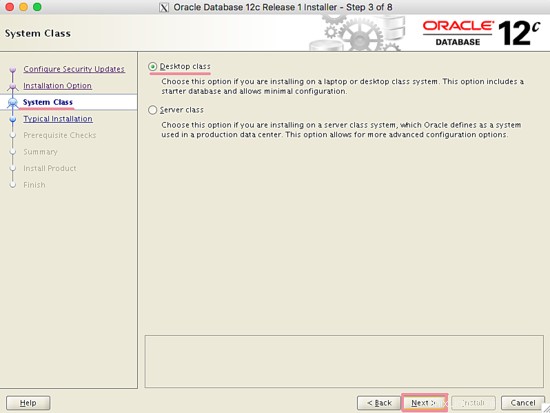
'Typische Installation ' Info.
- Oracle-Basis:'/u01/app/oracle '
- Softwarespeicherort:/u01/app/oracle/product/12.1.0/dbhome_1
- Speicherort der Datenbankdatei:/u02
- Datenbankedition:Standard
- Zeichensatz:Standard
- OSDBA-Gruppe:dba
- Globaler Datenbankname:Geben Sie Ihren eigenen Namen ein
- Administratives Passwort:Geben Sie Ihr eigenes Passwort ein
- Passwort bestätigen:Noch einmal eingeben
- Deaktivieren Sie 'Als Container-Datenbank erstellen '
Klicken Sie auf Weiter .
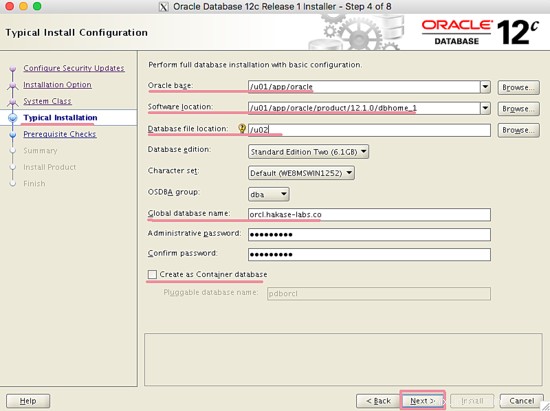
Unter 'Inventar erstellen ', geben Sie den folgenden Pfad ein:
Inventarverzeichnis:/u01/app/oraInventory
Name der oraInventory-Gruppe:Verwenden Sie 'oinstall ' Gruppe.
Klicken Sie auf "Weiter". '.
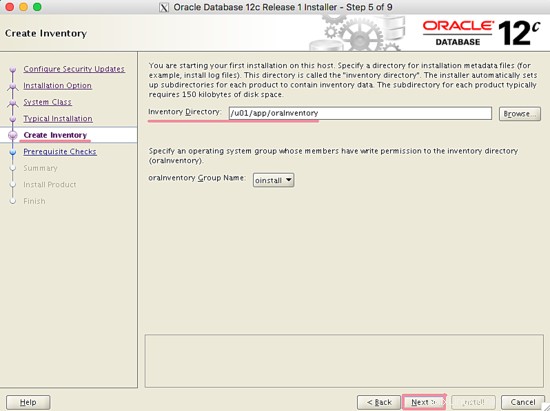
Stellen Sie sicher, dass alle Prüfungen ohne Fehler abgeschlossen wurden, dann sehen Sie eine Zusammenfassung der Oracle-Konfiguration.
Klicken Sie auf "Installieren". '.
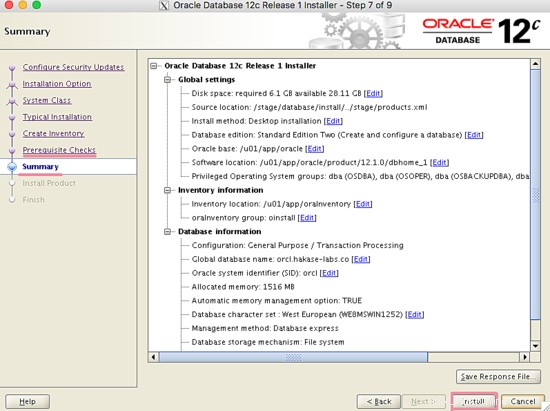
Installationsvorgang.
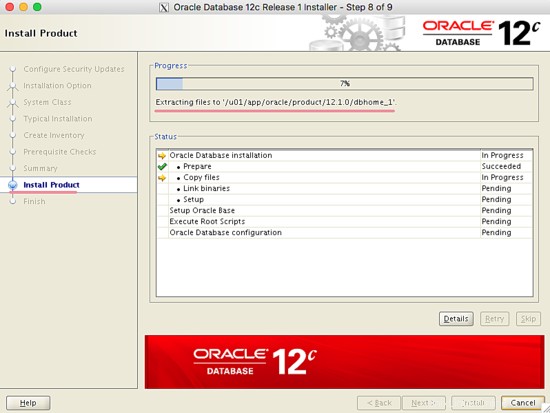
Während des Installationsvorgangs werden Sie aufgefordert, einige Skripte als root auszuführen.
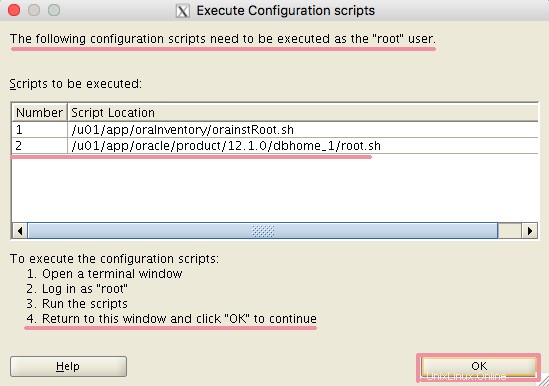
Öffnen Sie ein neues Terminal und führen Sie die Dateien aus.
ssh [email protected]
/u01/app/oraInventory/orainstRoot.sh
/u01/app/oracle/product/12.1.0/dbhome_1/root.sh
Sie erhalten die Ergebnisse unten.
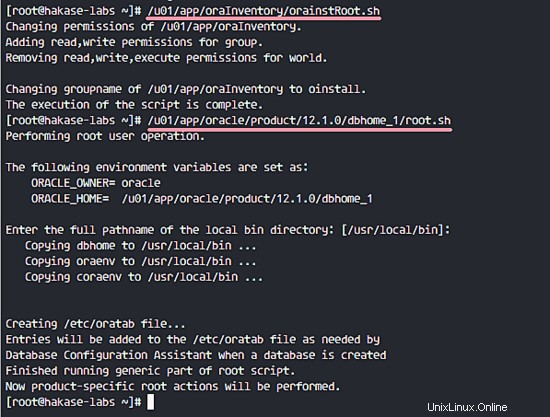
Als Nächstes wird Ihnen ein neues Pop-up-Fenster des Datenbankkonfigurationsassistenten angezeigt. Bitte warten Sie, es dauert eine Weile.
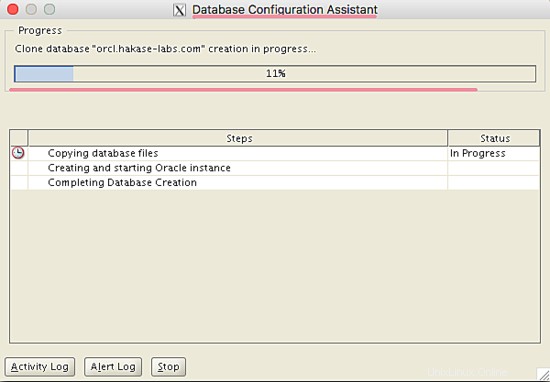
Wenn der „Datenbankkonfigurationsassistent“ beendet ist, sehen Sie die folgenden Informationen:
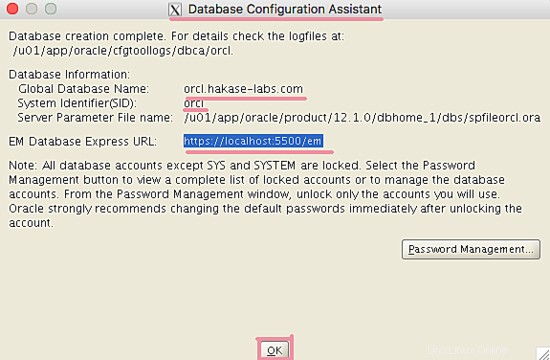
Klicken Sie auf "OK". ' und die Installation der Oracle-Datenbank ist abgeschlossen.
Klicken Sie auf "Schließen". '.
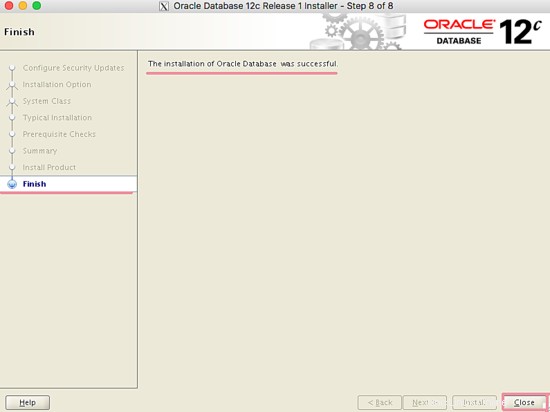
Schritt 6 – Testen
Die Oracle-Installation ist abgeschlossen und bereit zum Testen. Ich werde zuerst versuchen, über die Befehlszeile auf Oracle zuzugreifen.
Melden Sie sich beim Server an und greifen Sie auf das Orakel zu Benutzer.
ssh [email protected]
TYPE YOUR PASSWORD
Melden Sie sich beim Oracle-Benutzer an.
su - oracle
Führen Sie die folgenden Befehle aus, um die Oracle-Umgebung einzustellen.
export ORACLE_SID=orcl
export ORACLE_HOME=/u01/app/oracle/product/12.1.0/dbhome_1/
export PATH=$PATH:$ORACLE_HOME/bin
Greifen Sie auf das Oracle-Datenbankdienstprogramm 'sqlplus zu ', melden Sie sich als 'sysdba an ' Privilegien.
sqlplus / as sysdba
Oracle wird mit einigen Standardbenutzern geliefert. Führen Sie die folgende Abfrage aus, wenn Sie den Standardbenutzer namens „sys“ ändern möchten.
alter user sys identified by yourpassword;
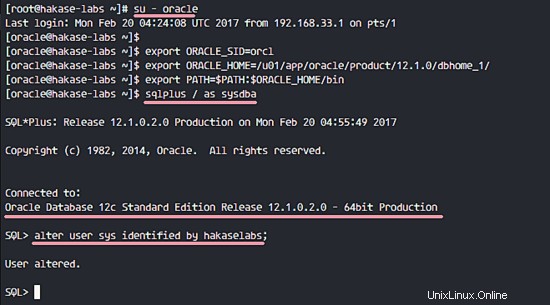
Sqlplus funktioniert einwandfrei.
Versuchen Sie als Nächstes, auf den webbasierten 'Oracle Enterprise Manager zuzugreifen '. Öffnen Sie Ihren Webbrowser und geben Sie die https-URL unten auf Port 5500 ein. Verwenden Sie die IP Ihres Servers!
https://192.168.33.55:5500/em/
Melden Sie sich mit dem Benutzer „system“ an ' und das Passwort, das Sie als 'Administratives Passwort eingerichtet haben ' in Schritt 5. Oder Sie können den Benutzer 'sys' und Ihr Passwort verwenden.
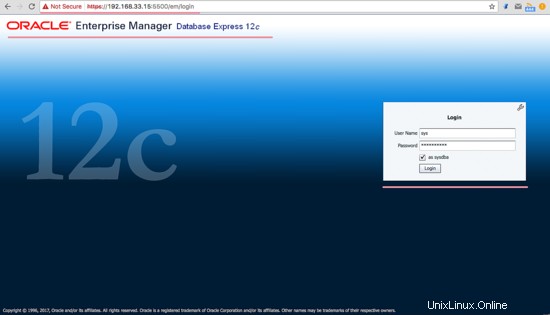
Nach der Anmeldung sehen Sie unten das 'Oracle Enterprise Manager'-Dashboard.
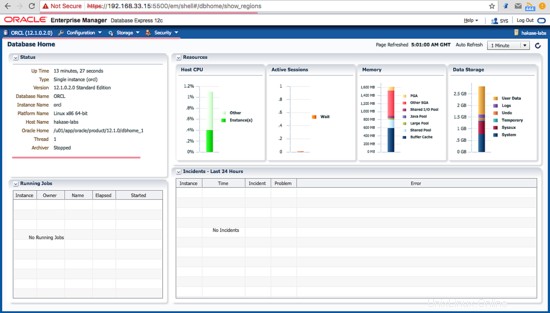
Die Installation und Konfiguration von Oracle Database 12c ist abgeschlossen.
Oracle Database Utility und Oracle Enterprise Manager funktionieren.