Nextcloud ist eine kostenlose (Open Source) Dropbox-ähnliche Software, eine Abzweigung des ownCloud-Projekts. Nextcloud ist in PHP und JavaScript geschrieben und unterstützt viele Datenbanksysteme wie MySQL/MariaDB, PostgreSQL, Oracle Database und SQLite. Um Ihre Dateien zwischen Desktop und Ihrem eigenen Server synchron zu halten, bietet Nextcloud Anwendungen für Windows-, Linux- und Mac-Desktops sowie eine mobile App für Android und iOS. Nextcloud ist nicht nur ein Dropbox-Klon, es bietet zusätzliche Funktionen wie Kalender, Kontakte, geplante Aufgaben und Streaming von Medien mit Ampache.
In diesem Tutorial zeige ich Ihnen, wie Sie die neueste Nextcloud 10-Version auf einem CentOS 7-Server installieren und konfigurieren. Ich werde Nextcloud mit einem Nginx-Webserver und PHP7-FPM betreiben und MariaDB als Datenbanksystem verwenden.
Voraussetzung
- CentOS 7 64-Bit
- Root-Rechte auf dem Server
Schritt 1 – Nginx und PHP7-FPM auf CentOS 7 installieren
Bevor wir mit der Installation von Nginx und php7-fpm beginnen, müssen wir das EPEL-Paket-Repository hinzufügen. Installieren Sie es mit diesem yum-Befehl.
yum -y install epel-release
Installieren Sie nun Nginx aus dem EPEL-Repository.
yum -y install nginx
Dann müssen wir ein weiteres Repository für php7-fpm hinzufügen. Es gibt mehrere im Internet verfügbare Repositories, die PHP 7-Pakete bereitstellen, ich werde hier webtatic verwenden.
Fügen Sie das webtatic-Repository von PHP7-FPM hinzu:
rpm -Uvh https://mirror.webtatic.com/yum/el7/webtatic-release.rpm
Als nächstes installieren Sie PHP7-FPM und einige zusätzliche Pakete für die Nextcloud-Installation.
yum -y install php70w-fpm php70w-cli php70w-gd php70w-mcrypt php70w-mysql php70w-pear php70w-xml php70w-mbstring php70w-pdo php70w-json php70w-pecl-apcu php70w-pecl-apcu-devel
Überprüfen Sie abschließend die PHP-Version vom Serverterminal, um sicherzustellen, dass PHP korrekt installiert wurde.
php -v
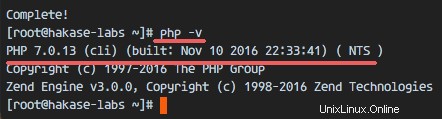
Schritt 2 - PHP7-FPM konfigurieren
In diesem Schritt konfigurieren wir php-fpm für die Ausführung mit Nginx. Php7-fpm läuft unter dem Benutzer nginx und lauscht auf Port 9000.
Bearbeiten Sie die standardmäßige php7-fpm-Konfigurationsdatei mit vim.
vim /etc/php-fpm.d/www.conf
Ändern Sie in Zeile 8 und 10 den Benutzer und die Gruppe in „nginx“. '.
user = nginx
group = nginx
Stellen Sie in Zeile 22 sicher, dass php-fpm unter dem Serverport läuft.
listen = 127.0.0.1:9000
Kommentieren Sie Zeile 366-370 aus, um die php-fpm-Systemumgebungsvariablen zu aktivieren.
env[HOSTNAME] = $HOSTNAME
env[PATH] = /usr/local/bin:/usr/bin:/bin
env[TMP] = /tmp
env[TMPDIR] = /tmp
env[TEMP] = /tmp
Speichern Sie die Datei und beenden Sie den vim-Editor.
Erstellen Sie als Nächstes ein neues Verzeichnis für den Sitzungspfad im Verzeichnis „/var/lib/“ und ändern Sie den Eigentümer in den Benutzer „nginx“.
mkdir -p /var/lib/php/session
chown nginx:nginx -R /var/lib/php/session/
Starten Sie nun php-fpm und Nginx und aktivieren Sie dann, dass die Dienste beim Booten gestartet werden.
sudo systemctl start php-fpm
sudo systemctl start nginx
sudo systemctl enable php-fpm
sudo systemctl enable nginx
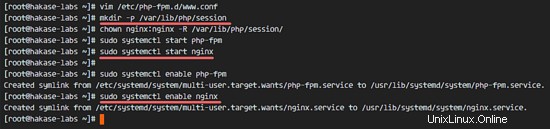
Die PHP7-FPM-Konfiguration ist abgeschlossen.
Schritt 3 – MariaDB installieren und konfigurieren
Ich werde MariaDB für die Nextcloud-Datenbank verwenden. Installieren Sie das Mariadb-Server-Paket aus dem CentOS-Repository mit yum.
yum -y install mariadb mariadb-server
Starten Sie den MariaDB-Dienst und fügen Sie ihn hinzu, damit er beim Booten ausgeführt wird.
systemctl start mariadb
systemctl enable mariadb
Konfigurieren Sie nun das MariaDB-Root-Passwort.
mysql_secure_installation
Geben Sie Ihr Root-Passwort ein, wenn Sie dazu aufgefordert werden.
Set root password? [Y/n] Y
New password:
Re-enter new password:
Remove anonymous users? [Y/n] Y
Disallow root login remotely? [Y/n] Y
Remove test database and access to it? [Y/n] Y
Reload privilege tables now? [Y/n] Y
Das MariaDB-Root-Passwort wurde festgelegt, jetzt können wir uns bei der MySQL-Shell anmelden, um eine neue Datenbank und einen neuen Benutzer für Nextcloud zu erstellen. Ich werde eine neue Datenbank mit dem Namen „nextcloud_db“ erstellen ' und einen Benutzer 'nextclouduser ' mit dem Passwort '[E-Mail geschützt] '. Wählen Sie ein sicheres Passwort für Ihre Installation!
mysql -u root -p
Type Password
Geben Sie die folgende MySQL-Abfrage ein, um eine neue Datenbank und einen neuen Benutzer zu erstellen.
create database nextcloud_db;
create user [email protected] identified by '[email protected]';
grant all privileges on nextcloud_db.* to [email protected] identified by '[email protected]';
flush privileges;
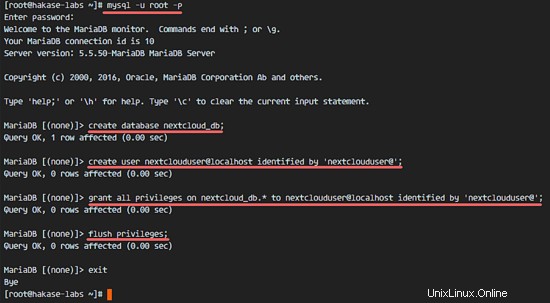
Die Datenbank nextcloud_db mit dem Benutzer „nextclouduser“ wurde erstellt.
Schritt 4 – Generieren Sie ein selbstsigniertes SSL-Zertifikat für Nextcloud
In diesem Tutorial werde ich nextcloud mit einer https-Verbindung für den Client ausführen. Sie können kostenloses SSL wie let's encrypt verwenden oder ein selbstsigniertes SSL-Zertifikat erstellen. Ich werde meine eigene selbstsignierte SSL-Zertifikatsdatei mit dem OpenSSL-Befehl erstellen.
Erstellen Sie ein neues Verzeichnis für die SSL-Datei.
mkdir -p /etc/nginx/cert/
Und generieren Sie eine neue SSL-Zertifikatsdatei mit dem openssl-Befehl unten.
openssl req -new -x509 -days 365 -nodes -out /etc/nginx/cert/nextcloud.crt -keyout /etc/nginx/cert/nextcloud.key
Ändern Sie abschließend die Berechtigung aller Zertifikatsdateien mit chmod auf 600.
chmod 700 /etc/nginx/cert
chmod 600 /etc/nginx/cert/*
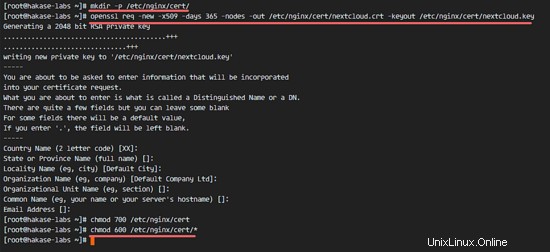
Schritt 5 – Nextcloud herunterladen und installieren
Wir werden Nextcloud mit wget direkt auf den Server herunterladen, also müssen wir zuerst wget installieren. Zusätzlich benötigen wir das Unzip-Programm. Installieren Sie beide Anwendungen mit yum.
yum -y install wget unzip
Gehen Sie in das /tmp-Verzeichnis und laden Sie die neueste stabile Nextcloud 10-Version von der Nextcloud-Website mit wget herunter.
cd /tmp
wget https://download.nextcloud.com/server/releases/nextcloud-10.0.2.zip
Extrahieren Sie die Nextcloud-Zip-Datei und verschieben Sie ihren Inhalt in das Verzeichnis „/usr/share/nginx/html/“.
unzip nextcloud-10.0.2.zip
mv nextcloud/ /usr/share/nginx/html/
Gehen Sie als Nächstes zum Nginx-Web-Root-Verzeichnis und erstellen Sie ein neues ‚data‘-Verzeichnis für Nextcloud.
cd /usr/share/nginx/html/
mkdir -p nextcloud/data/
Ändern Sie den Eigentümer des Verzeichnisses „nextcloud“ in den Benutzer und die Gruppe „nginx“.
chown nginx:nginx -R nextcloud/
Schritt 6 – Virtuellen Nextcloud-Host in Nginx konfigurieren
In Schritt 5 haben wir den Nextcloud-Quellcode heruntergeladen und für die Ausführung unter dem Nginx-Webserver konfiguriert. Aber wir müssen noch einen virtuellen Host für Nextcloud konfigurieren. Erstellen Sie eine neue virtuelle Host-Konfigurationsdatei „nextcloud.conf“ im Nginx-Verzeichnis „conf.d“.
cd /etc/nginx/conf.d/
vim nextcloud.conf
Fügen Sie die Konfiguration des virtuellen Nextcloud-Hosts unten ein.
upstream php-handler {
server 127.0.0.1:9000;
#server unix:/var/run/php5-fpm.sock;
}
server {
listen 80;
server_name cloud.nextcloud.co;
# enforce https
return 301 https://$server_name$request_uri;
}
server {
listen 443 ssl;
server_name cloud.nextcloud.co;
ssl_certificate /etc/nginx/cert/nextcloud.crt;
ssl_certificate_key /etc/nginx/cert/nextcloud.key;
# Add headers to serve security related headers
# Before enabling Strict-Transport-Security headers please read into this
# topic first.
add_header Strict-Transport-Security "max-age=15768000;
includeSubDomains; preload;";
add_header X-Content-Type-Options nosniff;
add_header X-Frame-Options "SAMEORIGIN";
add_header X-XSS-Protection "1; mode=block";
add_header X-Robots-Tag none;
add_header X-Download-Options noopen;
add_header X-Permitted-Cross-Domain-Policies none;
# Path to the root of your installation
root /usr/share/nginx/html/nextcloud/;
location = /robots.txt {
allow all;
log_not_found off;
access_log off;
}
# The following 2 rules are only needed for the user_webfinger app.
# Uncomment it if you're planning to use this app.
#rewrite ^/.well-known/host-meta /public.php?service=host-meta last;
#rewrite ^/.well-known/host-meta.json /public.php?service=host-meta-json
# last;
location = /.well-known/carddav {
return 301 $scheme://$host/remote.php/dav;
}
location = /.well-known/caldav {
return 301 $scheme://$host/remote.php/dav;
}
# set max upload size
client_max_body_size 512M;
fastcgi_buffers 64 4K;
# Disable gzip to avoid the removal of the ETag header
gzip off;
# Uncomment if your server is build with the ngx_pagespeed module
# This module is currently not supported.
#pagespeed off;
error_page 403 /core/templates/403.php;
error_page 404 /core/templates/404.php;
location / {
rewrite ^ /index.php$uri;
}
location ~ ^/(?:build|tests|config|lib|3rdparty|templates|data)/ {
deny all;
}
location ~ ^/(?:\.|autotest|occ|issue|indie|db_|console) {
deny all;
}
location ~ ^/(?:index|remote|public|cron|core/ajax/update|status|ocs/v[12]|updater/.+|ocs-provider/.+|core/templates/40[34])\.php(?:$|/) {
include fastcgi_params;
fastcgi_split_path_info ^(.+\.php)(/.*)$;
fastcgi_param SCRIPT_FILENAME $document_root$fastcgi_script_name;
fastcgi_param PATH_INFO $fastcgi_path_info;
fastcgi_param HTTPS on;
#Avoid sending the security headers twice
fastcgi_param modHeadersAvailable true;
fastcgi_param front_controller_active true;
fastcgi_pass php-handler;
fastcgi_intercept_errors on;
fastcgi_request_buffering off;
}
location ~ ^/(?:updater|ocs-provider)(?:$|/) {
try_files $uri/ =404;
index index.php;
}
# Adding the cache control header for js and css files
# Make sure it is BELOW the PHP block
location ~* \.(?:css|js)$ {
try_files $uri /index.php$uri$is_args$args;
add_header Cache-Control "public, max-age=7200";
# Add headers to serve security related headers (It is intended to
# have those duplicated to the ones above)
# Before enabling Strict-Transport-Security headers please read into
# this topic first.
add_header Strict-Transport-Security "max-age=15768000;
includeSubDomains; preload;";
add_header X-Content-Type-Options nosniff;
add_header X-Frame-Options "SAMEORIGIN";
add_header X-XSS-Protection "1; mode=block";
add_header X-Robots-Tag none;
add_header X-Download-Options noopen;
add_header X-Permitted-Cross-Domain-Policies none;
# Optional: Don't log access to assets
access_log off;
}
location ~* \.(?:svg|gif|png|html|ttf|woff|ico|jpg|jpeg)$ {
try_files $uri /index.php$uri$is_args$args;
# Optional: Don't log access to other assets
access_log off;
}
} Speichern Sie die Datei und beenden Sie vim.
Testen Sie nun die Nginx-Konfiguration, um sicherzustellen, dass kein Fehler vorliegt,s- Starten Sie dann den Dienst neu.
nginx -t
systemctl restart nginx
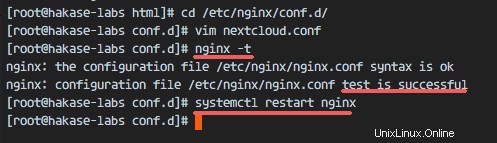
Schritt 7 – Konfigurieren Sie SELinux und FirewallD für Nextcloud
In diesem Tutorial lassen wir SELinux im Erzwingungsmodus aktiviert, daher benötigen wir ein neues Paket SELinux-Verwaltungstools, um SELinux für Nextcloud zu konfigurieren.
Installieren Sie die SELinux-Verwaltungstools mit diesem Befehl.
yum -y install policycoreutils-python-utils
Führen Sie dann die folgenden Befehle als Root-Benutzer aus, damit Nextcloud unter SELinux ausgeführt werden kann. Denken Sie daran, das Nextcloud-Verzeichnis zu ändern, falls Sie ein anderes Verzeichnis verwenden.
semanage fcontext -a -t httpd_sys_rw_content_t '/usr/share/nginx/html/nextcloud/data(/.*)?'
semanage fcontext -a -t httpd_sys_rw_content_t '/usr/share/nginx/html/nextcloud/config(/.*)?'
semanage fcontext -a -t httpd_sys_rw_content_t '/usr/share/nginx/html/nextcloud/apps(/.*)?'
semanage fcontext -a -t httpd_sys_rw_content_t '/usr/share/nginx/html/nextcloud/assets(/.*)?'
semanage fcontext -a -t httpd_sys_rw_content_t '/usr/share/nginx/html/nextcloud/.htaccess'
semanage fcontext -a -t httpd_sys_rw_content_t '/usr/share/nginx/html/nextcloud/.user.ini'
restorecon -Rv '/usr/share/nginx/html/nextcloud/'
Als Nächstes aktivieren wir den Firewalld-Dienst und öffnen die HTTP- und HTTPS-Ports für Nextcloud.
Starten Sie firewalld und aktivieren Sie es so, dass es beim Booten gestartet wird.
systemctl start firewalld
systemctl enable firewalld
Öffnen Sie nun die HTTP- und HTTPS-Ports mit dem Befehl firewall-cmd und laden Sie dann die Firewall neu.
firewall-cmd --permanent --add-service=http
firewall-cmd --permanent --add-service=https
firewall-cmd --reload
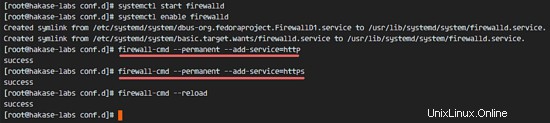
Die gesamte Serverkonfiguration ist abgeschlossen.
Schritt 8 - Nextcloud-Installationsassistent
Öffnen Sie Ihren Webbrowser und geben Sie Ihren Nextcloud-Domainnamen ein, meiner ist:cloud.nextcloud.co. Sie werden auf die sichere https-Verbindung umgeleitet.
Geben Sie Ihren gewünschten Admin-Benutzernamen und Ihr Kennwort ein, und geben Sie dann Ihre Datenbank-Anmeldeinformationen ein. Klicken Sie auf "Einrichtung abschließen". '.
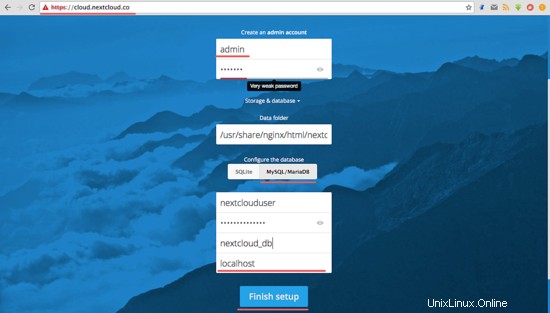
Das Nextcloud Admin Dashboard (Dateimanager) erscheint.
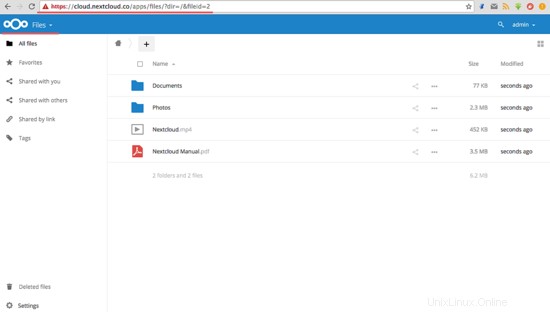
Nextcloud-Benutzereinstellungen.
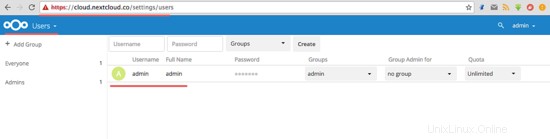
Admin-Einstellungen.
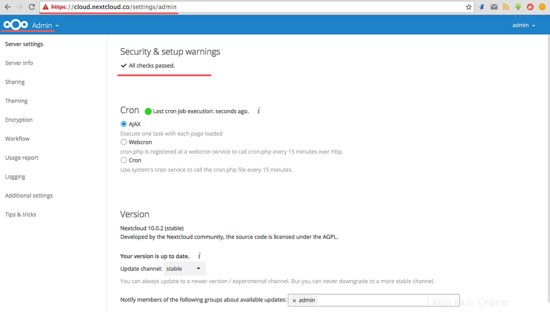
Nextcloud wurde mit Nginx, PHP7-FPM und MariaDB auf einem CentOS 7-Server installiert.