
Hinten oder Relax &Recover ist eine Migration &Notfallwiederherstellungstool . REAR erstellt ein bootfähiges Image für den laufenden Linux-Rechner und bei Bedarf kann dasselbe bootfähige Image zur Wiederherstellung des Systems verwendet werden. Dasselbe Image kann auch verwendet werden, um das Betriebssystem auf unterschiedlicher Hardware wiederherzustellen, und daher kann REAR auch als Migrationstool verwendet werden. REAR erkennt sogar die Änderung von Netzwerkkarten, Festplattenlayouts oder Speichergeräten, z. B. IDE zu SCSI oder CCISS .
REAR bewahrt den letzten Zustand des Betriebssystems, einschließlich seiner Partition, Bootloader-Konfiguration, aller Systemdaten usw. Es ist der Nachfolger von mkcdrc , es wurde so konzipiert, dass es einfach und wartungsfrei ist. Seine einfache Einrichtung und Vergessenheit machen es zur perfekten Lösung für Disaster Recovery und Migrationen, tatsächlich ist es die führende Open-Source-Disaster-Recovery-Lösung.
In diesem Tutorial werden wir besprechen, wie man REAR einrichtet und verwendet, um eine Wiederherstellung des Betriebssystems zu erstellen, es auf einer NFS-Freigabe zu speichern und dann das Betriebssystem aus dem erstellten Wiederherstellungs-Image wiederherzustellen.
Bevor wir also mit der REAR-Installation fortfahren, erstellen wir eine NFS-Freigabe auf einem Remote-Rechner zum Speichern unserer Wiederherstellungs-Images.
NFS-Freigabe erstellen
Wir verwenden einen anderen CentOS 7-Computer mit der IP-Adresse 192.168.0.106 zur Verwendung als NFS-Server. Um NFS auf dem Rechner zu installieren, führen Sie den folgenden Befehl aus,
[[email protected] ~]$ sudo yum install nfs-utils
Nachdem das NFS-Paket installiert wurde, erstellen wir ein Verzeichnis zum Speichern des Images
[[email protected] ~]$ sudo mkdir /backup
Jetzt konfigurieren wir das erstellte Verzeichnis für die NFS-Freigabe, öffnen die NFS-Konfigurationsdatei
Bearbeiten Sie die Datei ‚/etc/exports‘ und machen Sie den folgenden Eintrag,
[[email protected] ~]$ sudo vi /etc/exports /backup *(fsid=0,rw,sync,no_root_squash,no_subtree_check,crossmnt)
Wenn Sie fertig sind, speichern Sie die Datei, beenden Sie den NFS-Dienst und starten Sie ihn neu, um die vorgenommenen Änderungen zu implementieren,
[[email protected] ~]$ sudo systemctl restart nfs
Als nächstes werden wir den REAR-Server installieren und konfigurieren.
HINTERE Installation &Konfiguration auf CentOS 7 / RHEL 7
Wir müssen jetzt die Pakete für REAR &erforderliche Pakete zum Erstellen des ISO-Images des Backup-Servers installieren. Um all diese Pakete zu installieren, führen Sie den folgenden Befehl aus
[[email protected] ~]$ sudo yum install rear syslinux genisoimage
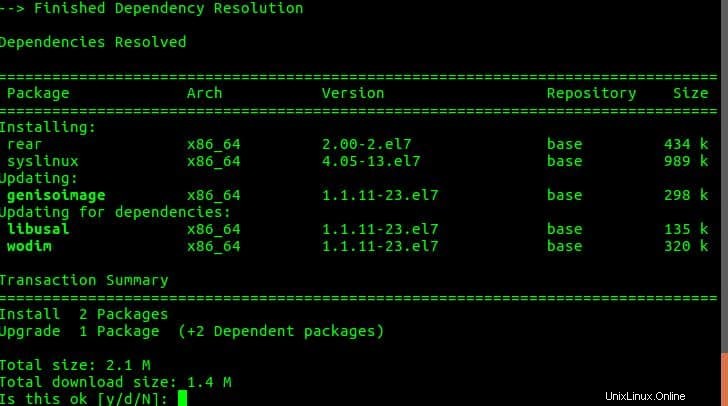
Als nächstes konfigurieren wir den REAR-Server so, dass er die erstellten Backup-ISO-Images auf unserem Remote-NFS-Server speichert. Öffnen Sie die REAR-Konfigurationsdatei, z. B. „/etc/rear/local.conf ‘,
Fügen Sie die folgenden Details für den NFS-Server im folgenden Format hinzu:
[[email protected] ~]$ sudo vi /etc/rear/local.conf OUTPUT=ISO BACKUP=NETFS BACKUP_URL=nfs://192.168.0.106/backup
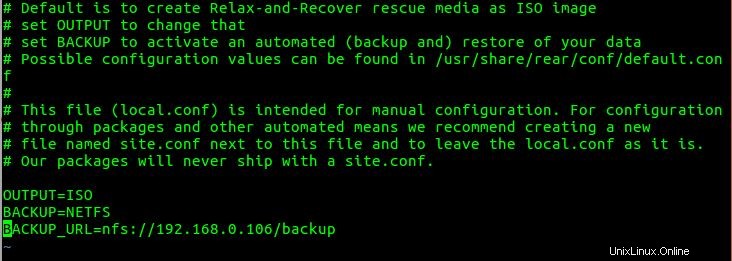
Datei speichern &beenden. Wir sind jetzt bereit, unser erstes Backup-Image des Systems zu erstellen.
Sicherungs-ISO erstellen
Um die Notfallwiederherstellung des Systems zu erstellen und die Sicherungsdatei zu generieren, führen Sie den folgenden Befehl aus,
[[email protected] ~]$ sudo rear -d -v mkbackup
REAR untersucht und sammelt nun die erforderlichen Dateien wie Festplattenlayout, Bootloader-Informationen usw. und erstellt dann ein ISO-Image für das Betriebssystem im Verzeichnis „/var/lib/rear/output“. ‘. Danach werden alle Dateien zusammen mit dem Backup-ISO-Image auf die NFS-Freigabe übertragen.
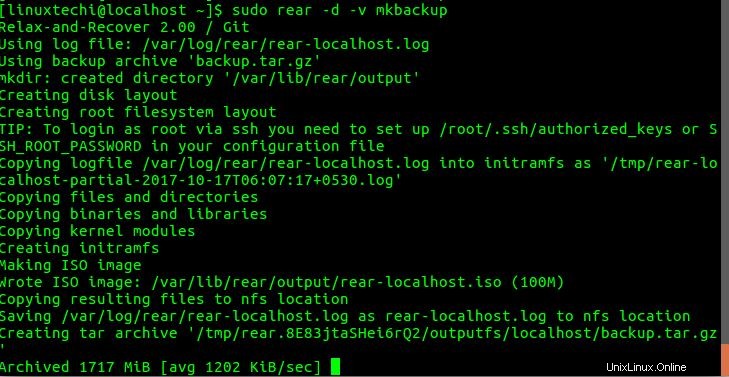
Hinweis:- Dieser Vorgang kann je nach Größe des Betriebssystems einige Zeit in Anspruch nehmen.
System wiederherstellen
Jetzt brauchen wir das Wiederherstellungs-ISO (rear-localhost.iso), das erstellt wurde und auf unserem NFS-Server verfügbar ist,

Wir brennen die ISO auf CD oder DVD und booten das System damit. Sobald das System mit dem Bild hochfährt, wird uns ein REAR-Menü angezeigt,
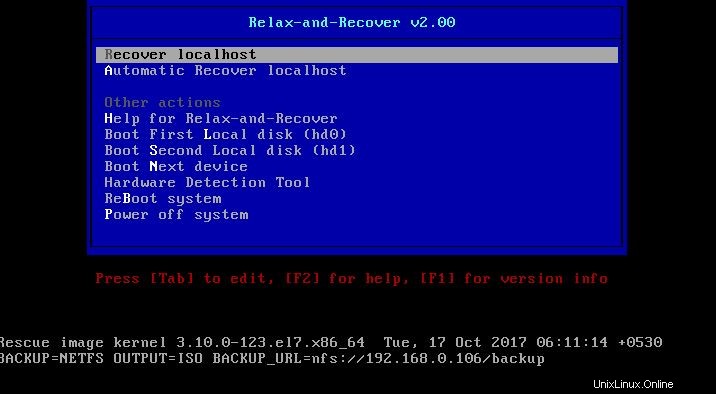
Wählen Sie die erste Option, d. h. „Localhost wiederherstellen ‘ (‚localhost‘ ist der Hostname des Systems) &drücken Sie die Eingabetaste. Danach haben wir jetzt unser Anmeldemenü, melden Sie sich mit root ohne Passwort an,
Hinweis:- Wir könnten auch die zweite Option „Automatic Recover localhost“ wählen “, aber wir müssen sicherstellen, dass während der Wiederherstellung keine Fehler auftreten. Einige häufige Fehler, die während der automatischen Wiederherstellung auftreten, sind auf Netzwerkänderungen, Änderungen des Festplattenlayouts usw. zurückzuführen. Wenn Sie also das Betriebssystem auf demselben System wiederherstellen, können Sie die „Automatische Wiederherstellung“ ausprobieren ‘ Um den Wiederherstellungsprozess zu automatisieren, entscheiden Sie sich andernfalls für die manuelle Wiederherstellung.
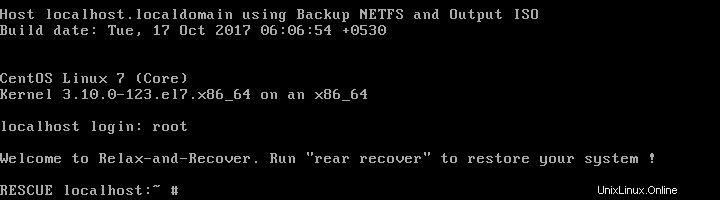
Der nächste Schritt besteht darin, das Netzwerk auf unserem System zu konfigurieren, da sich alle anderen systembezogenen Dateien auf unserer NFS-Freigabe befinden. Um eine IP-Adresse hinzuzufügen, führen Sie den folgenden Befehl aus
# ip addr add 192.168.0.50/24 dev enp0s3 # ip link set enp0s3 up
Wir können jetzt auf unseren NFS-Server zugreifen, sodass wir jetzt die Systemwiederherstellung starten können. Starten Sie die Wiederherstellung durch Ausführen von,
# rear -d -v recover
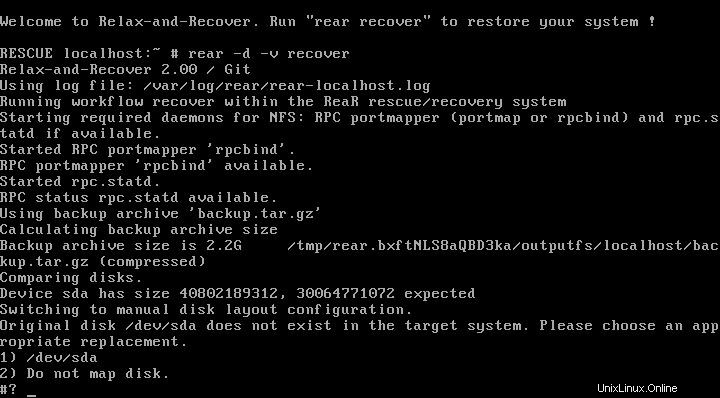
Folgen Sie nun den Anweisungen auf dem Bildschirm,
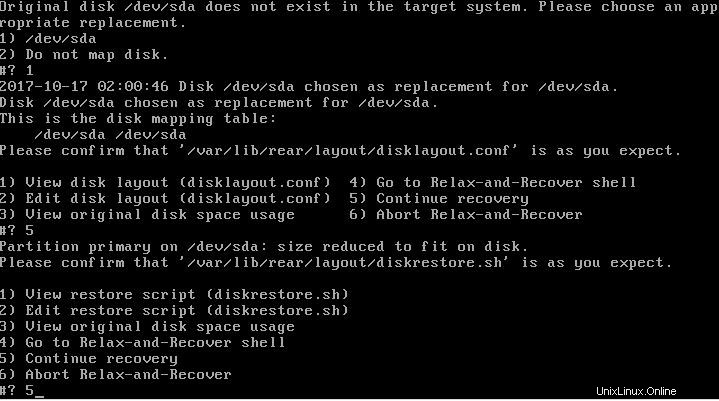
Es wird nun nach dem HDD-Layout gefragt (wenn es vom Original abweicht), nachdem Sie das Layout ausgewählt haben, starten Sie die Wiederherstellung, indem Sie auf "5" drücken ‘, die Systemwiederherstellung wird jetzt gestartet ,
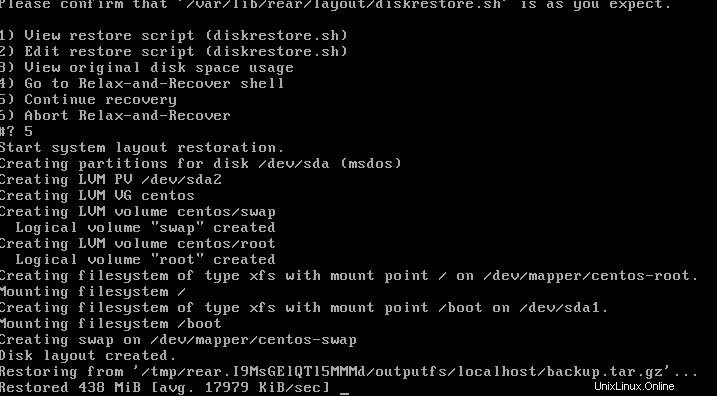
Je nach Systemdaten dauert die Wiederherstellung einige Zeit. Sobald die Wiederherstellung abgeschlossen ist, starten Sie das System neu.
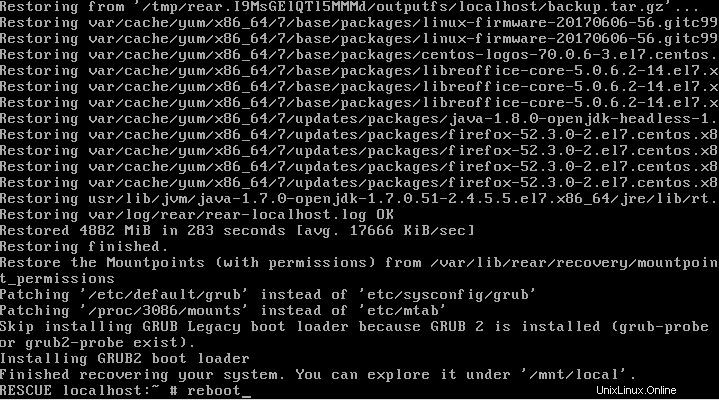
Entfernen Sie nun die Recovery-DVD aus dem System und lassen Sie das System starten. Nach dem vollständigen Hochfahren können Sie mit den gleichen Anmeldeinformationen wie zuvor auf das System zugreifen und das System verfügt über alle Daten und Dienste, die sich zuvor auf Ihrem System befanden.
Damit ist unser Tutorial zu REAR, Relax &Recover abgeschlossen. Wenn Sie Fragen oder Fragen haben, hinterlassen Sie diese bitte im Kommentarfeld unten.