Der Zweck dieses Tutorials besteht darin, die automatische Anmeldung auf der GNOME-GUI und der KDE-Plasma-Desktopumgebung auf dem CentOS-Linux-System zu aktivieren. Wenn Sie CentOS verwenden und es satt haben, jedes Mal Ihr Passwort eingeben zu müssen, wenn Ihr Computer hochfährt oder zum Sperrbildschirm zurückkehrt, dann spart Ihnen die Aktivierung der automatischen Anmeldung Zeit und Frustration.
Being mit einer Passwortabfrage angezeigt wird, wenn Ihr Computer zum ersten Mal hochfährt, ist eine Sicherheitsfunktion. Denken Sie daran, bevor Sie sich entscheiden, es zu deaktivieren. In Wirklichkeit trägt diese Eingabeaufforderung nur sehr wenig zum Schutz Ihres Computers bei, und ein sachkundiger Angreifer kann auf andere Weise auf Ihre Dateien zugreifen, es sei denn, das System ist ordnungsgemäß gesichert. Dennoch ist es in manchen Situationen eine gute Möglichkeit, neugierige Blicke abzuwehren.
In diesem Tutorial führen wir Sie Schritt für Schritt durch die Anweisungen zum Konfigurieren der automatischen Anmeldung für GNOME und KDE Plasma unter CentOS. Dies kann entweder über die Befehlszeile oder die GUI erfolgen, und wir zeigen den Prozess für beide Methoden.
In diesem Tutorial lernen Sie:
- So aktivieren Sie die automatische Anmeldung in GNOME über die GUI
- So aktivieren Sie die automatische Anmeldung in GNOME über die Befehlszeile
- So aktivieren Sie die automatische Anmeldung in KDE Plasma über die GUI
- So aktivieren Sie die automatische Anmeldung in KDE Plasma über die Befehlszeile
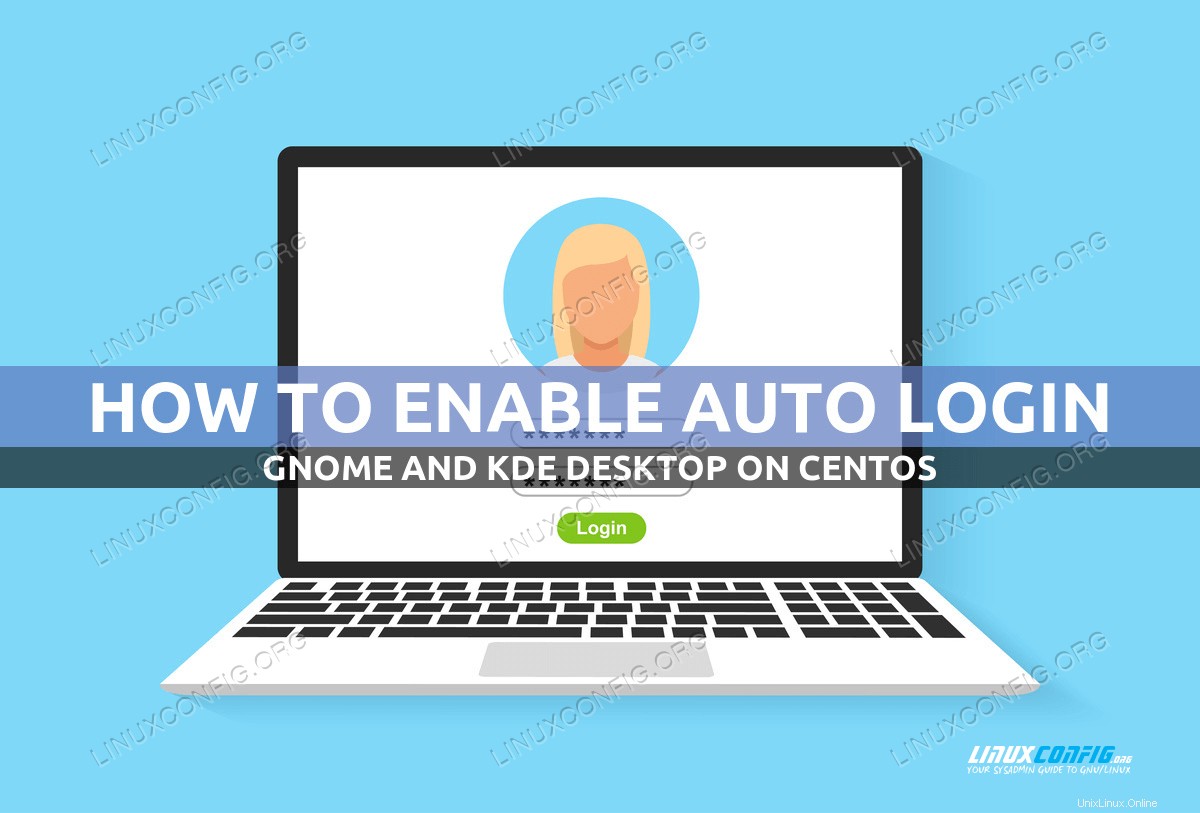
| Kategorie | Anforderungen, Konventionen oder verwendete Softwareversion |
|---|---|
| System | CentOS-Linux |
| Software | KDE-Plasma- oder GNOME-GUI |
| Andere | Privilegierter Zugriff auf Ihr Linux-System als root oder über sudo Befehl. |
| Konventionen | # – erfordert, dass bestimmte Linux-Befehle mit Root-Rechten ausgeführt werden, entweder direkt als Root-Benutzer oder durch Verwendung von sudo Befehl$ – erfordert, dass bestimmte Linux-Befehle als normaler, nicht privilegierter Benutzer ausgeführt werden |
Schritt-für-Schritt-Anleitung zum Aktivieren der automatischen Anmeldung in GNOME
Die automatische Anmeldung für GNOME kann sowohl über die GUI als auch über die Befehlszeile konfiguriert werden. Befolgen Sie die nachstehenden Anweisungen, die Sie am bequemsten finden.
Aktiviere die automatische Anmeldung von der GNOME-GUI
- Öffnen Sie zunächst das Menü "Aktivitäten" und suchen Sie nach dem Bereich "Einstellungen". Öffnen Sie es, wenn Sie das richtige Ergebnis sehen.
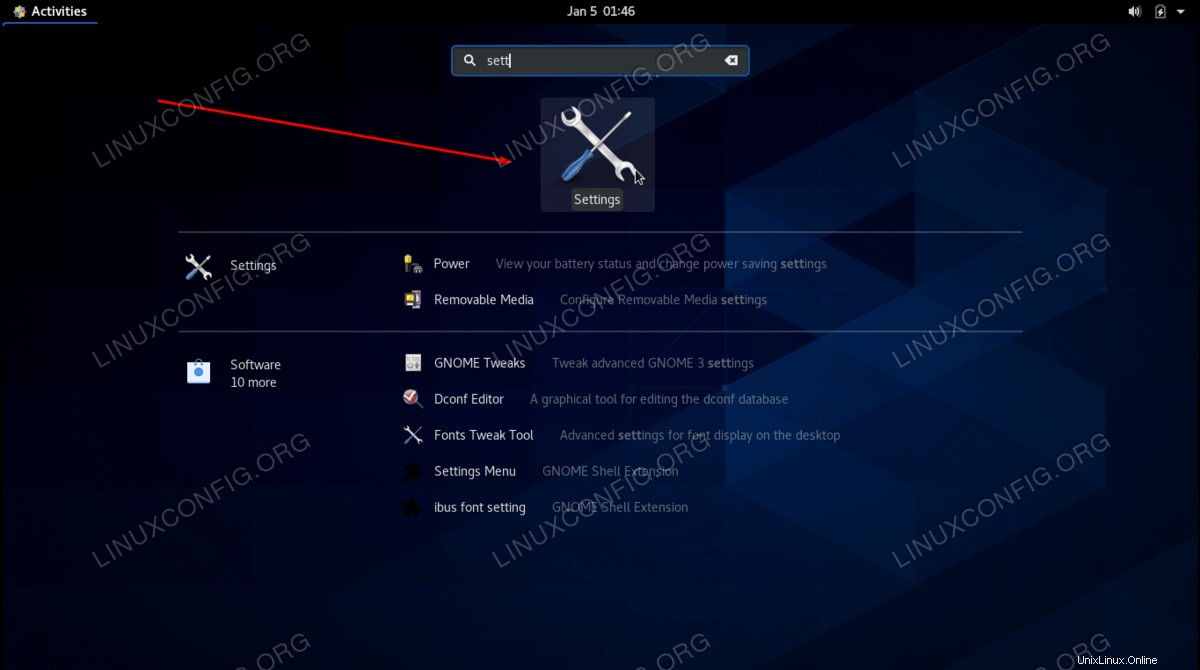
- Klicken Sie im Einstellungsfenster links auf die Registerkarte Benutzer und dann oben rechts auf Entsperren, um Ihr Root-Passwort einzugeben und Zugriff auf weitere Einstellungen zu erhalten.
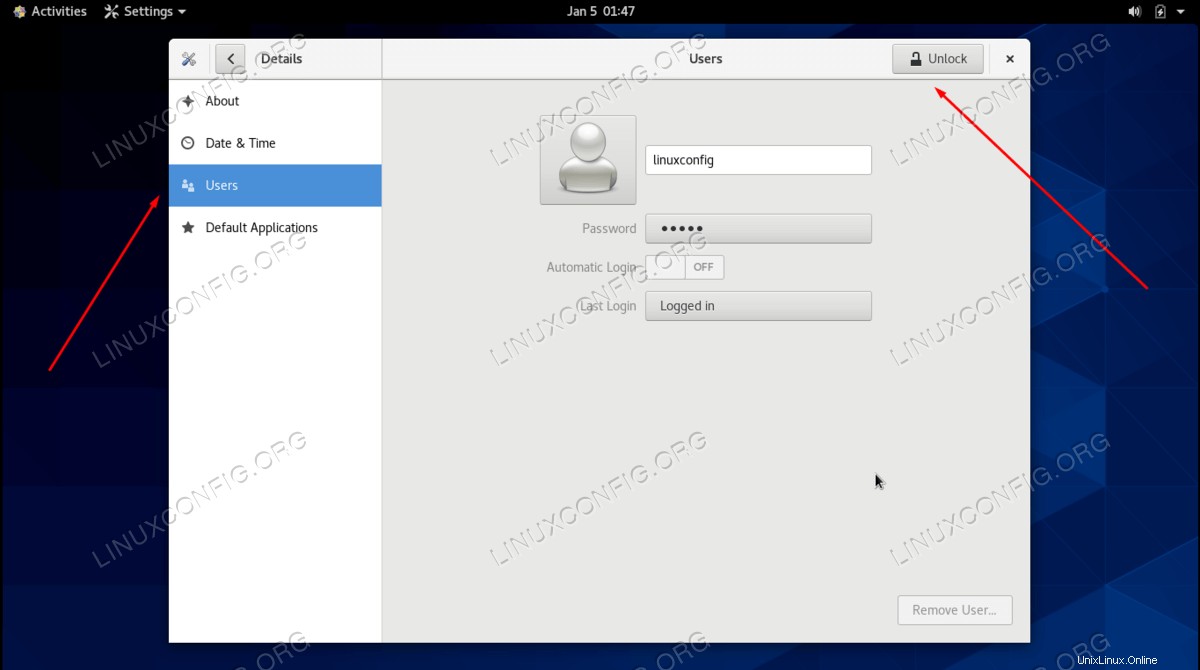
- Nachdem Sie Ihr Root-Passwort eingegeben haben, sehen Sie eine Option für „Automatische Anmeldung“, die bearbeitet werden kann. Schalten Sie diese Einstellung ein und dann können Sie Ihr Einstellungsfenster schließen.
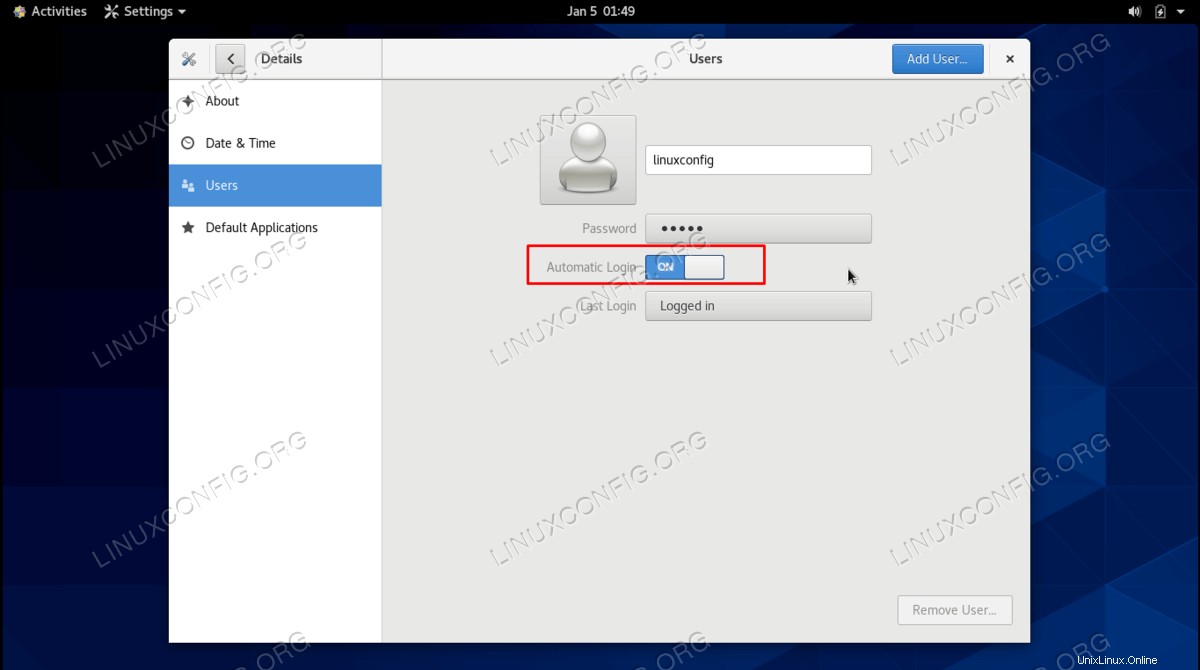
Wenn Sie das nächste Mal in CentOS booten, müssen Sie Ihr Passwort nicht auf dem Sperrbildschirm eingeben. Stattdessen werden Sie direkt in Ihren CentOS-Desktop geladen.
Automatische Anmeldung in GNOME über die Befehlszeile aktivieren
- Öffnen Sie zunächst die GDM-Konfigurationsdatei mit nano oder Ihrem bevorzugten Texteditor. Achten Sie darauf, dies mit Root-Rechten zu tun.
$ sudo nano /etc/gdm/custom.conf
- In dieser Datei müssen Sie die folgenden zwei Zeilen unter
[daemon]hinzufügen Strophe. Stellen Sie sicher, dass Sielinuxconfigersetzen mit dem Benutzernamen des Benutzers, für den Sie die automatische Anmeldung aktivieren möchten.[daemon] AutomaticLogin=linuxconfig AutomaticLoginEnable=True
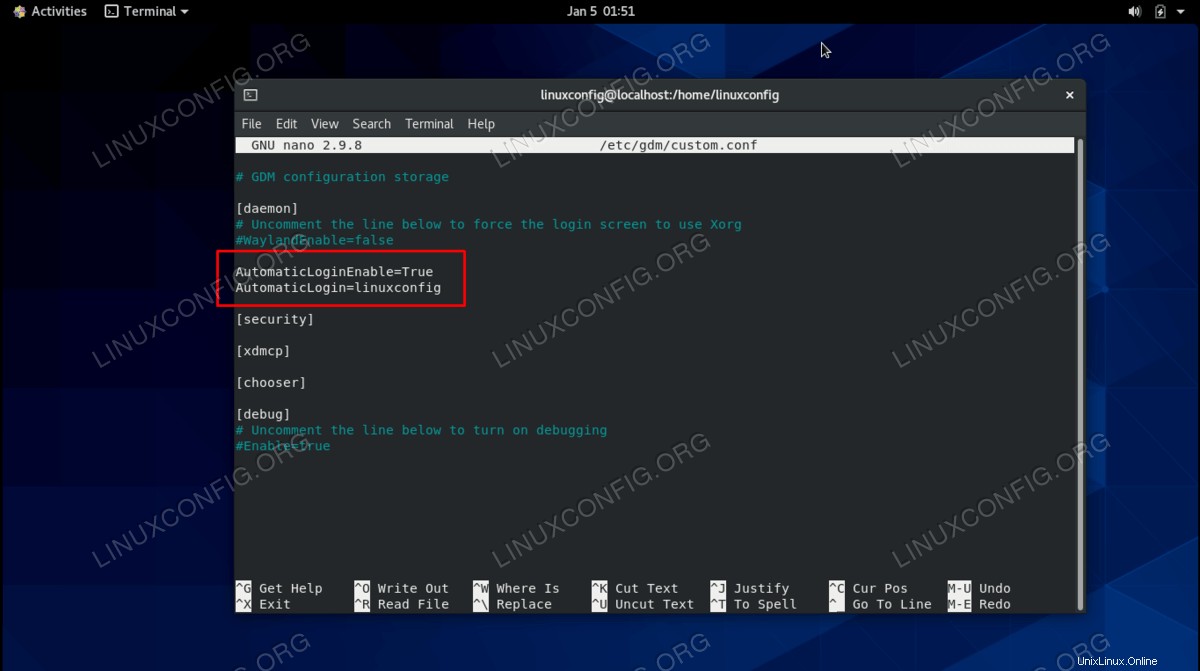
- Das ist alles. Sie können Ihre Änderungen in dieser Datei speichern und beenden. Wenn Sie das nächste Mal in CentOS booten, wechselt Ihr Benutzer direkt zum Desktop.
$ reboot
Schritt-für-Schritt-Anleitung zum Aktivieren der automatischen Anmeldung in KDE Plasma
Die automatische Anmeldung für KDE Plasma kann sowohl über die GUI als auch über die Befehlszeile konfiguriert werden. Befolgen Sie die nachstehenden Anweisungen, die Sie am bequemsten finden.
Aktiviere die automatische Anmeldung von der KDE-Plasma-GUI
- Öffnen Sie zunächst den Anwendungsstarter und navigieren Sie zum Menü "Einstellungen" auf der Registerkarte "Systemprogramme".
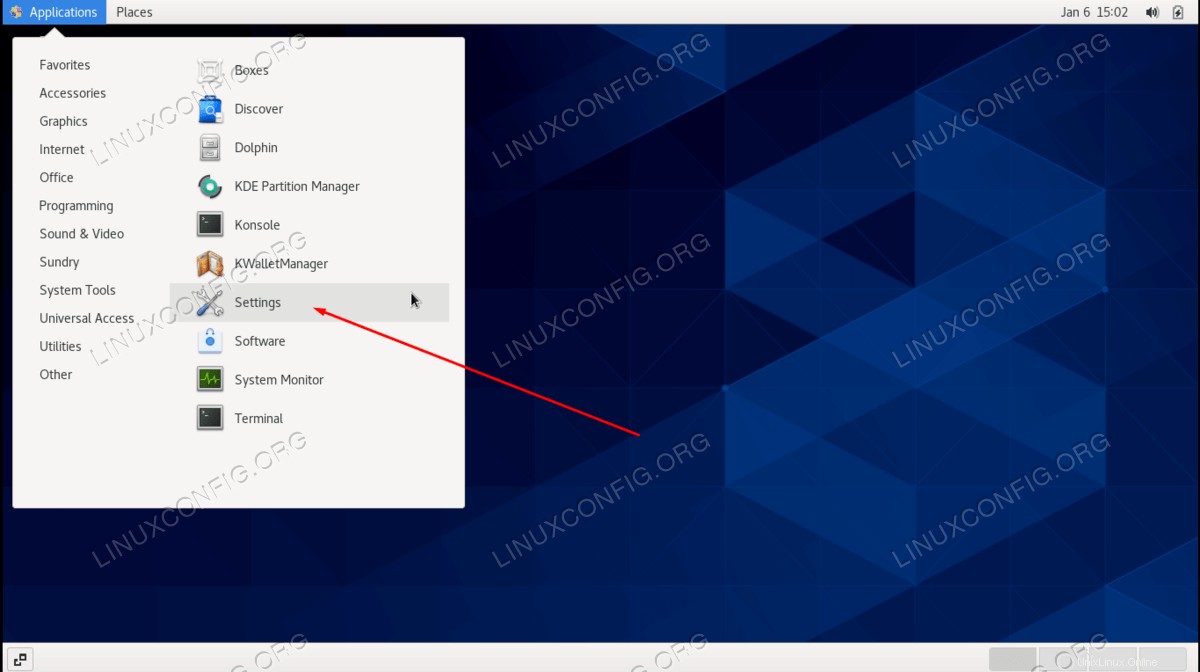
- Navigieren Sie zur Registerkarte "Details" und dann zum Bereich "Benutzer". In diesem Menü sehen Sie in der oberen rechten Ecke eine Schaltfläche mit der Aufschrift „UnlockK“. Klicken Sie auf diese Schaltfläche, um Ihr Root-Passwort einzugeben und Zugriff auf weitere Einstellungen zu erhalten.
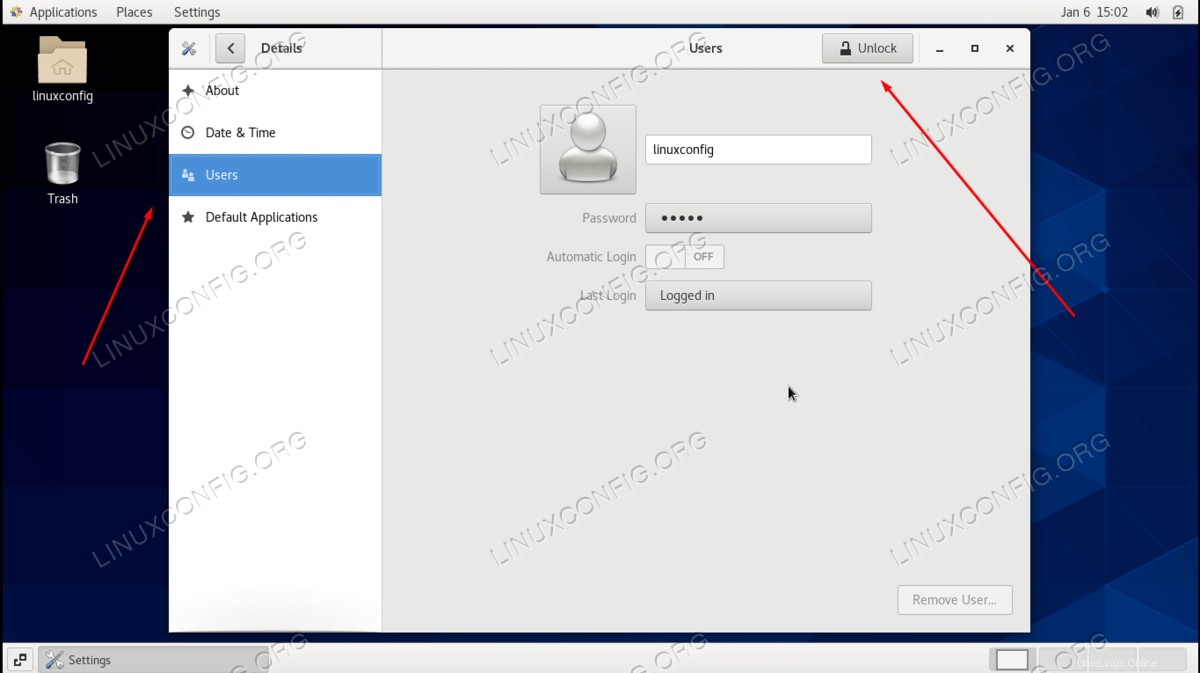
- Nachdem Sie Ihr Root-Passwort eingegeben haben, sehen Sie eine Option für „Automatische Anmeldung“, die bearbeitet werden kann. Schalten Sie diese Einstellung ein und dann können Sie Ihr Einstellungsfenster schließen.
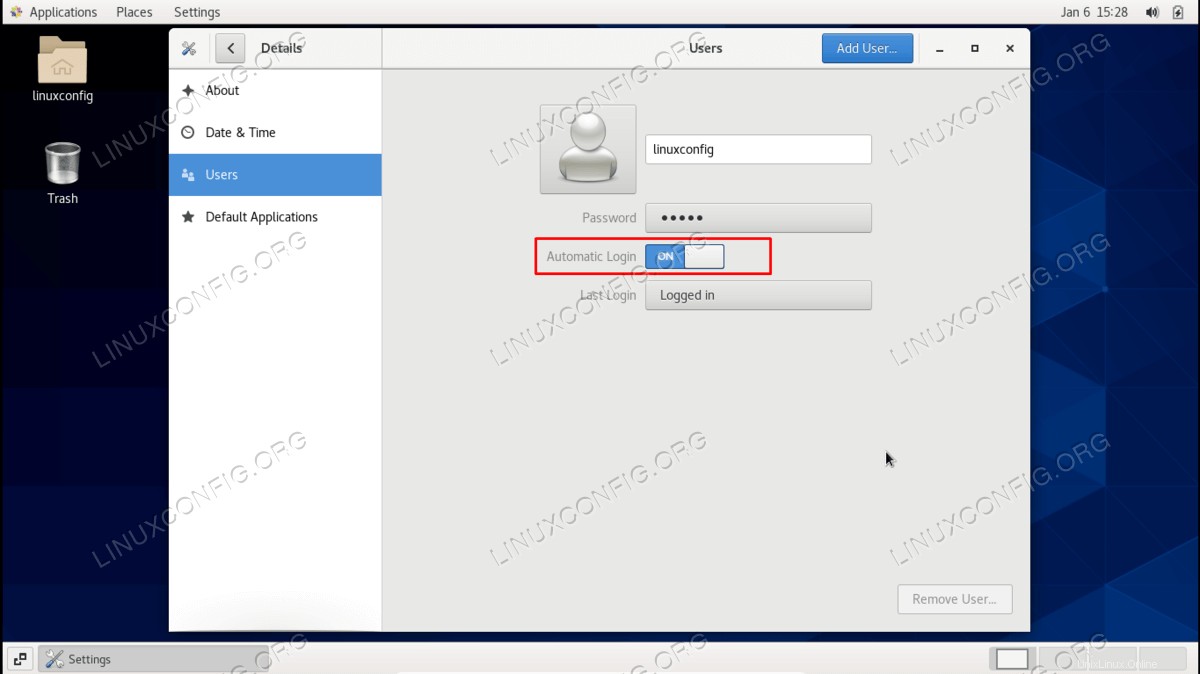
Wenn Sie das nächste Mal in CentOS booten, müssen Sie Ihr Passwort nicht auf dem Sperrbildschirm eingeben. Stattdessen werden Sie direkt in Ihren CentOS-Desktop geladen.
Automatische Anmeldung in KDE Plasma über die Befehlszeile aktivieren
- Um die automatische Anmeldung über die Befehlszeile zu konfigurieren, öffnen Sie zunächst
/etc/sddm.confDatei in nano oder Ihrem bevorzugten Texteditor. Stellen Sie sicher, dass Sie dies mit Root-Rechten tun.$ sudo nano /etc/sddm.conf
Beachten Sie, dass die Datei möglicherweise noch nicht existiert. In diesem Fall erstellen wir sie.
- Kopieren Sie in dieser Datei die folgenden drei Zeilen und fügen Sie sie ein, während Sie
linuxconfigersetzen mit dem tatsächlichen Benutzernamen des Benutzers, bei dem Sie sich automatisch anmelden möchten.[Autologin] User=linuxconfig Session=plasma.desktop
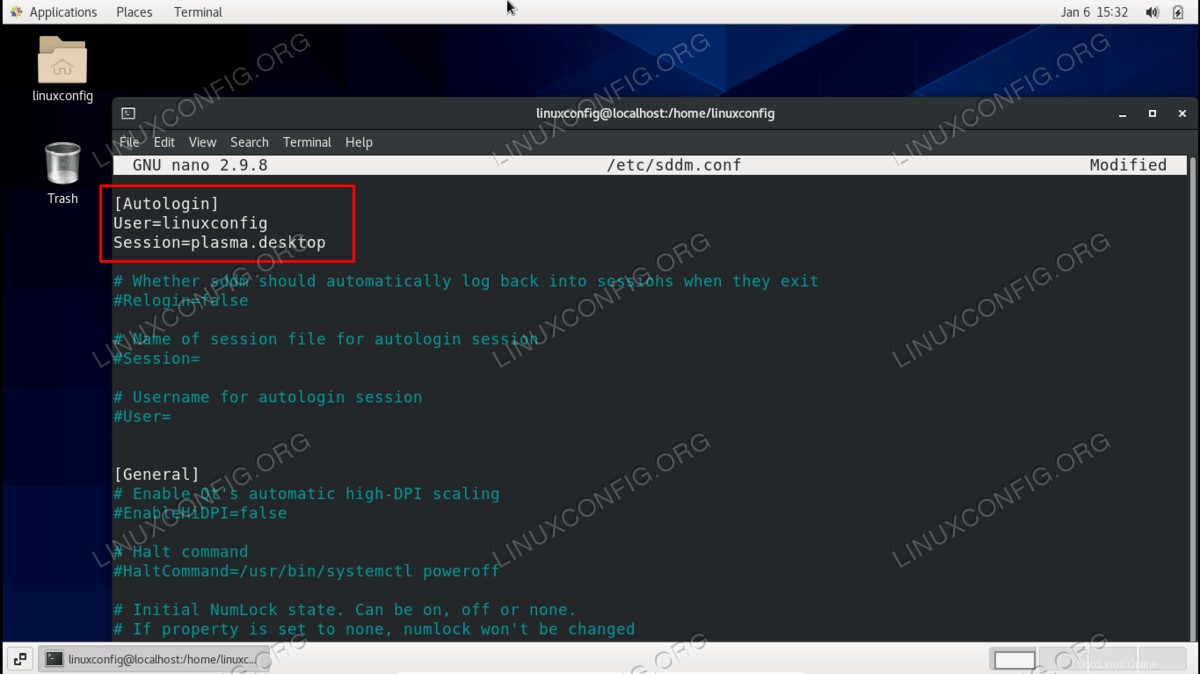
- Nachdem Sie diese Änderungen zur Datei hinzugefügt haben, können Sie die Datei verlassen und Ihre Änderungen speichern. Die Einstellungen werden sofort wirksam. Wenn Sie möchten, können Sie das System neu starten, um sicherzustellen, dass es funktioniert hat.
$ reboot
Das ist alles. In Zukunft werden Sie beim Hochfahren Ihres Computers nicht mehr gezwungen, ein Passwort auf dem Sperrbildschirm einzugeben. Sie können diese Änderungen jederzeit rückgängig machen, indem Sie denselben Anweisungen folgen, außer dass Sie das Kontrollkästchen für die GUI-Methode deaktivieren oder die entsprechenden Zeilen löschen, wenn Sie die Befehlszeilenmethode verwenden.
Abschlussgedanken
In diesem Tutorial haben wir gesehen, wie Sie die automatische Anmeldung für die GNOME- und KDE-Plasma-Desktopumgebung in CentOS Linux konfigurieren. Diese Einstellung kann sowohl über die Befehlszeile als auch über die GUI konfiguriert werden und ist lediglich eine Frage der Bequemlichkeit für den Benutzer. Einige Benutzer möchten das kleine bisschen zusätzliche Sicherheit opfern, damit sie ihr Passwort nicht jedes Mal eingeben müssen, wenn der Computer hochfährt. Sie haben die Wahl.