Einführung
Die hochgeladene Datei überschreitet die upload_max_filesize-Anweisung in php.ini Fehler in WordPress, tritt auf, wenn große Dateien, Designs oder Bilder hochgeladen werden. Das Problem ist das Ergebnis einer serverseitigen Einstellung, die die Dateigröße begrenzt.
Diese Anleitung bietet sechs (6) Lösungen zum Anpassen der entsprechenden Parameter und zum Beheben des Dateigrößenfehlers .
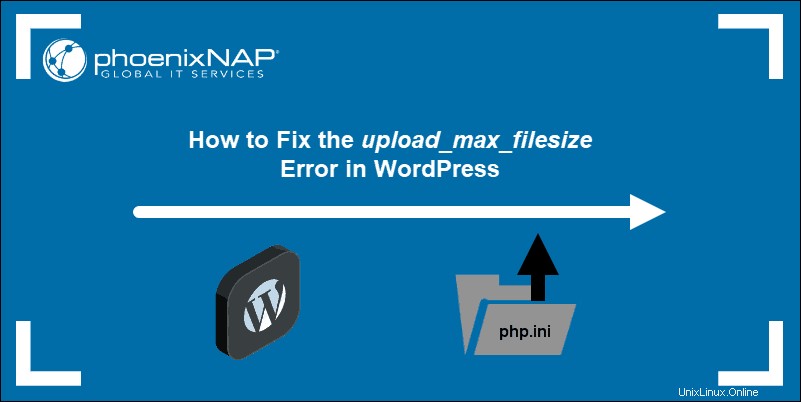
Voraussetzungen
- Eine funktionierende WordPress-Installation
- Zugriff auf den Server, der die WordPress-Installation hostet (lokal oder SSH)
- Wenn Sie von einem Client-System aus arbeiten, einen Dateimanager (oder cPanel)
- Ein Benutzerkonto mit sudo Privilegien
- Zugriff auf ein Befehlszeilen-/Terminalfenster (optional)
6 Möglichkeiten zur Behebung des Fehlers „Hochgeladene Datei überschreitet upload_max_filesize“ in WordPress
Verwenden Sie das WordPress-Dashboard, um Ihre aktuelle maximale Upload-Dateigröße zu überprüfen. Wählen Sie Medien> Neu hinzufügen aus Option, wie im Bild unten gezeigt.
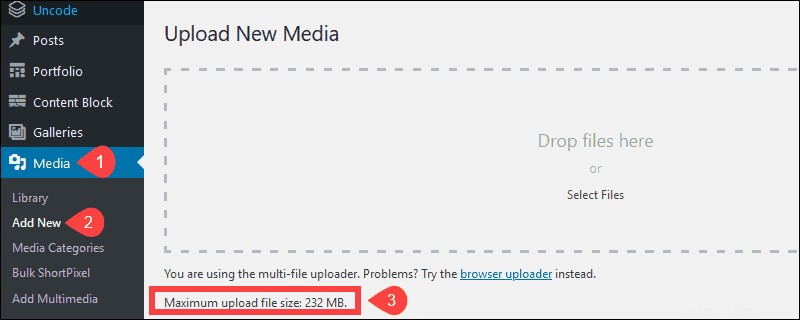
In diesem Beispiel ist die maximale Dateigröße auf 232 MB begrenzt. Es ist nicht möglich, diese Einstellung mit WordPress zu ändern. Wir haben 6 einfache Lösungen bereitgestellt, wie Sie die maximale Dateigröße auf Ihrem Server konfigurieren können.
Option 1:Bearbeiten Sie die .htaccess-Datei (cPanel)
1. Öffnen Sie cPanel und starten Sie den Dateimanager.
2. Klicken Sie mit der rechten Maustaste auf die .htaccess Datei und klicken Sie dann auf Bearbeiten .
3. Durchsuchen Sie die Datei und suchen Sie die Zeile php_value upload_max_filesize. Bearbeiten Sie die Zeile wie folgt:
php_value_upload_max_filesize 256MDiese Anweisung ändert die serverseitige Beschränkung der Dateigröße, die Sie hochladen dürfen, auf 256 MB .
4. Speichern Sie die Änderungen und beenden Sie die Datei.
Option 2:Bearbeiten Sie die .htaccess-Datei mit der Befehlszeilenschnittstelle
1. Greifen Sie auf den Server zu, der Ihre WordPress-Site hostet.
2. Geben Sie den folgenden Befehl in Ihre Befehlszeilenschnittstelle ein, um auf das WordPress-Verzeichnis zuzugreifen:
cd /path/to/wordpress3. Öffnen Sie die .htaccess-Datei mit einem Texteditor Ihrer Wahl. In diesem Beispiel haben wir den Nano verwendet Texteditor:
sudo nano .htaccess4. Durchsuchen Sie die Datei und suchen Sie die Zeile php_value upload_max_filesize. Bearbeiten Sie die Linie und definieren Sie die benötigte Größe:
php_value_upload_max_filesize 256MDiese Anweisung ändert die serverseitige Begrenzung der Dateigröße, die Sie hochladen dürfen, auf 256 MB.
5. Speichern Sie die Änderungen und beenden Sie die Datei.
Option 3:Bearbeiten der wp-config.php-Datei
Diese Methode ändert die Beschränkungen der PHP-Dateigröße durch Bearbeiten der wp-config.php Datei direkt:
1. Greifen Sie auf public_html zu Ordner mit cPanel.
2. Suchen Sie die wp-config.php Datei. Klicken Sie mit der rechten Maustaste auf die Datei und wählen Sie Bearbeiten Option.
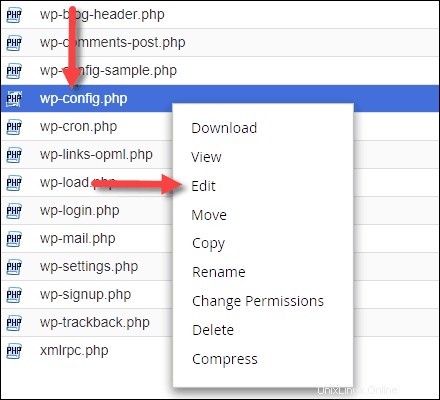
Scrollen Sie fast bis zum Ende der Datei und suchen Sie nach der folgenden Kommentarzeile:
/* Das ist alles, hören Sie auf zu bearbeiten! Viel Spaß beim Bloggen. */
3. Fügen Sie direkt über dieser Zeile den folgenden Code hinzu:
@ini_set('upload_max_size' , '256M' );4. Speichern Sie die Datei und beenden Sie sie. Versuchen Sie erneut, Ihre Datei hochzuladen.
Option 4:Bearbeiten Sie die Datei wp-config.php über die Befehlszeilenschnittstelle
1. Greifen Sie auf den Server zu, der Ihre WordPress-Site hostet.
2. Geben Sie den folgenden Befehl ein und greifen Sie auf das WordPress-Verzeichnis zu:
cd /path/to/wordpress3. Öffnen Sie die wp-config.php Datei mit einem Texteditor Ihrer Wahl.
sudo nano wp-config.php4. Suchen Sie nach der folgenden Kommentarzeile:
/* Das ist alles, hören Sie auf zu bearbeiten! Viel Spaß beim Bloggen. */
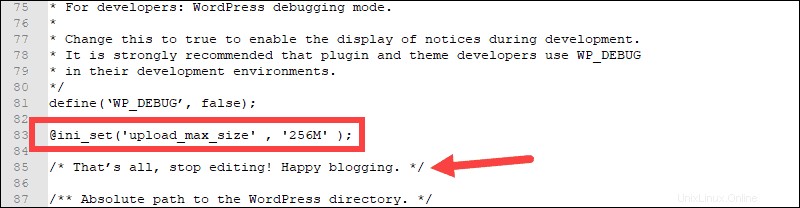
5. Fügen Sie direkt darüber die folgende Zeile hinzu:
@ini_set('upload_max_size' , '256M' );6. Speichern Sie die Datei und beenden Sie sie.
Option 5:Bearbeiten Sie die php.ini-Datei
Die php.ini file ist eine Konfigurationsdatei für PHP-Variablen. Die folgenden Schritte zeigen Ihnen, wie Sie die php.ini bearbeiten Datei:
1. Melden Sie sich bei Ihrem Server an, auf dem die WordPress-Site gehostet wird.
2. Greifen Sie auf die Befehlszeilenschnittstelle zu und geben Sie Folgendes ein:
cd /etc/php/7.0/cli3. Verwenden Sie einen Texteditor, um die php.ini zu öffnen Datei:
sudo nano php.ini4. Suchen Sie die folgende Zeile:
upload_max_filesize = 100M5. Ersetzen Sie 100 MB mit einem höheren Wert in Megabyte. (256 MB zum Beispiel)
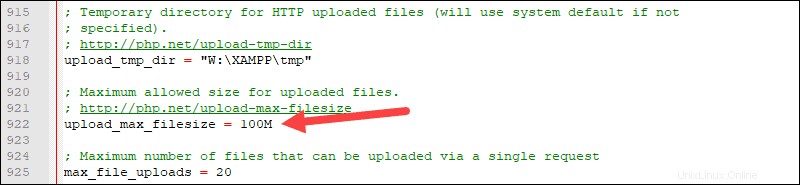
Mit dieser Datei können Sie auch andere Einstellungen konfigurieren:
- memory_limit 256M – Legt die maximale Speichermenge fest, die ein Skript verwenden kann.
- post_max_size 32M – Legt die maximale Größe für die Gesamtheit der POST-Textdaten fest.
- max_execution_time 600 – Maximale Zeit in Sekunden, die ein Skript ausgeführt werden darf.
- max_input_time 900 – Maximale Zeit in Sekunden, die ein Skript Eingabedaten parsen darf.
6. Speichern Sie die Datei und beenden Sie sie.
Testen Sie Ihren Datei-Upload in WordPress – das Problem mit der Dateigröße ist jetzt behoben.
Option 6:Support des Gastgebers kontaktieren
Es ist nicht ungewöhnlich, dass Hosting-Unternehmen Beschränkungen für die Einstellungen festlegen, die Kunden selbst bearbeiten können. Abhängig von Ihrem jeweiligen Hosting-Unternehmen können Sie möglicherweise einige der in den vorherigen Schritten beschriebenen Aktionen nicht ausführen.
In diesen Fällen kann es erforderlich sein, sich an den Support Ihres Gastgebers zu wenden. Die meisten Hosts führen diese Art der Konfiguration als Teil ihres Standarddienstes durch.