In diesem Tutorial lernen wir, wie man WordPress installiert im FAMP Stack in FreeBSD . FAMP Stack ist ein Akronym, das für FreeBSD Unix steht Betriebssystem, Apache HTTP Server (ein beliebter Open-Source-Webserver), MariaDB relationales Datenbankverwaltungssystem ( MySQL Datenbankzweig, der derzeit von der Community verwaltet wird) und PHP dynamische Programmiersprache, die serverseitig ausgeführt wird.
WordPress ist das bekannteste CMS-Framework der Welt, das zum Erstellen einfacher Blogs oder professioneller Websites verwendet wird.
Anforderungen
- FreeBSD-Installationsanleitung
Schritt 1:FAMP-Stack in FreeBSD installieren
1. Um eine WordPress bereitzustellen Website bei Ihnen vor Ort, müssen Sie sicherstellen, dass die folgende FAMP Komponenten in FreeBSD installiert und betriebsbereit sind.
Der erste Dienst, den Sie in FreeBSD installieren müssen, ist Apache HTTP Server. Um Apache 2.4 zu installieren HTTP-Server-Binärpaket über offizielle FreeBSD-Ports-Repositories, geben Sie den folgenden Befehl in Ihrer Serverkonsole ein.
# pkg install apache24
2. Als nächstes aktivieren und starten Sie den Apache HTTP-Daemon in FreeBSD, indem Sie die folgenden Befehle ausführen.
# sysrc apache24_enable="yes" # service apache24 start
3. Öffnen Sie einen Browser und navigieren Sie über das HTTP-Protokoll zur IP-Adresse oder zum FQDN Ihres Servers, um die Apache-Standardwebseite anzuzeigen. „Es funktioniert! “ sollte in Ihrem Browser angezeigt werden.
http://yourdomain.tld
4. Installieren Sie als Nächstes PHP 7.1 Version auf Ihrem Server mit der unten erforderlichen Erweiterung, indem Sie den folgenden Befehl ausführen. Unsere WordPress-Website wird über dieser PHP-Version bereitgestellt.
# pkg install php71 php71-mysqli mod_php71 php71-mbstring php71-gd php71-json php71-mcrypt php71-zlib php71-curl
5. Erstellen Sie im nächsten Schritt die php.conf Konfigurationsdatei für den Apache-Webserver mit folgendem Inhalt.
# nano /usr/local/etc/apache24/Includes/php.conf
Fügen Sie folgende Konfiguration zu php.conf hinzu Datei.
<IfModule dir_module>
DirectoryIndex index.php index.html
<FilesMatch "\.php$">
SetHandler application/x-httpd-php
</FilesMatch>
<FilesMatch "\.phps$">
SetHandler application/x-httpd-php-source
</FilesMatch>
</IfModule>
6. Speichern und schließen Sie diese Datei und starten Sie den Apache-Daemon neu, um die Änderungen zu übernehmen, indem Sie den folgenden Befehl ausführen.
# service apache24 restart
7. Die letzte fehlende Komponente ist MariaDB Datenbank. Um die neueste Version des MariaDB-Datenbankservers in FreeBSD zu installieren, führen Sie den folgenden Befehl aus.
# pkg install mariadb102-client mariadb102-server
8. Aktivieren Sie als Nächstes den MariaDB-Dienst in FreeBSD und starten Sie den Datenbank-Daemon, indem Sie die folgenden Befehle ausführen.
# sysrc mysql_enable="YES" # service mysql-server start
9. Führen Sie im nächsten Schritt mysql_secure_installation aus Skript, um MariaDB zu sichern. Verwenden Sie das folgende Skriptausgabebeispiel, um die MariaDB-Datenbank zu sichern.
# /usr/local/bin/mysql_secure_installation
Beispielausgabe
NOTE: RUNNING ALL PARTS OF THIS SCRIPT IS RECOMMENDED FOR ALL MariaDB
SERVERS IN PRODUCTION USE! PLEASE READ EACH STEP CAREFULLY!
In order to log into MariaDB to secure it, we'll need the current
password for the root user. If you've just installed MariaDB, and
you haven't set the root password yet, the password will be blank,
so you should just press enter here.
Enter current password for root (enter for none):
OK, successfully used password, moving on...
Setting the root password ensures that nobody can log into the MariaDB
root user without the proper authorisation.
Set root password? [Y/n] y
New password:
Re-enter new password:
Password updated successfully!
Reloading privilege tables..
... Success!
By default, a MariaDB installation has an anonymous user, allowing anyone
to log into MariaDB without having to have a user account created for
them. This is intended only for testing, and to make the installation
go a bit smoother. You should remove them before moving into a
production environment.
Remove anonymous users? [Y/n] y
... Success!
Normally, root should only be allowed to connect from 'localhost'. This
ensures that someone cannot guess at the root password from the network.
Disallow root login remotely? [Y/n] y
... Success!
By default, MariaDB comes with a database named 'test' that anyone can
access. This is also intended only for testing, and should be removed
before moving into a production environment.
Remove test database and access to it? [Y/n] y
- Dropping test database...
... Success!
- Removing privileges on test database...
... Success!
Reloading the privilege tables will ensure that all changes made so far
will take effect immediately.
Reload privilege tables now? [Y/n] y
... Success!
Cleaning up...
All done! If you've completed all of the above steps, your MariaDB
installation should now be secure.
Thanks for using MariaDB!
10. Erstellen Sie abschließend eine WordPress-Installationsdatenbank auf dem MariaDB-Server. Um die Datenbank zu erstellen, melden Sie sich bei der MariaDB-Konsole an und führen Sie die folgenden Befehle aus.
Wählen Sie einen aussagekräftigen Namen für diese Datenbank, erstellen Sie einen Datenbankbenutzer und ein Passwort, um diese Datenbank zu verwalten.
# mysql -u root -p MariaDB [(none)]> create database wordpress; MariaDB [(none)]> grant all privileges on wordpress.* to 'user_wordpress'@'localhost' identified by 'password'; MariaDB [(none)]> flush privileges;
Schritt 2:Installieren Sie WordPress in FreeBSD
11. Um die neueste Version von WordPress in FreeBSD zu installieren, gehen Sie zur WordPress-Downloadseite und holen Sie sich die neueste verfügbare Traball-Version mit Hilfe des wget-Dienstprogramms.
Extrahieren Sie den Tarball und kopieren Sie alle WordPress-Installationsdateien in das Apache-Dokumentenstammverzeichnis, indem Sie die folgenden Befehle ausführen.
# wget https://wordpress.org/latest.tar.gz # tar xfz latest.tar.gz # cp -rf wordpress/* /usr/local/www/apache24/data/
12. Gewähren Sie als Nächstes Apache www gruppieren Sie Schreibberechtigungen für das WordPress-Installationsverzeichnis, indem Sie die folgenden Befehle ausführen.
# chown -R root:www /usr/local/www/apache24/data/ # chmod -R 775 /usr/local/www/apache24/data/
13. Beginnen Sie nun mit der Installation von WordPress. Öffnen Sie einen Browser und navigieren Sie über das HTTP-Protokoll zu Ihrer Server-IP-Adresse oder Ihrem Domänennamen. Klicken Sie im ersten Bildschirm auf Let’s go! Schaltfläche, um den Installationsvorgang zu starten.
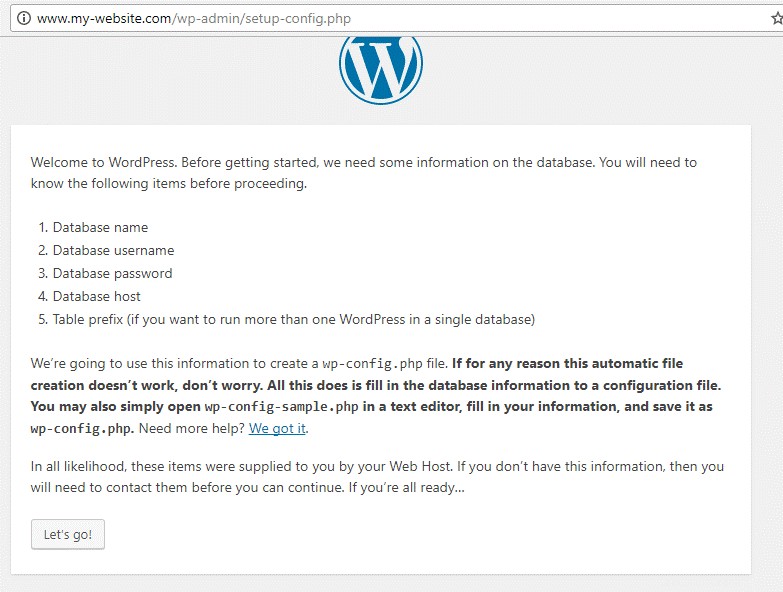
14. Fügen Sie als Nächstes den Namen, den Benutzer und das Passwort der MySQL-Datenbank hinzu und klicken Sie auf Senden Schaltfläche, um fortzufahren, wie im folgenden Screenshot dargestellt.
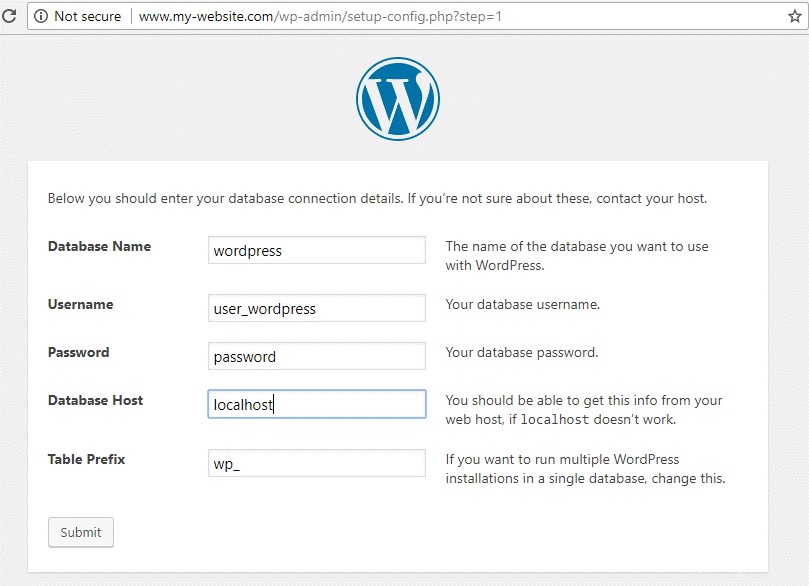
15. Auf dem nächsten Bildschirm informiert Sie das WordPress-Installationsprogramm darüber, dass es erfolgreich eine Verbindung zur MySQL-Datenbank herstellen kann. Klicken Sie auf Installation ausführen Schaltfläche zum Installieren des Datenbankschemas.
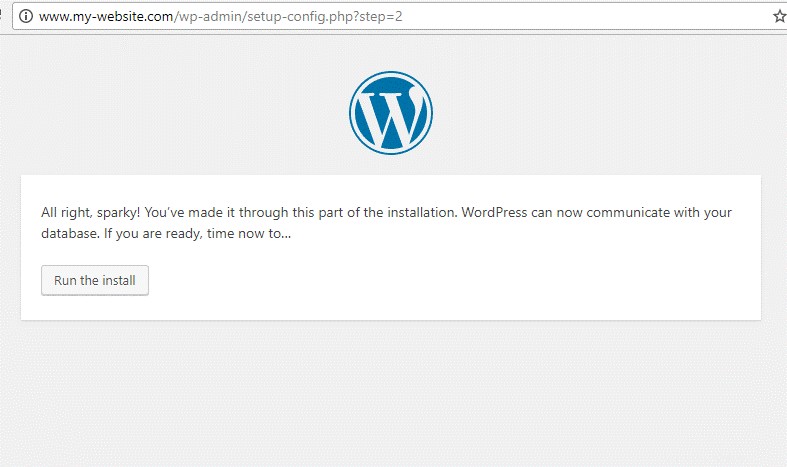
16. Wählen Sie im nächsten Bildschirm Ihren Seitentitel und einen Benutzernamen mit einem starken Passwort, um die WordPress-Seite zu verwalten. Fügen Sie außerdem Ihre E-Mail-Adresse hinzu und klicken Sie auf WordPress installieren Schaltfläche, um den Installationsvorgang abzuschließen.
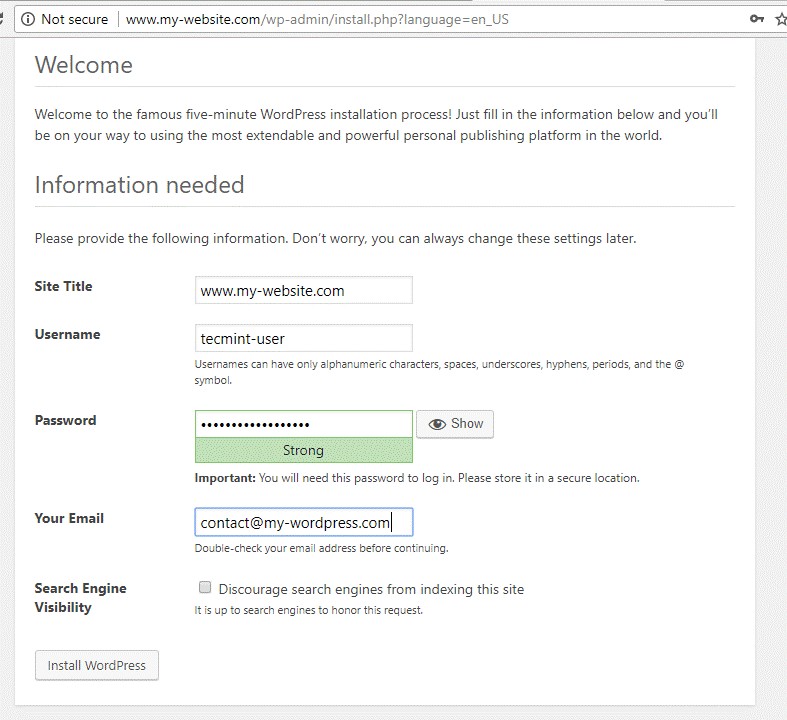
17. Wenn der Installationsvorgang abgeschlossen ist, werden Sie in einer Meldung darüber informiert, dass WordPress CMS erfolgreich installiert wurde. Auf dieser Seite finden Sie auch die Anmeldeinformationen, die für die Anmeldung beim Admin-Panel Ihrer Website erforderlich sind, wie in der Abbildung unten dargestellt.
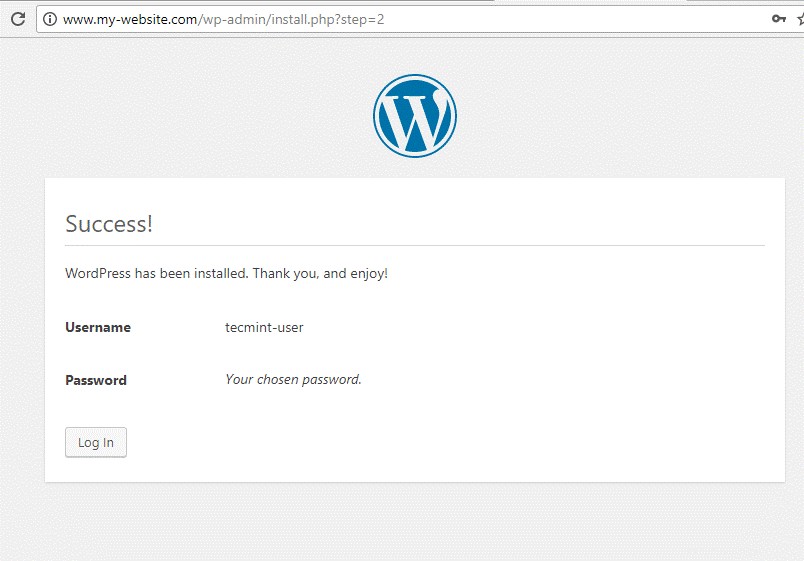
18. Melden Sie sich schließlich mit den im vorherigen Schritt angegebenen Anmeldeinformationen beim WordPress-Admin-Dashboard an und Sie können jetzt damit beginnen, neue Beiträge für Ihre Website hinzuzufügen.
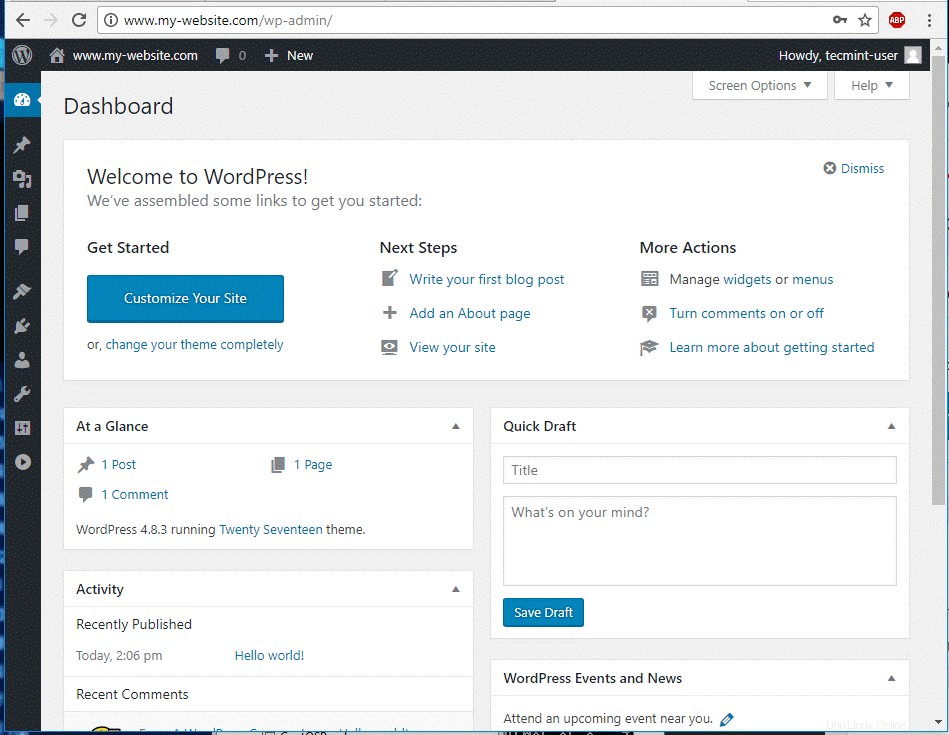
19. Um die Frontend-Seite Ihrer Website zu besuchen, navigieren Sie zu Ihrer Server-IP-Adresse oder Ihrem Domänennamen, wo Sie einen Standardbeitrag mit dem Namen „Hello World! sehen “, wie im Bild unten dargestellt.
http://yourdomain.tld
Herzliche Glückwünsche! Sie haben das Content-Management-System WordPress erfolgreich unter dem FAMP-Stack in FreeBSD installiert.