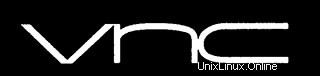
In diesem Tutorial zeigen wir Ihnen, wie Sie VNC Server auf AlmaLinux 8 installieren. Für diejenigen unter Ihnen, die es nicht wussten, VNC steht für Virtual Network Computing (VNC), ein System, das wird verwendet, um den Bildschirm von Computern aus der Ferne freizugeben und darauf zuzugreifen. Es ermöglicht Benutzern, auf den grafischen Desktop des Remote-Computers zuzugreifen und Mausklicks und Tastaturanschläge an das Remote-System zu senden.
Dieser Artikel geht davon aus, dass Sie zumindest über Grundkenntnisse in Linux verfügen, wissen, wie man die Shell verwendet, und vor allem, dass Sie Ihre Website auf Ihrem eigenen VPS hosten. Die Installation ist recht einfach und setzt Sie voraus im Root-Konto ausgeführt werden, wenn nicht, müssen Sie möglicherweise 'sudo hinzufügen ‘ zu den Befehlen, um Root-Rechte zu erhalten. Ich zeige Ihnen Schritt für Schritt die Installation des VNC-Servers auf einem AlmaLinux 8. Sie können denselben Anweisungen für Fedora-, RHEL-, CentOS- und Rocky-Linux-Distributionen folgen.
Voraussetzungen
- Ein Server, auf dem eines der folgenden Betriebssysteme ausgeführt wird:AlmaLinux 8, Fedora, RHEL, CentOS oder Rocky Linux 8.
- Es wird empfohlen, dass Sie eine neue Betriebssysteminstallation verwenden, um potenziellen Problemen vorzubeugen
- Ein
non-root sudo useroder Zugriff auf denroot user. Wir empfehlen, alsnon-root sudo userzu agieren , Sie können jedoch Ihr System beschädigen, wenn Sie als Root nicht aufpassen.
VNC-Server auf AlmaLinux 8 installieren
Schritt 1. Beginnen wir zunächst damit, sicherzustellen, dass Ihr System auf dem neuesten Stand ist.
sudo dnf update sudo dnf upgrade sudo dnf groupinstall "server with GUI"
Schritt 2. VNC-Server auf AlmaLinux 8 installieren.
Standardmäßig ist VNC im Basis-Repository von AlmaLinux 8 nicht verfügbar. Jetzt führen wir den folgenden Befehl aus, um TigerVNC auf Ihrem AlmaLinux-System zu installieren:
sudo dnf install tigervnc-server
Schritt 3. VNC-Server konfigurieren.
Die Standardkonfigurationsdateien für den tigervnc-server befinden sich in ~/.vnc/config ein Verzeichnis.
nano ~/.vnc/config
Fügen Sie die folgende Konfiguration hinzu:
session=gnome geometry=1920x1200 localhost alwaysshared
Speichern und schließen Sie die Datei. Als nächstes konfigurieren Sie die Zuordnung der Benutzer zu einem bestimmten Port, indem Sie die folgende Option (:x=user) in /etc/tigervnc/vncserver.users Datei.
sudo nano /etc/tigervnc/vncserver.users
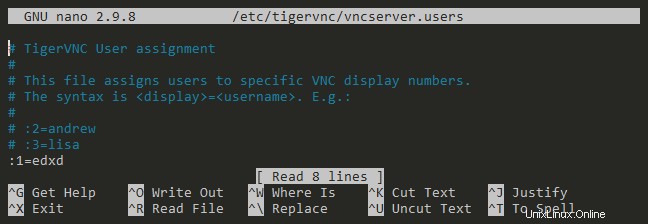
Bis zu diesem Punkt haben wir alle notwendigen Konfigurationen vorgenommen und können jetzt den VNC-Server starten:
sudo systemctl enable vncserver@:1.service sudo systemctl start vncserver@:1.service
Schritt 4. Firewall konfigurieren.
Um aus der Ferne auf das System zuzugreifen, sollte dem VNC-Dienst der Zugriff von der Außenwelt gestattet werden. Dazu müssen wir seinen Dienst in der Standard-Firewalld von auf die Whitelist setzen Permanent AlmaLinux 8. Führen Sie den folgenden Befehl aus, um es zu aktivieren:
sudo firewall-cmd --add-service=vnc-server --permanent sudo firewall-cmd --reload
Schritt 5. Verbindung von Windows herstellen.
Jetzt können Sie den VNC-Server über IP und Port verbinden ( Beispiel:192.168.77.21:5 ). Unter Windows verwende ich normalerweise Real VNC Viewer. Sie kann es auch für mehrere Betriebssysteme wie Mac, Linux, iOS, Android und mehr herunterladen.
Herzlichen Glückwunsch! Sie haben den VNC-Server erfolgreich installiert. Vielen Dank, dass Sie dieses Tutorial zur Installation des VNC-Servers auf Ihrem AlmaLinux 8-System verwendet haben. Für zusätzliche Hilfe oder nützliche Informationen empfehlen wir Ihnen, die offizielle VNC-Website zu besuchen .