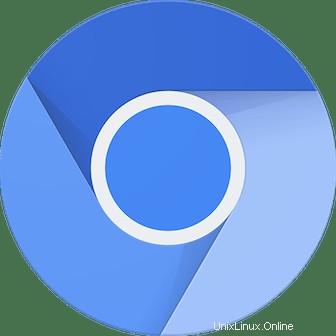
In diesem Artikel haben wir die notwendigen Schritte zur Installation und Konfiguration des Chromium-Browsers unter Ubuntu 18.04 LTS erklärt. Bevor Sie mit diesem Tutorial fortfahren, vergewissern Sie sich, dass Sie als Benutzer mit sudo angemeldet sind Privilegien. Alle Befehle in diesem Tutorial sollten als Nicht-Root-Benutzer ausgeführt werden.
Chromium ist ein Open-Source-Webbrowser-Projekt, das von Google gestartet wurde, um den Quellcode für den proprietären Google Chrome-Browser bereitzustellen. Im Gegensatz zu Chrome enthält Chromium keine proprietären Web-Codecs und sendet keine Absturzberichte und keine Nutzungsverfolgung an Google.
Voraussetzung:
- Betriebssystem mit Ubuntu 18.04
- Server-IPv4-Adresse mit Superuser-Berechtigungen (Root-Zugriff)
- Gnome-Terminal für Linux-Desktop
- PuTTy SSH-Client für Windows oder macOS
- Powershell für Windows 10/11
- Vertraut mit APT-Befehlen
Installieren Sie den Chromium-Browser unter Ubuntu
Schritt 1. Bevor Sie mit der Installation eines Pakets auf Ihrem Ubuntu-Server beginnen, empfehlen wir immer, sicherzustellen, dass alle Systempakete aktualisiert sind.
sudo apt update sudo apt upgrade
Schritt 2. Chromium unter Ubuntu installieren.
Die folgenden Befehle müssen Sie verwenden, um den Chromium-Webbrowser auf Ubuntu-basierten Distributionen zu installieren:
sudo apt install chromium-browser
Sie werden aufgefordert, Ihr Passwort einzugeben und zu bestätigen, dass Sie mit der Installation fortfahren möchten.
Schritt 3. Starten Sie den Chromium-Browser.
Sie können den Chromium-Browser entweder über die Befehlszeile starten, indem Sie chromium-browser eingeben oder auf das Chromium-Symbol klicken (Aktivitäten → Chromium) oder öffnen öffne ein Terminal und tippe ein:
chromium
Das ist alles, was Sie tun müssen, um den Chromium-Webbrowser unter Ubuntu 18.04 zu installieren. Ich hoffe, Sie finden diesen schnellen Tipp hilfreich. Wenn Sie Fragen oder Anregungen haben, können Sie unten einen Kommentar hinterlassen.