
In diesem Artikel haben wir die notwendigen Schritte zur Installation und Konfiguration von Samba auf Ubuntu 18.04 LTS erklärt. Bevor Sie mit diesem Tutorial fortfahren, vergewissern Sie sich, dass Sie als Benutzer mit sudo angemeldet sind Privilegien. Alle Befehle in diesem Tutorial sollten als Nicht-Root-Benutzer ausgeführt werden.
Samba ist eine kostenlose und quelloffene Neuimplementierung des SMB/CIFS-Netzwerkdateifreigabeprotokolls, das Endbenutzern den Zugriff auf Dateien, Drucker und andere freigegebene Ressourcen ermöglicht.
Voraussetzung:
- Betriebssystem mit Ubuntu 18.04
- Server-IPv4-Adresse mit Superuser-Berechtigungen (Root-Zugriff)
- Gnome-Terminal für Linux-Desktop
- PuTTy SSH-Client für Windows oder macOS
- Powershell für Windows 10/11
- Vertraut mit APT-Befehlen
Samba auf Ubuntu installieren
Schritt 1. Bevor Sie mit der Installation eines Pakets auf Ihrem Ubuntu-Server beginnen, empfehlen wir immer, sicherzustellen, dass alle Systempakete aktualisiert sind.
sudo apt update sudo apt upgrade
Schritt 2. Samba installieren.
Installieren Sie das Samba-Paket mit dem folgenden Befehl:
sudo apt install samba
Führen Sie den folgenden Befehl aus, um zu überprüfen, ob die Installation erfolgreich war:
whereis samba
Das Folgende sollte seine Ausgabe sein:
samba: /usr/sbin/samba /usr/lib/samba /etc/samba /usr/share/samba /usr/share/man/man7/samba.7.gz /usr/share/man/man8/samba.8.gz
Schritt 3. Globale Samba-Optionen konfigurieren.
Nachdem Samba nun installiert ist, müssen wir ein Verzeichnis für die gemeinsame Nutzung erstellen:
mkdir /home/<username>/sambashare/
Um diesen Befehl auszuführen, ändern Sie Ihren Benutzernamen in Ihren tatsächlichen Benutzernamen. Dieser Befehl erstellt ein Verzeichnis namens sambashare.
Danach müssen Sie die Konfigurationsdatei bearbeiten, die sich unter /etc/samba/smb.conf befindet :
sudo nano /etc/samba/smb.conf
Fügen Sie am Ende der Datei die folgenden Zeilen hinzu:
[sambashare]
comment = Samba on Ubuntu
path = /home/username/sambashare
read only = no
browsable = yes Was wir in der Konfiguration hinzugefügt haben:
- [sambashare]:Der Name in den Klammern ist der Name unserer Freigabe.
- Kommentar:Eine kurze Beschreibung der Freigabe.
- Pfad:Das Verzeichnis unserer Freigabe.
- nur lesen:Die Berechtigung zum Ändern des Inhalts des freigegebenen Ordners wird nur gewährt, wenn der Wert dieser Anweisung nein ist.
- durchsuchbar:Wenn diese Einstellung auf „Ja“ gesetzt ist, listen Dateimanager wie der Standard-Dateimanager von Ubuntu diese Freigabe unter „Netzwerk“ auf (sie könnte auch als durchsuchbar erscheinen).
Nachdem wir unsere neue Freigabe konfiguriert haben, speichern Sie sie und starten Sie Samba neu, damit sie wirksam wird:
sudo systemctl restart nmbd
Schritt 4. Einrichten von Benutzerkonten und Verbinden mit Share.
Samba verwendet keine Systembenutzerkonten, also müssen wir Samba-Konten erstellen, um Dateien mit anderen zu teilen. Um einen Benutzer zu erstellen, führen Sie den folgenden Befehl aus:
sudo smbpasswd -a yourusername
Schritt 5. Mit Share verbinden.
Öffnen Sie den Standard-Dateimanager und klicken Sie auf Mit Server verbinden dann geben Sie ein:
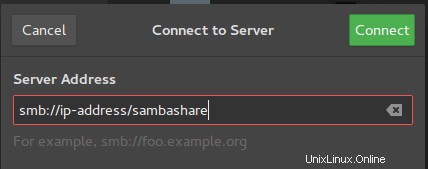
Das ist alles, was Sie tun müssen, um Samba auf Ubuntu 18.04 zu installieren. Ich hoffe, Sie finden diesen schnellen Tipp hilfreich. Wenn Sie Fragen oder Anregungen haben, können Sie unten einen Kommentar hinterlassen.