Der Fehler „Problem mit dem Systemprogramm erkannt“ tritt auf, wenn eine bestimmte Anwendung abstürzt. Ubuntu hat ein Programm namens Apport, das dafür verantwortlich ist, solche Abstürze zu erkennen und diese Abstürze nach Zustimmung des Benutzers den Entwicklern zu melden. Dieser Prozess soll das Problem von den Entwicklern beheben lassen.
Es kann jedoch für normale Benutzer sehr ärgerlich sein, und es hat keinen Sinn, Benutzern Fehler anzuzeigen, wenn sie selbst nichts dagegen tun können. Sie sollten sie also deaktivieren.
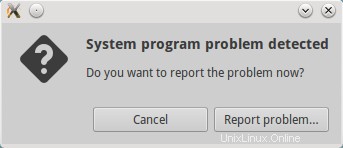
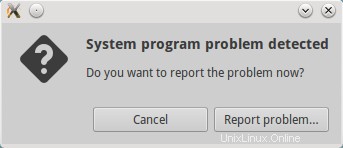
1. Absturzberichtdateien entfernen
Das Apport-System erstellt Absturzberichtsdateien im Verzeichnis /var/crash. Diese Crash-Report-Dateien bewirken, dass die Fehlermeldung jedes Mal erscheint, wenn Ubuntu startet.
$ cd /var/crash $ ls _opt_google_chrome_chrome.1000.crash _usr_lib_chromium-browser_chromium-browser.1000.crash _usr_sbin_ulatencyd.0.crash _usr_share_apport_apport-gtk.1000.crash
Entfernen Sie einfach die Absturzberichtsdateien
$ sudo rm /var/crash/*
Nach dem Entfernen aller Absturzberichtsdateien sollte die Fehlermeldung nicht mehr angezeigt werden. Wenn jedoch ein neuer Absturz auftritt, wird er in Zukunft erneut angezeigt.
2. Apport deaktivieren
Wenn Sie nach dem Entfernen der alten Absturzberichte immer noch dieselbe Fehlermeldung erhalten, können Sie Apport vollständig deaktivieren, um sie loszuwerden. Bearbeiten Sie die Konfigurationsdatei unter /etc/default/apport.
$ gksudo gedit /etc/default/apport
Die Datei würde so etwas enthalten
# set this to 0 to disable apport, or to 1 to enable it # you can temporarily override this with # sudo service apport start force_start=1 enabled=1
Setzen Sie einfach den Wert von enabled auf 0, und dies deaktiviert apport.
enabled=0
Speichern Sie die Datei und schließen Sie sie. Ab dem nächsten Booten sollte es keine Fehlermeldungen mehr geben. Wenn Sie das System nicht neu starten möchten, starten Sie apport von der Befehlszeile neu.
$ sudo restart apport