Das Pentaho-Datenintegrationstool ist ein Business-Analyse-Tool, das für die Datenintegration in der Datenanalyse verwendet wird. Business Intelligence (BI) wird hauptsächlich über Datenintegration, Datenanalyse und Datenvisualisierung ausgeführt, wobei Daten aus einer Eingabequelle bereitgestellt und für verschiedene Vorgänge wie Zusammenführen, Zusammenführen und Bearbeiten in viele Teile unterteilt werden. Datenintegration ist der Prozess des Sammelns, Verbindens und Verarbeitens von Daten.
Daten können in verschiedenen Arten verwendet werden. Für die Datensynthese können Rohdaten, Live-Daten, Daten aus der Datenbank und beliebige Datenquellen verwendet werden. Die Datenbank läuft auf der Structured Query Language (SQL), wobei die Pentaho-Datenintegration auch fundierte SQL-Kenntnisse erfordert.
Pentaho-Datenintegrationstool (PDI)
Open-Source-Tools zur Datenintegration sind für Business Intelligence (BI)- und Datenvisualisierungsprozesse verfügbar. Es gibt mehrere Open-Source-Datenintegrationstools wie Clover ETL, Pentaho, Karma, Pimcore, Skool, Myddleware, Talend Open Studio . Darunter PDI ist das am häufigsten verwendete und benutzerfreundlichste Datenintegrationstool. Es hat eine intelligente und ausgewogene grafische Benutzeroberfläche (GUI). PDI wird hauptsächlich für die Datenverarbeitung verwendet, die auch mit dem Hadoop-Dateisystem (HDFS) verwendet werden kann.
Für die Online-Analyseverarbeitung (OLAP) und die Datenvisualisierung ist es sehr wichtig, Daten sorgfältig zu behandeln und bei Bedarf zu manipulieren. Für diese Art von Arbeit ist die Pentaho-Datenintegration ein praktisches Tool, das in fast jedem Betriebssystem ausgeführt werden kann.
Heute werden wir sehen, wie man das Pentaho-Datenintegrationstool richtig auf Ubuntu installiert. Wir verwenden Ubuntu als gemeinsame Plattform, aber auch andere Linux-Distributionen wie Kali, Mint, Red Hat, Lubuntu usw. sind mit Pentaho kompatibel.
Installation des Pentaho-Datenintegrationstools
Das Datenintegrationstool von Pentaho erfordert die Version 1.8 von Java. Wenn eine andere Version von Java auf Ihrem System läuft, müssen Sie diese deinstallieren und Java 8 neu installieren. Sie müssen sicherstellen, dass Java 8 standardmäßig installiert ist.
Schritt 1:Überprüfen der Java-Version
Um die aktuelle Java-Version Ihres Computers zu überprüfen, gehen Sie zum Terminal und geben Sie den unten angegebenen Terminalbefehl ein. Dies zeigt Ihre aktuelle Java-Version an, falls Sie bereits Java installiert haben.
java -version- -
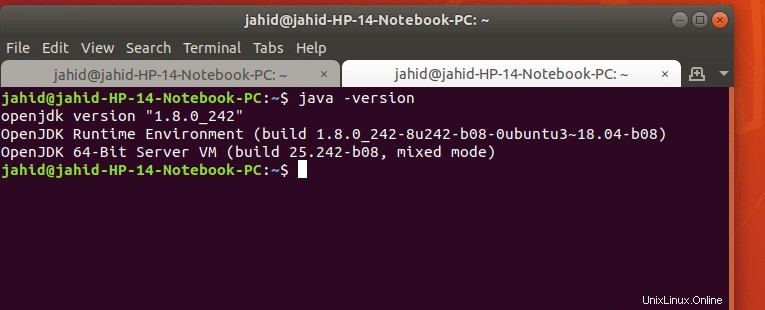
Wenn auf Ihrem Computer kein Java installiert ist, werden Ihnen die grundlegenden Befehlszeilen zur Installation von Java über das Terminal angezeigt.
Schritt 2:Installieren und Konfigurieren von Java 8
Wenn Sie über die erforderliche Java-Version (1.8) verfügen, können Sie loslegen! Wenn Sie jedoch nicht über die erforderliche Version von Java verfügen, folgen Sie bitte der Befehlszeile im Terminal, um Java 1.8 zu installieren. Wenn Sie die höhere Version von Java auf Ihrem System installiert haben, müssen Sie diese zuerst löschen. Geben Sie dazu die folgende Befehlszeile in Ihr Terminal ein.
sudo apt remove openjdk-11-jre-headless openjdk-11-jre openjdk-11-jdk-headless openjdk-11-jdk
Um Java 1.8 zu installieren, ist hier die Terminal-Befehlszeile:
sudo apt install openjdk-8-jdk
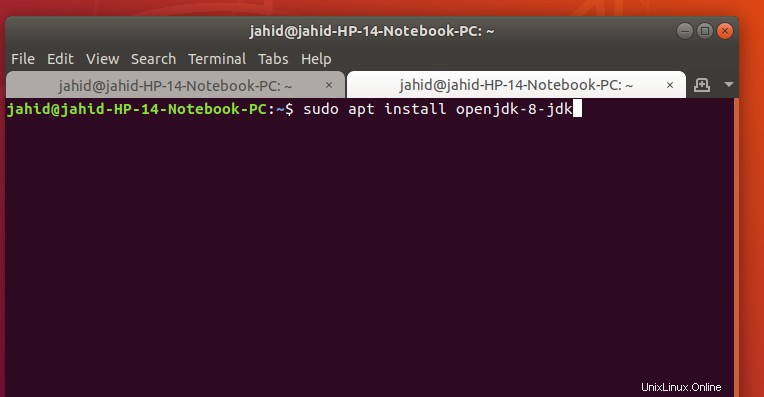
Nachdem Sie Java 1.8 installiert haben, machen Sie es zu Ihrer Standardversion von Java. Folgen Sie dazu der Befehlszeile im Terminal.
sudo update-alternatives --config java
sudo apt install default-jre
Schritt 3:Herunterladen des Pentaho-Datenintegrationstools
Nach der Installation und Konfiguration von Java können Sie jetzt das Pentaho Data Integration (PDI)-Tool herunterladen. Der Download-Link ist unten angegeben. Es ist fast eine komprimierte Datei mit 1,5 GB.
Herunterladen des Pentaho-Datenintegrationstools
Nachdem der Download abgeschlossen ist, extrahieren Sie die komprimierte Datei. Und dann sehen Sie den Dateiordner von PDI, der wie im Bild unten aussieht.
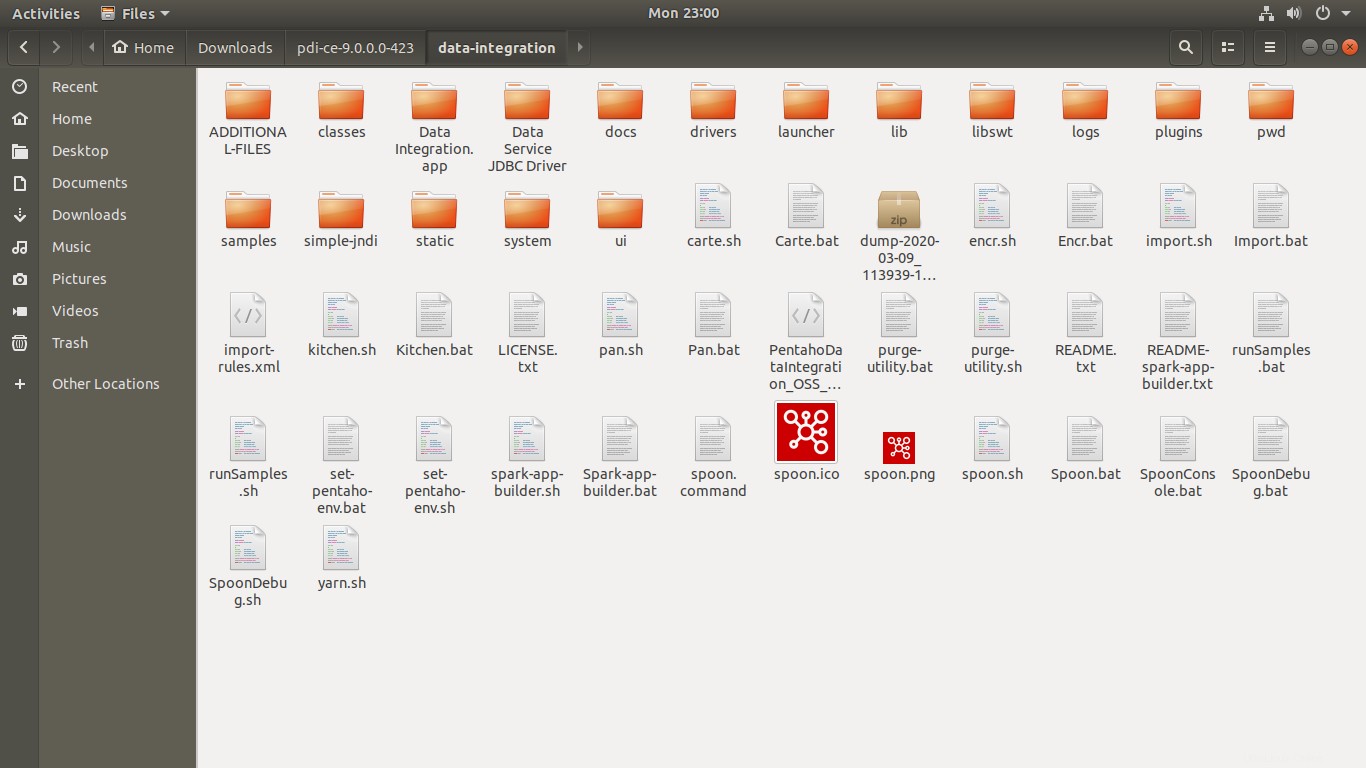
Hier, im PDI-Ordner, müssen Sie den Löffel finden Tool, das zum Öffnen der PDI ausgeführt wird. Jetzt ist es an der Zeit, das Löffelwerkzeug zu diskutieren. Mit Hilfe von Java führt der Spoon das Pentaho-Datenintegrationstool in Ihrer Maschine aus.
Um das Löffel-Tool auszuführen, gehen Sie in den Pentaho-Datenintegrationsordner, klicken Sie mit der rechten Maustaste irgendwo in den Ordner und wählen Sie „Mit Terminal öffnen“ . Sobald das Terminal geöffnet ist, sieht es so aus:
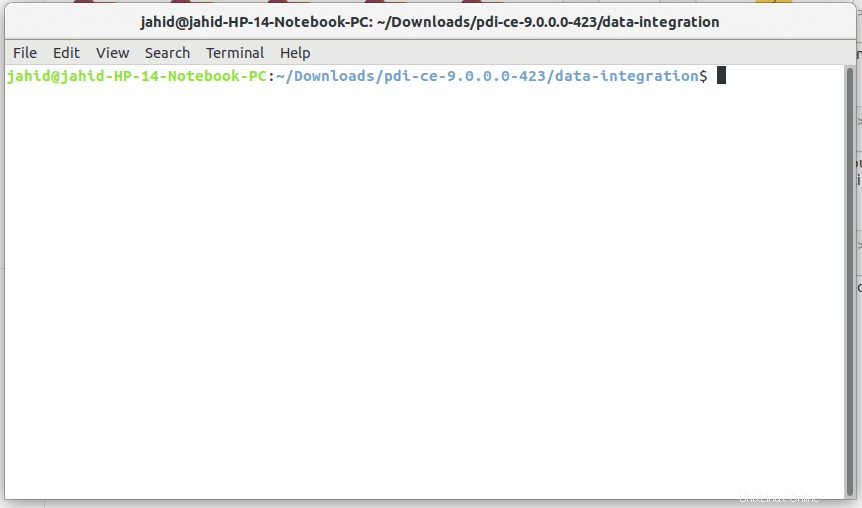
Geben Sie dann sh spoon.sh ein und drücken Sie die Eingabetaste. Los geht's! Das Datenintegrationstool von Pentaho wird geöffnet!
Es wird Java in Ihrem System ausführen und gleichzeitig wird ein Popup-Fenster auf Ihrem Bildschirm angezeigt, das anzeigt, dass das PDI geöffnet wird. Ihre Anzeige sollte wie im Bild unten aussehen.
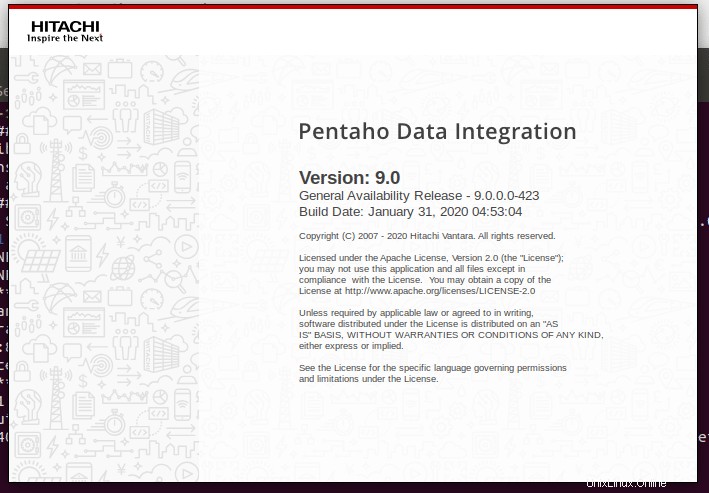
Schritt 4:Pentaho Data Integration Tool für die erstmalige Verwendung einrichten
Hier sind Sie fast fertig mit der Installation der Pentaho-Datenintegration auf Ihrem Computer. Jetzt sind Sie einsatzbereit! Mit der Pentaho-Datenintegration können Sie Datenbanken verbinden, CSV-Dateien hochladen, SQL-Operationen ausführen und vieles mehr. Heute zeigen wir Ihnen, wie Sie E-Mails aus der Pentaho-Datenintegration versenden.
Die Pentaho-Datenintegration ermöglicht größtenteils das Versenden von E-Mails zum Zwecke der Berichterstattung über den aktuellen Arbeitsfortschritt. PDI ermöglicht auch das Anhängen von Dateien per E-Mail an das Client-Ende der Pentaho-Datenintegration. Um eine E-Mail vom Pentaho-Datenintegrationstool aus zu senden, müssen Sie die Genehmigung des von Ihnen verwendeten E-Mail-Dienstes einholen.
Wenn Sie beispielsweise Gmail verwenden, müssen Sie die Erlaubnis von Gmail einholen. Dazu müssen Sie sich zunächst bei Gmail anmelden, dann unter Sicherheitseinstellungen; Dort müssen Sie den Zugriff auf „Zugriff auf weniger sichere Apps“ freigeben.
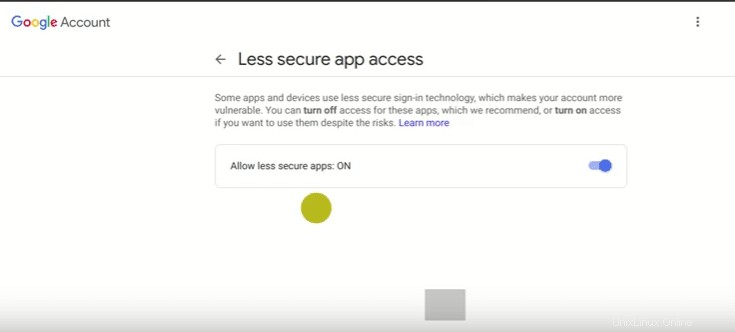
Kommen wir nun zurück zum Datenintegrationstool von Pentaho! Im Pentaho-Datenintegrationsfenster finden Sie zwei Hauptoptionen:
- Transformationen
- Jobs
Nachdem Sie auf Jobs geklickt haben, finden Sie unter Jobs die Option „Mail“. Jetzt müssen Sie die Mail-Funktion per Drag &Drop in das linke Fenster ziehen, wie im Bild unten gezeigt.
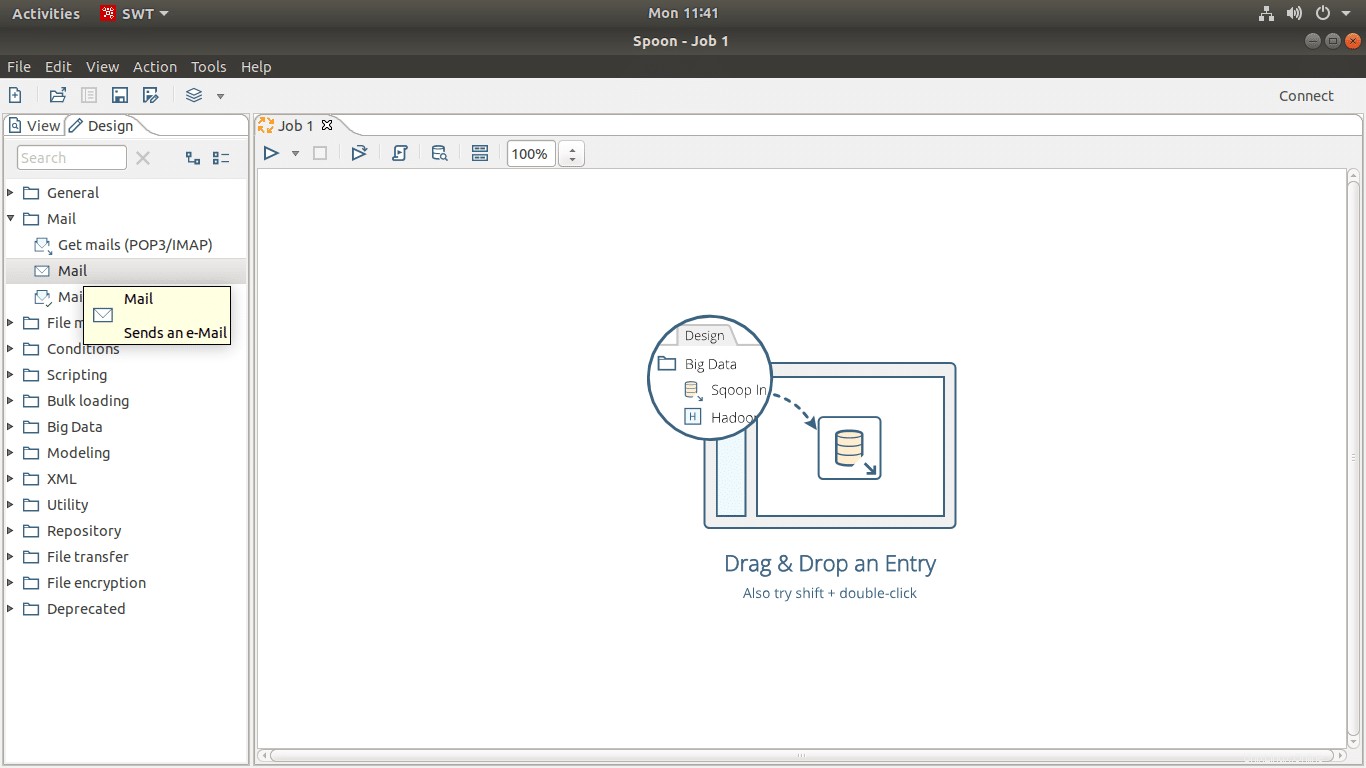
Danach finden Sie in der Pentaho-Datenintegration oben eine Suchleiste, geben Sie „Start“ ein und Sie finden ein Objekt mit dem Namen „Start“. Sie müssen das auch per Drag &Drop in das linke leere Fenster ziehen. Im selben Prozess müssen Sie die Schaltfläche „Erfolg“ per Drag &Drop in dasselbe Fenster ziehen. Die Ausrichtung dieser 3 Schaltflächen innerhalb des Fensters ist,
Start> E-Mail> Erfolg
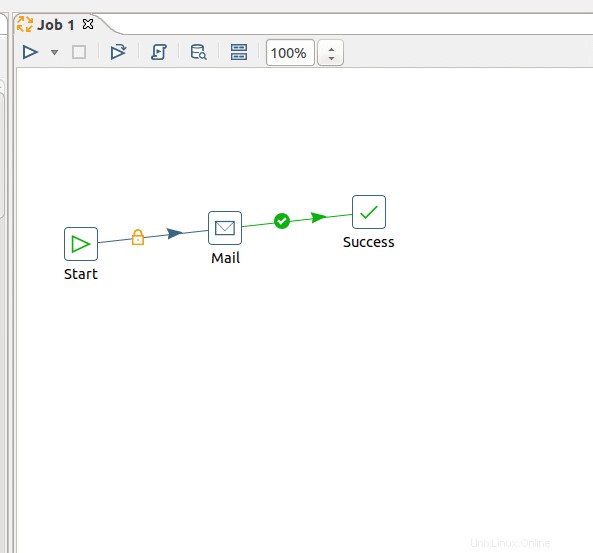
Jetzt ist es an der Zeit, die 3 Schaltflächen innerhalb des Pentaho-Datenintegrationstools miteinander zu verbinden. Dazu müssen Sie die Umschalttaste auf Ihrer Tastatur gedrückt halten und auf das erste Objekt klicken, das Sie mit dem nächsten Objekt verbinden möchten. Wenn Sie die Umschalttaste gedrückt halten und den Mauszeiger ziehen, werden die Schaltflächen miteinander verbunden. Danach müssen Sie die „Start“-Funktionseinstellungen vornehmen. Für diesen Doppelklick auf die „Start“-Funktion öffnet sich ein Dialogfeld, in dem Sie die Einstellungsoptionen finden.
Der Leitfaden für die primären Einstellungen des E-Mail-Versands in der Pentaho-Datenintegration ist unten mit Beispielen angegeben.
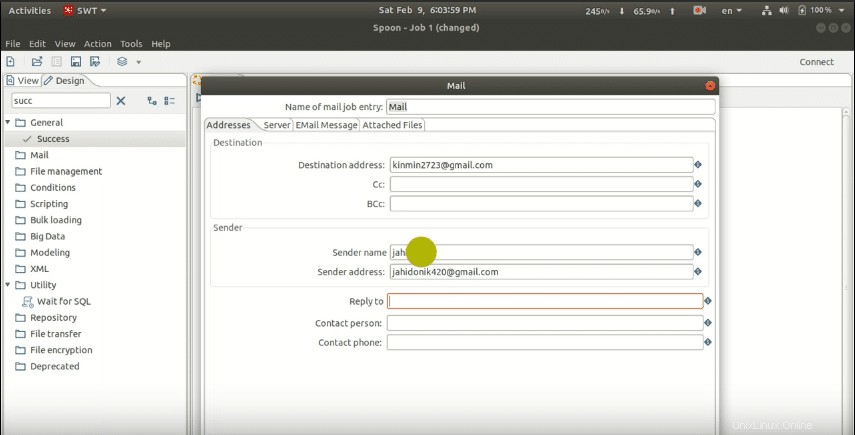
In der Spalte „Adresse“ sind die Einstellungen:
Zieladresse: Diese Adresse ist die E-Mail-Adresse, an die Sie eine E-Mail von Pentaho Data Integration senden möchten. Wenn Sie mehr als einen E-Mail-Empfänger haben, verwenden Sie einfach ein Komma (,) zwischen zwei E-Mails. Sie können auch Cc und Bcc verwenden, wenn Sie möchten.
Absendername: Es handelt sich um Ihre E-Mail-Adresse, die die Berechtigung Zugriff weniger sicherer Apps hat
In der Spalte „Server“ sind die Einstellungen:
SMTP-Server :smtp.gmail.com(für den Gmail-Dienst)
Port: 465
Markieren Sie die Authentifizierung , dann lautet die Authentifizierungseinstellung:
Authentifizierungsbenutzer: Es ist Ihre E-Mail-Adresse, die die Berechtigung „Zugriff auf weniger sichere Apps“ hat. Fügen Sie die E-Mail in die Pentaho-Datenintegration ein.
Authentifizierungspasswort: Passwort Ihrer Authentifizierungs-E-Mail. Aktivieren Sie dann ‘Sichere Authentifizierung verwenden‘.
Sicherer Authentifizierungstyp:SSL
In der Spalte „E-Mail-Nachricht“ sind die Einstellungen:
Datum in Nachricht einfügen? : Häkchen
HTML-Format im E-Mail-Text verwenden: Häkchen
Codierung: UTF-8
Betreff: Betreff Ihrer E-Mail
Kommentar: Text Ihrer E-Mail.
Nachdem Sie diese Einrichtung dort abgeschlossen haben, finden Sie eine Spalte mit dem Namen „Angehängte Dateien“, wenn Sie eine Datei mit Ihrer E-Mail anhängen möchten, müssen Sie diese Spalte ebenfalls einrichten. Die Pentaho-Datenintegration ermöglicht es Benutzern, eine Datei per E-Mail anzuhängen.
Speichern Sie nun diese PDI-Datei auf Ihrem Computer, die Dateierweiterung lautet Dateiname.ktr
Hier, .ktr ist die Wasserkocher-Dateierweiterung von Pentaho-Wasserkocher. Nachdem die Datei gespeichert wurde und alles perfekt ist, klicken Sie auf die Schaltfläche „Start“, wodurch Ihr E-Mail-Auftrag initialisiert wird. Es überprüft Ihre PDI-Einstellungen und sendet die E-Mail an Ihren Empfänger.
Wenn alles erfolgreich durchgeführt wurde, erhalten Sie eine Erfolgsmeldung, wie unten im Bild gezeigt. Wenn etwas nicht stimmt, erhalten Sie die Fehlermeldung auf dem Bildschirm. Nachdem Sie diese Fehler behoben haben, werden Sie bei einem erneuten Versuch erfolgreich sein.
Finishing Touch
Hier sind Sie in der Abschlussphase dieses Beitrags. In diesem Beitrag haben wir die Grundlagen von PDI besprochen. Wir haben gesehen, wie Java-Fehler vermieden werden und wie eine Java-Version als Standard festgelegt wird. In der Mitte dieses Beitrags haben wir die Einstellungen des E-Mail-Buttons von PDI besprochen. Und ganz unten haben wir die Einstellungen des E-Mail-Anbieters und die Endbenutzereinstellungen besprochen.
Pentaho Data Integration ist ein Business Intelligence (BI)-Tool für die Datenintegration, das über eine spezielle Funktion zum Senden von E-Mails an Kunden verfügt. Es hat viele weitere Funktionen für die Datenanalyse. Wenn Sie anderen etwas über Datenintegrationstools mitteilen oder Fragen zu diesem Beitrag haben, können Sie diese gerne im Kommentarbereich unten stellen.