Ich habe 11.10 vor ~zwei Wochen installiert und bin kürzlich auf einige seltsame Probleme gestoßen.
Die Installation erfolgte auf einem brandneuen Laptop mit einer klaren 160-GB-SSD. Ich habe mich für die Verschlüsselung des Home-Verzeichnisses entschieden. Ansonsten habe ich bei der Installation Vorgaben übernommen. Es gibt kein anderes Betriebssystem auf meinem Laptop.
Ich hatte ungefähr 40 GB im Einsatz, als ich (zum dritten Mal) dieses sehr unangenehme Fenster sah:
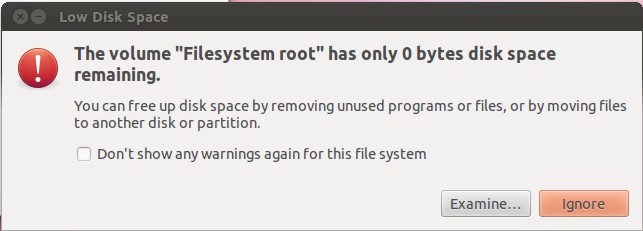
Zweimal war die Situation ziemlich schlecht und das gesamte System wurde erheblich verlangsamt. Nach dem Neustart konnte ich mich nicht bei der grafischen Oberfläche anmelden (mit einer Fehlermeldung, die über unzureichenden Speicherplatz informierte) und musste zuerst einige Dateien von der Befehlszeile entfernen.
Beim dritten Mal habe ich es trotzdem geschafft, einige Dateien schnell zu löschen, und es hat geholfen.
Mein Laptop ist hauptsächlich Arbeitsumgebung:also keine Torrents, Spiele, nur zwei Filme. Die einzigen Medien, die Speicherplatz füllen, sind ~ 20 GB Bilder und eine Menge PDFs. Arbeitet in letzter Zeit hauptsächlich an PostgreSQL &PostGIS, GeoServer und QGIS.
Obwohl ich viele Möglichkeiten hatte, meine Backups zu testen und zu üben, wäre ich sehr dankbar, wenn mir jemand mögliche Lösungen für dieses Problem zeigen könnte.
Mein Laptop wurde kurz vor der Installation von Ubuntu gekauft und kam ohne Betriebssystem. Könnte das ein Hardwareproblem sein?
Oder ist die verschlüsselte home verursacht mir Kopfschmerzen?
Danke für die Hilfe!
Update 1:Wie von @maniat1k vorgeschlagen, ist hier die aktuelle Ausgabe von fdisk -l:
WARNING: GPT (GUID Partition Table) detected on '/dev/sda'! The util fdisk doesn't support GPT. Use GNU Parted.
Disk /dev/sda: 160.0 GB, 160041885696 bytes
255 heads, 63 sectors/track, 19457 cylinders, total 312581808 sectors
Units = sectors of 1 * 512 = 512 bytes
Sector size (logical/physical): 512 bytes / 512 bytes
I/O size (minimum/optimal): 512 bytes / 512 bytes
Disk identifier: 0x00000000
Device Boot Start End Blocks Id System
/dev/sda1 1 312581807 156290903+ ee GPT
Update 2:Wie von zanfur vorgeschlagen, Ausgabe von df :
Filesystem 1K-blocks Used Available Use% Mounted on
/dev/sda2 149802648 31411456 110781576 23% /
udev 1959764 4 1959760 1% /dev
tmpfs 788276 992 787284 1% /run
none 5120 0 5120 0% /run/lock
none 1970684 2716 1967968 1% /run/shm
/dev/sda1 19363 129 19234 1% /boot/efi
/home/rdk/.Private 149802648 31411456 110781576 23% /home/rdk
Und sudo parted -l :
Model: ATA INTEL SSDSA2BW16 (scsi)
Disk /dev/sda: 160GB
Sector size (logical/physical): 512B/512B
Partition Table: gpt
Number Start End Size File system Name Flags
1 17.4kB 20.0MB 20.0MB fat16 boot
2 20.0MB 156GB 156GB ext4
3 156GB 160GB 4177MB
Aktualisierung 3:
Noch ein weiteres Fenster mit Meldung zu wenig Speicher :/
Arbeite in letzter Zeit hauptsächlich an VirtualBox und benutze Remmina.
Nach diesen Informationen habe ich praktisch alles aus meinem Home-Verzeichnis gelöscht. Neustart. Danach waren ~20 GB in Gebrauch [~ 10 GB für das VirtualBox-Festplatten-Image, das ich nach Möglichkeit behalten wollte]. Nach dem Kommentar von SarveshLad habe ich versucht, mehr Speicherplatz zurückzugewinnen und die Bleachbit-Anwendung auszuführen, als ich einen weiteren Fehler mit wenig Speicherplatz auf HD erhielt. Dann fror das System ein. Wie um alles in der Welt kann mein Ubuntu HD innerhalb von Minuten mit über 100 GB füllen?
Beste Antwort
Dies liegt mit ziemlicher Sicherheit daran, dass im Root-Dateisystem tatsächlich kein Platz mehr vorhanden ist. Wenn Sie viel freien Speicherplatz auf Ihrem Laufwerk haben, haben Sie wahrscheinlich ein separates Dateisystem für Ihre Benutzerdaten. Dies ist ein gängiges Setup.
Verwandte:HTML-Tag herausfiltern und mit sed durch andere HTML-Tags ersetzen?
Um den freien Speicherplatz auf allen Ihren Partitionen zu ermitteln, führen Sie den Befehl „disk free“ aus, df . Sie müssen nicht root sein. Sie erhalten etwa Folgendes:
Filesystem 1K-blocks Used Available Use% Mounted on
/dev/sda1 9614116 8382396 1134048 89% /
none 1541244 284 1540960 1% /dev
none 1546180 4804 1541376 1% /dev/shm
none 1546180 372 1545808 1% /var/run
none 1546180 0 1546180 0% /var/lock
none 1546180 0 1546180 0% /lib/init/rw
none 9614116 8382396 1134048 89% /var/lib/ureadahead/debugfs
/dev/sda3 32218292 12333212 19885080 39% /home
Wie Sie sehen können, habe ich ein separates Root-Dateisystem (das erste aufgelistete) und ein Benutzerdaten-Dateisystem (das letzte aufgelistete), und meine Root-Partition ist ziemlich voll. Wenn Ihr df Die Ausgabe zeigt Ihnen, dass Ihr Root-Dateisystem tatsächlich voll ist, Sie einige Dateien löschen müssen (Vorsicht welche!) oder die Größe Ihrer Partitionen ändern müssen.
Ein nützlicher Terminalbefehl, um herauszufinden, was den ganzen Speicherplatz verschlingt, ist der Befehl „Festplattennutzung“, du . Ohne Parameter aufgerufen, beginnt es mit der Auflistung der Größen aller Dateien im aktuellen Verzeichnis und in jedem darunter liegenden Verzeichnis. Nützlicher zum Aufspüren der Nutzung ist in Ihrem Szenario sudo du -s -h -x /* , die Ihnen den gesamten belegten Speicherplatz anzeigt (-s ) von jeder Datei oder jedem Verzeichnis ganz oben in Ihrem Root-Dateisystem (/* ), ohne auf andere Dateisysteme zu schauen (-x ), in menschenlesbaren Zahlen wie „124M“ (-h ). Machen Sie sich keine Sorgen, wenn die Fertigstellung eine Weile dauert. Der erste Durchlauf dauert in der Größenordnung von Minuten.
Löschen Sie natürlich keine Dateien, ohne vorher zu wissen, was sie sind. Aber im Allgemeinen werden Sie Ihr System nicht beschädigen, wenn Sie Dateien in den folgenden Verzeichnissen löschen:
/tmp(temporäre Benutzerdaten – diese werden normalerweise ohnehin bei jedem Neustart gelöscht)/var/tmp(Druckspulen und andere temporäre Systemdaten)/var/cache/*(dieser kann gefährlich sein, recherchieren Sie zuerst!)/root(das Home-Verzeichnis des Root-Benutzers)
Zusätzlich zu den oben genannten Orten sind die folgenden Orte häufig Übeltäter:
/opt(Viele Apps von Drittanbietern werden hier installiert und bereinigen sich nicht selbst)/var/log(Protokolldateien können viel Speicherplatz verbrauchen, wenn es wiederholte Fehler gibt)
Überprüfen Sie diese also zuerst. Wenn sich herausstellt, dass die Dinge richtig aussehen und Ihre Root-Partition einfach zu klein ist, müssen Sie die Größe Ihrer Partitionen anpassen. Es gibt unzählige Möglichkeiten, dies zu tun, aber wahrscheinlich ist es am einfachsten, von einer Ubuntu-Live-CD zu booten (von der Download-Seite der Ubuntu-Site herunterzuladen) und den GNOME-Partitionseditor gparted auszuführen . Möglicherweise müssen Sie gparted installieren Paket zuerst (führen Sie in der LiveCD-Umgebung sudo apt-get install gparted aus oder verwenden Sie das Software-Center). In jedem Fall handelt es sich um ein grafisches Dienstprogramm, mit dem Sie mit der rechten Maustaste auf die Partition klicken und „Größe ändern“ auswählen können.
Hinweis:— keine Betriebssysteme in den Ruhezustand versetzen, während Sie die Größe von Partitionen ändern , oder es wird entweder nicht funktionieren oder Ihrem im Ruhezustand befindlichen Betriebssystem schreckliche Dinge antun.
Verwandte Themen:Wie konfiguriere ich ein Apple Magic Trackpad für die Verwendung mit Unity?