Ich bin an GNOME Classic gewöhnt und möchte persönlich nicht zu etwas anderem wechseln, aber es scheint, dass es in der Oneiric-Version kein GNOME Classic mehr gibt. Nach apt-get installed gnome-session und allem kommt zwar die Option GNOME Classic in der Sitzungsliste zurück, aber nach dem Einloggen scheint es nicht die erwartete zu sein.
Es gibt kein Systemmenü in der oberen Leiste, und ich konnte die Bedienfelder überhaupt nicht anpassen. Ich möchte das Aussehen (Thema) ändern, aber ich kann das Aussehen-Menü überhaupt nicht finden. Und noch viel mehr Unterschiede zu meinen bisherigen Erfahrungen mit der klassischen GNOME-Shell.
Es gibt mehrere gültige Antworten auf diese Frage, die sich über mehrere Ubuntu-Versionen erstrecken. Für Ihre Bequemlichkeit ein Index von jedem unten:
- 13.04 und höher
- 12.04 und 12.10
- 11.10
- 11.04 Antwort 1 &11.04 Antwort 2
- Mate-Desktop
- Icon-Abstand korrigieren
Akzeptierte Antwort:
11.10 Überblick
Die ältere GNOME 2.x-Erfahrung wurde in GNOME eingestellt, Sie können jedoch den klassischen GNOME 3.x-Modus (wie unten gezeigt) verwenden, um eine Annäherung an die ältere Erfahrung zu machen.
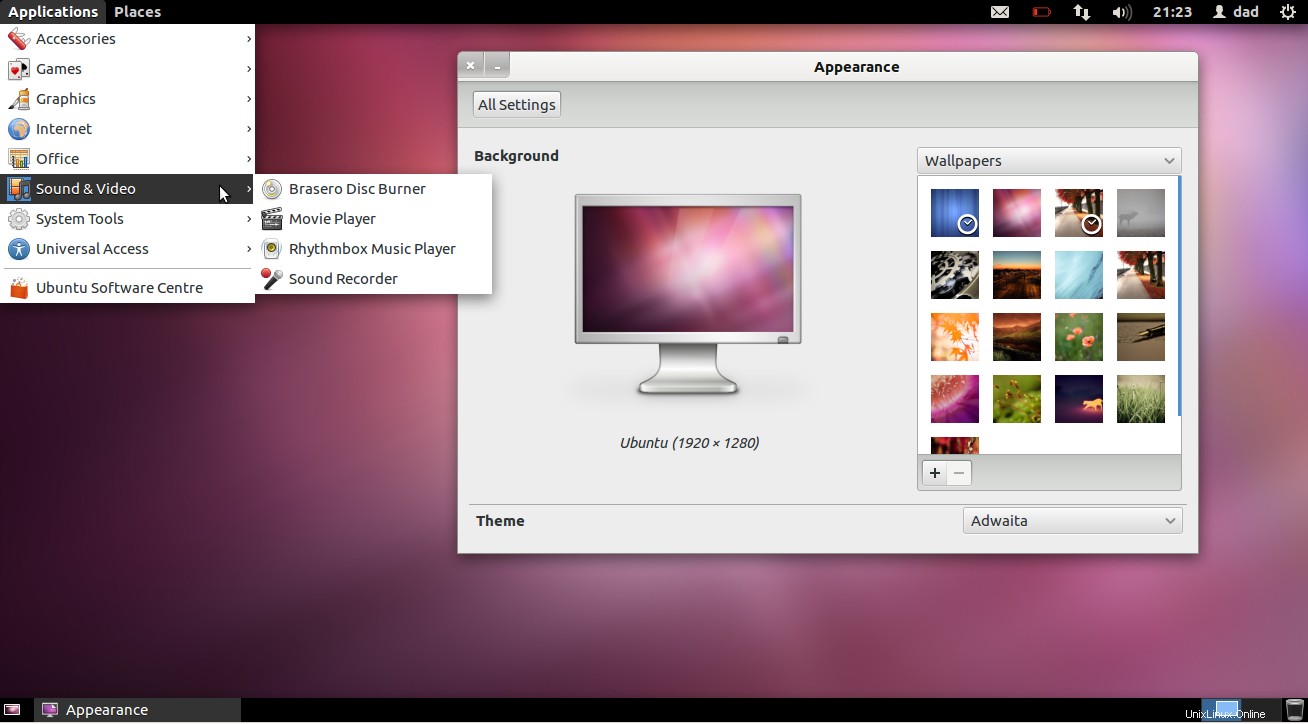
Installationsvoraussetzungen
Im Softwarecenter haben Sie die Möglichkeit, Gnome Shell zu installieren  :
:
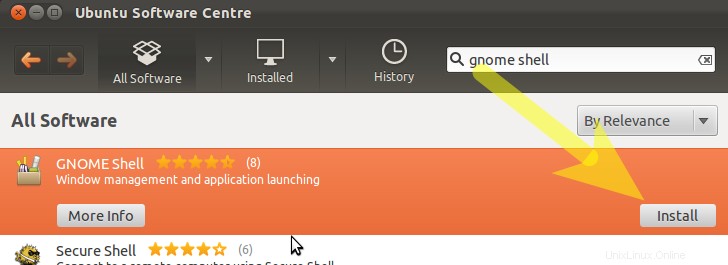
Ähnlich – suchen Sie nach CompizConfig Settings Manager  und installieren Sie dieses Paket – wir werden es später brauchen.
und installieren Sie dieses Paket – wir werden es später brauchen.
Während Sie dort sind, können Sie auch das gnome-tweak-tool installieren  um Ihren Desktop weiter anzupassen.
um Ihren Desktop weiter anzupassen.
Um alle drei schnell auf einmal zu installieren, kopieren Sie Folgendes und fügen Sie es in ein Terminal ein:
sudo apt-get install gnome-shell compizconfig-settings-manager gnome-tweak-tool
Compiz aktivieren
Jetzt vielleicht der knifflige Teil – Gnome Classic mit Compiz zum Laufen zu bringen:
Kopieren Sie in einem Terminal Folgendes und fügen Sie es ein:
gksudo gedit /usr/share/gnome-session/sessions/gnome-classic.session
Bearbeiten Sie nun die angezeigte Datei so, dass sie diesen Zeileneintrag enthält:
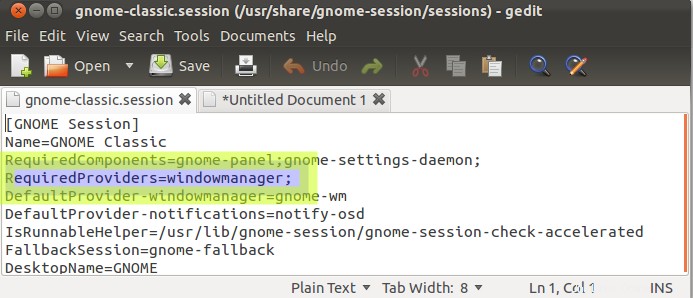
So melden Sie sich bei Gnome-Classic an
Speichern, abmelden und in Ihren Sitzungsoptionen Gnome Classic auswählen
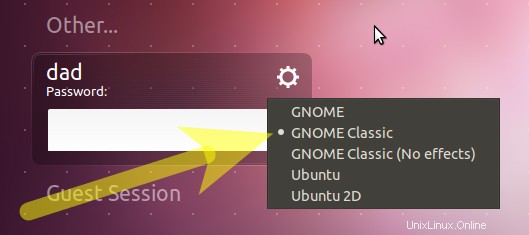
Ändern des Themas
Sie werden feststellen, dass das standardmäßige Ubuntu Ambiance-Design in Gnome Classic nicht gut aussieht. Wir können dies korrigieren, indem wir zu einem Gnome 3-freundlichen Design wechseln.
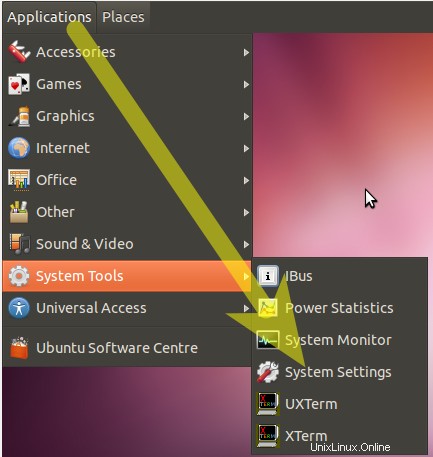
… und Erscheinungsbild auswählen 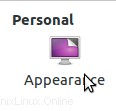
Ändere das Thema zu Adwaita… 
Hinweis – siehe die verlinkten Fragen unten für weitere Themenoptionen.
Symbole ändern
Starten Sie das gnome-tweak-tool über die Menüoption:
- Anwendungen –> Andere –> Erweiterte Einstellungen
Ändern Sie das Symbolthema wie gezeigt:
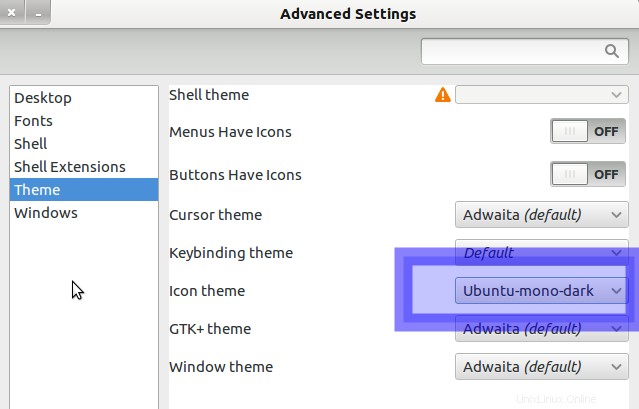
Restrukturieren Sie das Desktop-Layout
Kommen wir nun zu den Panels zurück zu etwas, mit dem wir vertraut sind …
Drücken Sie Alt +Win und klicken Sie mit der rechten Maustaste auf die obere Menüleiste – N.B. Win ist die Windows-Symboltaste
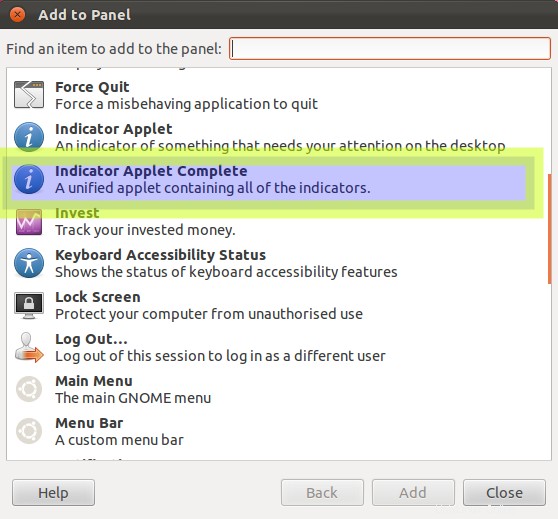
(Wenn Sie Gnome Classic (No Effects) verwenden, d. h. Gnome-Fallback-Modus Verwenden Sie dann zum Hinzufügen zum Panel Alt und Rechtsklick)
Wählen Sie Zum Steuerfeld hinzufügen
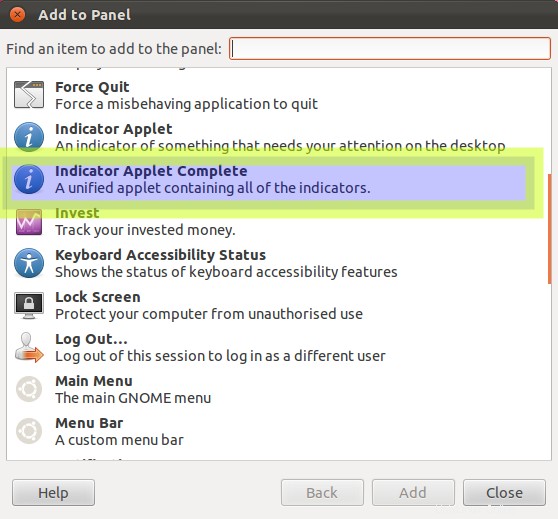
Klicken Sie auf die angezeigte Option und klicken Sie auf die Schaltfläche Weiter
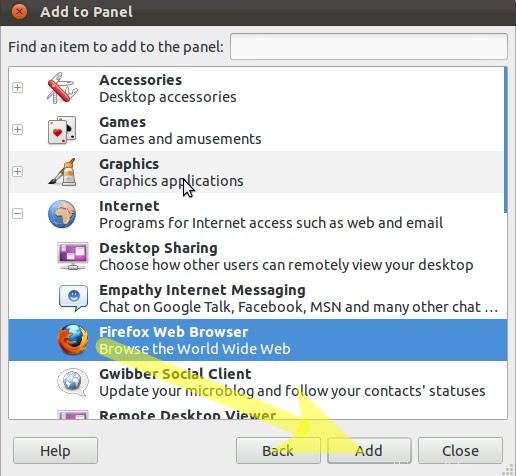
Wiederholen Sie die Alt +Win + Klicken Sie mit der rechten Maustaste auf das Datum und wählen Sie Löschen um die Uhr zu löschen.
Verwandte:Kvm-Netzwerkbrücke zum Zuweisen einer statischen IP in Ubuntu?Wiederholen Sie diesen Löschvorgang für die anderen Applets im Top-Panel.
Hinweis – Wenn ein Fehler angezeigt wird, der anzeigt, dass das Panel neu geladen wurde, können Sie dies getrost ignorieren.
Wiederholen Sie die Alt +Win + Klicken Sie mit der rechten Maustaste auf das obere Bedienfeld – fügen Sie das Applet Barrierefreiheit hinzu .
Wiederholen Sie die Alt +Win + Klicken Sie mit der rechten Maustaste auf das untere Bedienfeld – fügen Sie das Applet Desktop anzeigen hinzu und nach links unten verschieben.
Wiederholen Sie die Alt +Win + Klicken Sie mit der rechten Maustaste auf das untere Bedienfeld – fügen Sie das Applet Papierkorb hinzu und nach rechts unten verschieben.
Jetzt müssen wir die Anzahl der Arbeitsbereiche wieder auf zwei ändern.
Navigieren Sie zu Applications – Other – CompizConfig Settings Manager – General Options – Desktop Size und ändern Sie den Wert für die vertikale virtuelle Größe auf 1
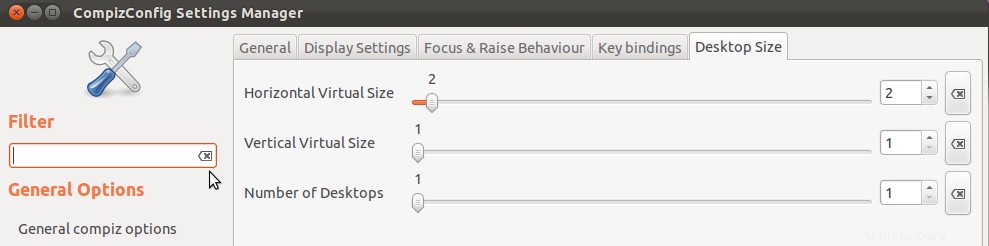
Installieren Sie das Indikator-Applet
Lassen Sie uns nun das Indikator-Applet installieren:
- siehe die verknüpfte Frage unten, um ein PPA hinzuzufügen, das das Indikator-Applet enthält
Zum Panel hinzufügen:
Alt +Win +Klicken Sie mit der rechten Maustaste auf das Bedienfeld und wählen Sie Zum Bedienfeld hinzufügen und fügen Sie den folgenden Indikator hinzu
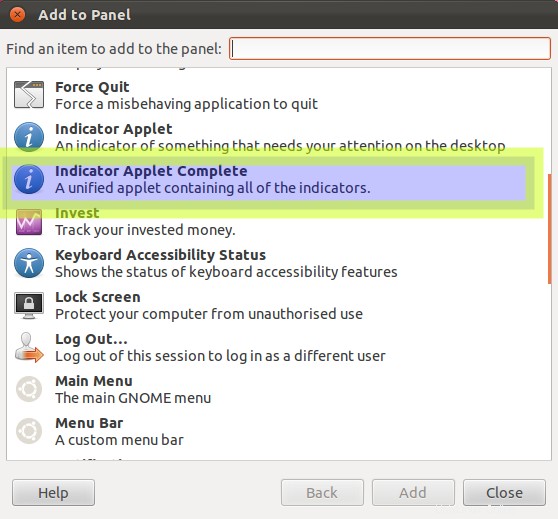
Mit Alt abschließen +Win +Klicken Sie mit der rechten Maustaste auf das Indikator-Applet und verschieben Sie es auf die rechte Seite des oberen Bedienfelds.
Optional:
- Sie können fonts-cantarell installieren
 wenn Sie die standardmäßige Upstream-GNOME-Schriftart verwenden möchten
wenn Sie die standardmäßige Upstream-GNOME-Schriftart verwenden möchten
Verknüpfte Fragen:
- Zusätzliche Symbolleiste oben auf dem Bildschirm im GNOME-Fallback-Modus löschen?
- Wie kann ich das Alt-Tab-Verhalten zurücksetzen, um zwischen Fenstern im aktuellen Arbeitsbereich zu wechseln?
- Wie wechsle ich zu einem Design, das nicht im Aussehen-Bildschirm aufgeführt ist?
- Wenn Sie die automatische Anmeldung verwenden, müssen Sie Folgendes tun:Wie stelle ich die GNOME Classic-Anmeldung als Standard mit automatischer Anmeldung ein?
- Wie man das Indikator-Applet für 11.10 erneut hinzufügt
- So passen Sie das klassische Gnome-Bedienfeld an
- Warnung:Was sind einige der Probleme mit CCSM und warum sollte ich es vermeiden wollen?