Ist es möglich, 2 Unity-Launcher zu haben? Einer links und einer rechts. In meinen Gedanken hätte das Linke (The Default) das normale Zeug, das ich jeden Tag benutze. Die rechte Seite hätte zusätzliche Dinge, die ich verwenden könnte, wie Weinprogramme oder um die letzten Dokumente anzuzeigen. Nur einige Ideen zu meinem Grund, 2 Panels zu haben. Ist es möglich/optional?
Beste Antwort
In Unity bekommt man nur den einen Launcher, kann aber einen zweiten simulieren, wenn man eine Kombination aus AWN und DockbarX mit entsprechendem Theming verwendet. So habe ich eine Unity-ähnliche Benutzeroberfläche auf meinem 10.04 LTS-Desktop erhalten, bevor 11.04 herauskam. Dies hat den Vorteil, dass das zweite von Ihnen erstellte Panel dann vollständig anpassbar ist, sodass Sie das gerade beschriebene Setup erstellen können.
DockbarX kann nicht aus den standardmäßigen Ubuntu-Repositories installiert werden, daher zeige ich Ihnen eine Möglichkeit, einen zweiten Launcher nur mit AWN zu simulieren, das direkt im Ubuntu Software Center verfügbar ist. Ich habe die folgenden Schritte bei meiner Precise Pangolin-Installation durchgeführt, aber Sie sollten sie auch auf 11.10 und höchstwahrscheinlich älteren Versionen befolgen können.
Simulation eines zweiten Launchers mit AWN
Unser Ziel ist es, rechts einen zweiten Launcher zu bekommen, wie unten abgebildet:
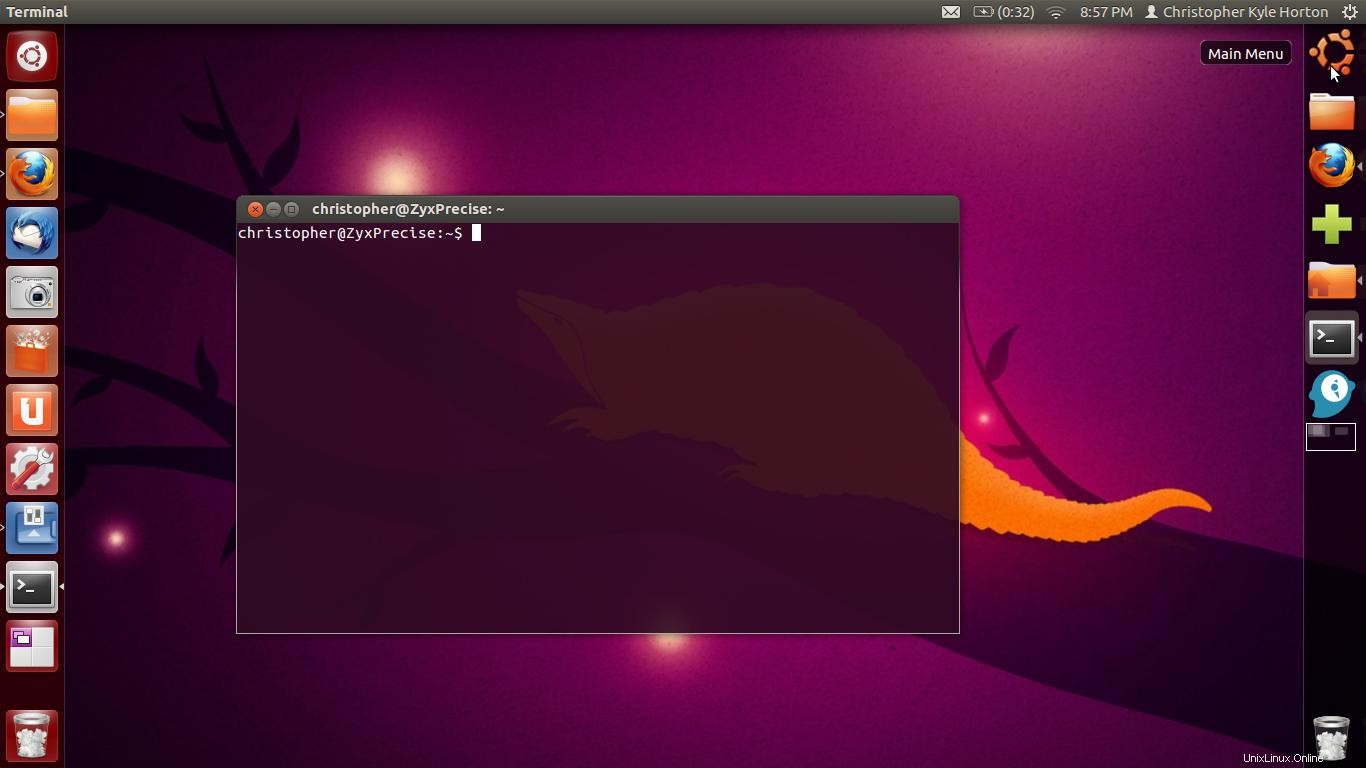
Zuerst müssen wir AWN (Avant Window Navigator) installiert haben. Klicken Sie hier, um es zu installieren, oder führen Sie es in einem Terminal aus:
sudo apt-get install avant-window-navigator
Dies sollte auch awn-settings installieren , mit dem Sie die Einstellungen für AWN verwalten können.
Starten Sie nun die AWN-Einstellungen, indem Sie im Dash danach suchen, und beginnen Sie mit der Einrichtung des zweiten Launchers.
Sie erhalten ein Fenster wie das folgende:
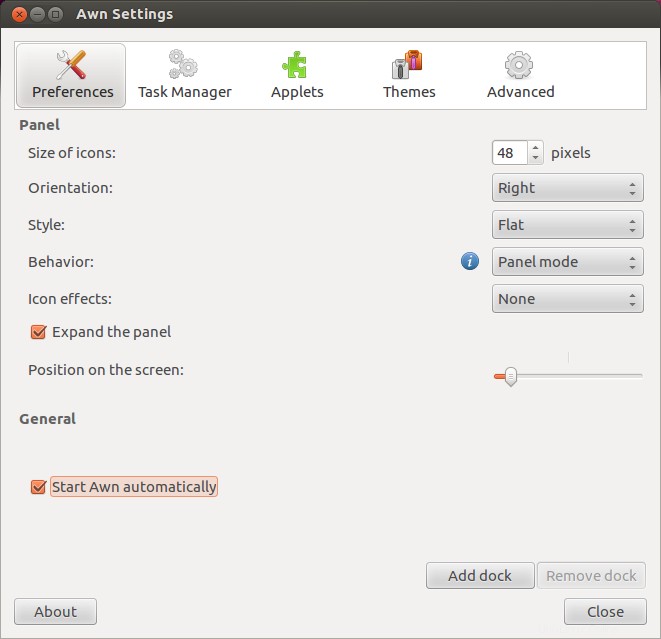
Ändern Sie alle Einstellungen wie oben gezeigt.
Gehen Sie als Nächstes zum Applets-Bildschirm. Wir verwenden die folgende Konfiguration (Sie können sie jedoch nach Belieben ändern):
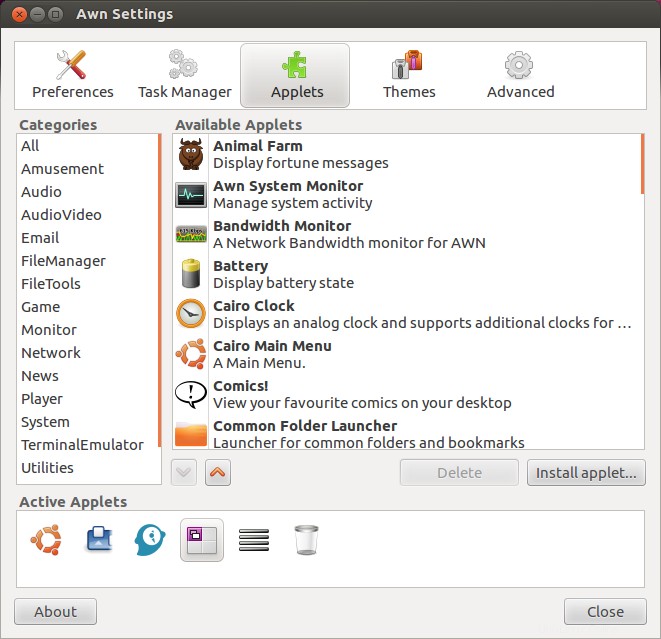
Die Applets sind von links nach rechts (die Reihenfolge ist wichtig):
- Kairo-Hauptmenü
- Launcher/Taskmanager
- Zugehöriges Applet
- Glänzender Umschalter
- Expander (Erforderlich, um die vorherigen Applets oben und den Papierkorb unten zu halten)
- Müll
Gehen Sie als Nächstes zu Designs und wählen Sie das dunkle Design aus . Wir verwenden dies als Grundlage für das genaue Aussehen, das wir wollen.
Klicken Sie unten im Fenster auf die Schaltfläche Anpassen, um diese Ansicht aufzurufen:
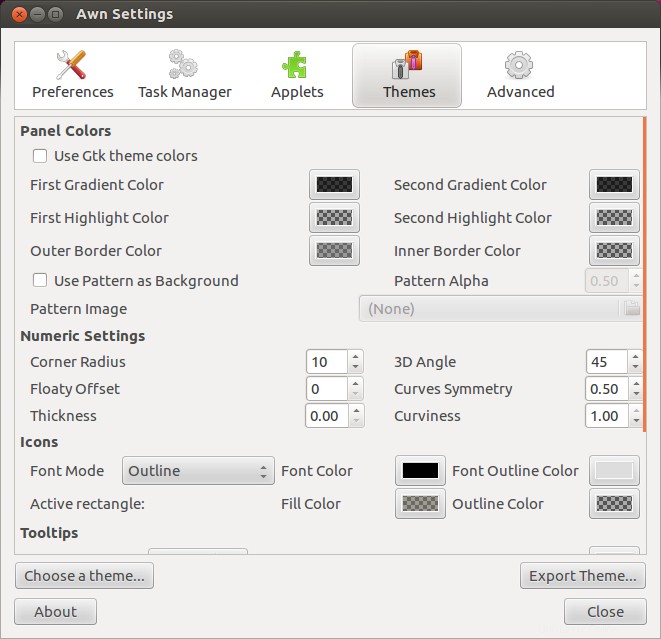
Hier gibt es viel zu tun. Hier sind die folgenden Änderungen, die Sie vornehmen müssen (Hinweis:Ich habe Farben als Hexadezimalwert oder „Farbname“ und Deckkraft aufgeführt) :
Feldfarben
- Erste Verlaufsfarbe: #000000, 170
- Zweite Verlaufsfarbe: #000000, 170
- Erste Hervorhebungsfarbe: #000000, 0
- Zweite Hervorhebungsfarbe: #000000, 0
- Äußere Rahmenfarbe: #808080, 100
- Innenrandfarbe: #000000, 0
Kurzinfos
- Schriftart: Ubuntu 11
- Füllfarbe: #000000, 170
- Umrissfarbe: #FFFFFF, 100
Extras
- Pfeiltyp: Dreieck
Falls Sie sich fragen:Nein, noch nicht ganz fertig! Es gibt einige zusätzliche Einstellungen, um die wir uns kümmern müssen, um den Launcher richtig zu positionieren. andernfalls läuft es über die Menüleiste oben auf dem Bildschirm.
Gehen Sie nun in den Erweitert-Bildschirm:
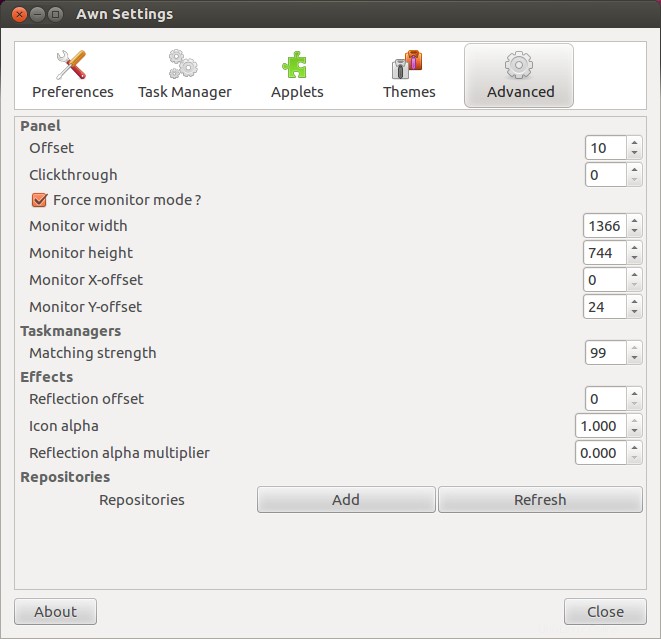
Stellen Sie sicher, dass Überwachungsmodus erzwingen? ist aktiviert.
Stellen Sie nun sicher, dass Sie die folgenden Einstellungen auf das einstellen, was ich unten beschrieben habe. Wenn Sie Ihre Bildschirmauflösung nicht kennen, können Sie sie ganz einfach nachschlagen, indem Sie im Dashboard oder in den Systemeinstellungen nach „Displays“ suchen.
- Monitorbreite: Ihre tatsächliche Monitorbreite in Pixel
- Monitorhöhe: Ihre tatsächliche Monitorhöhe in Pixel minus 24
- Monitor X-Offset: 0
- Y-Offset überwachen: 24
Zur Sicherheit sollten wir auch Reflexions-Alpha-Multiplikator einstellen auf 0, während wir hier drin sind.
Fast fertig! Wir müssen ein paar Applet-Anpassungen vornehmen, wenn Sie sich entschieden haben, die Applets Shiny Switcher und Garbage, die ich oben vorgeschlagen habe, beizubehalten, damit sie eher dem normalen Unity ähneln. Um die Einstellungen für eines der Applets einzugeben, klicken Sie mit der rechten Maustaste darauf und wählen Sie Applet-Einstellungen aus dem Popup-Menü.
Shiny Switcher-Einstellungen
Überprüfen Sie, ob die Einstellungen mit den abgebildeten übereinstimmen (die ausgewählten Farben sind #000000, 255):
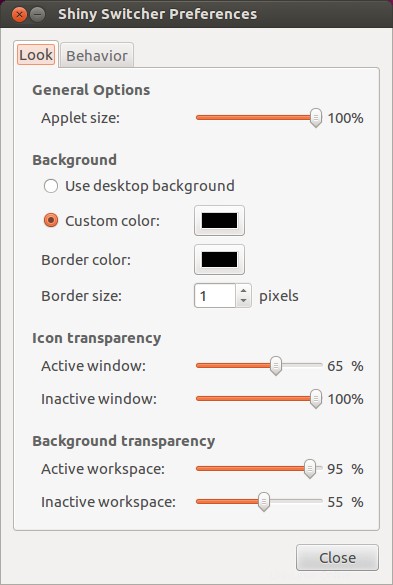
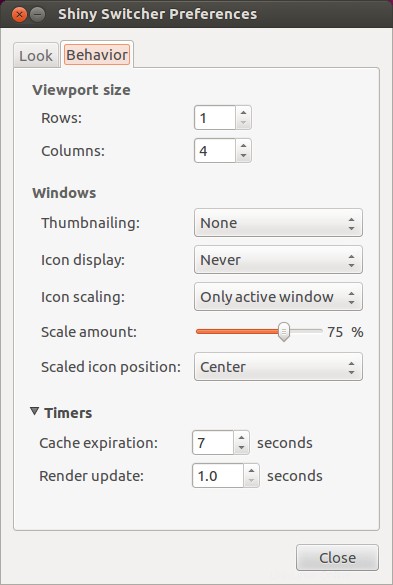
Garbage-Einstellungen
Beim Leeren des Papierkorbs bestätigen aktiviert, aber deaktivieren Sie Elementanzahl auf dem Symbol anzeigen .
Noch eine Anmerkung! Um Ihre Einstellungen zu testen und sicherzustellen, dass alles richtig aussieht, oder wenn Sie AWN nicht so eingestellt haben, dass es automatisch startet, suchen Sie
im Dash nach „Avant Window Navigator“. Ich persönlich habe festgestellt, dass
bestimmte Einstellungsänderungen möglicherweise das Beenden von AWN (per Rechtsklick auf
das Dock selbst) und einen Neustart erfordern, damit sie
richtig angezeigt werden.