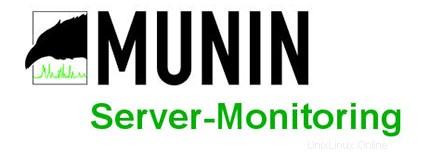
In diesem Tutorial zeigen wir Ihnen, wie Sie Munin auf Ihrem Ubuntu 17.04 installieren. Für diejenigen unter Ihnen, die es nicht wussten, Munin ist ein kostenloses und Open-Source-Tool zur Überwachung von Netzwerkressourcen. Es bietet Überwachungs- und Warndienste für Server, Switches, Anwendungen und Dienste. Munin verwendet das RRDtool, um Diagramme zu erstellen, auf die über einen Webbrowser zugegriffen werden kann. Außerdem kann Munin so konfiguriert werden, dass Warnungen gesendet werden, wenn einige Dienste/Anwendungen usw. nicht verfügbar sind funktioniert und Munin sendet automatisch eine zusätzliche E-Mail-Benachrichtigung, sobald das Problem behoben wurde.
Dieser Artikel geht davon aus, dass Sie zumindest über Grundkenntnisse in Linux verfügen, wissen, wie man die Shell verwendet, und vor allem, dass Sie Ihre Website auf Ihrem eigenen VPS hosten. Die Installation ist recht einfach und setzt Sie voraus im Root-Konto ausgeführt werden, wenn nicht, müssen Sie möglicherweise 'sudo hinzufügen ‘ zu den Befehlen, um Root-Rechte zu erhalten. Ich zeige Ihnen Schritt für Schritt die Installation des Munin-Überwachungstools auf Ubuntu 17.04 Zesty Zapus.
Installieren Sie Munin auf Ubuntu 17.04 Zesty Zapus
Schritt 1. Stellen Sie zunächst sicher, dass alle Ihre Systempakete auf dem neuesten Stand sind, indem Sie den folgenden apt-get ausführen Befehle im Terminal.
sudo apt-get update sudo apt-get upgrade
Schritt 2. Installieren des Apache-Webservers.
Munin generiert Diagramme, die über eine Webanwendung angezeigt werden. Das erste, was wir also brauchen, ist ein Apache-Webserver:
apt-get install apache2 apache2-utils libcgi-fast-perl libapache2-mod-fcgid
Sobald der Installationsvorgang abgeschlossen ist, müssen wir sicherstellen, dass die fcgid Das Modul ist aktiviert. Überprüfen Sie dies mit dem folgenden Befehl:
a2enmod fcgid
Schritt 3. Munin installieren.
Installieren Sie Munin und zusätzliche Plugins mit dem folgenden Befehl:
apt-get install munin munin-node munin-plugins-extra
Schritt 4. Munin Master konfigurieren.
Munin legt alle seine Konfigurationsdateien in /etc/munin. ab Wir können mit der Bearbeitung der Munin-Konfigurationsdatei /etc/munin/munin.conf: beginnen
nano /etc/munin/munin.conf
Bearbeiten Sie die Munin-Konfigurationsdatei und fügen/ändern Sie die folgenden Zeilen hinzu:
dbdir /var/lib/munin htmldir /var/cache/munin/www logdir /var/log/munin rundir /var/run/munin tmpldir /etc/munin/templates [localhost] address 127.0.0.1 use_node_name yes
Schritt 5. Konfigurieren des Apache-Webservers.
Als Nächstes bearbeiten Sie die Apache-Konfigurationsdatei von Munin, um Apache in die richtige Richtung zu lenken, wenn Sie die Überwachungsinformationen anfordern:
mv /etc/munin/apache.conf /etc/munin/apache.conf.bak
Bearbeiten Sie die Datei „/etc/munin/apache.conf ’ Konfigurationsdatei und fügen Sie die folgenden Zeilen hinzu:
#nano /etc/munin/apache.conf
<VirtualHost *:80> ServerName munin.your-domain.com ServerAlias www.munin.your-domain.com ServerAdmin [email protected] DocumentRoot "/var/cache/munin/www" DirectoryIndex index.html <Directory "/var/cache/munin/www"> Options Indexes Includes FollowSymLinks MultiViews AllowOverride AuthConfig AuthUserFile /etc/munin/htpasswd AuthName "munin" AuthType Basic Require valid-user Order allow,deny Allow from all </Directory> CustomLog /var/log/apache2/munin.your-domain.com-access.log combined ErrorLog /var/log/apache2/munin.your-domain.com-error.log <Directory "/etc/munin/static"> Require all granted </Directory> <Directory "/usr/lib/munin/cgi"> Options +ExecCGI Require all granted <IfModule mod_fcgid.c> SetHandler fcgid-script </IfModule> <IfModule !mod_fcgid.c> SetHandler cgi-script </IfModule> </Directory> </VirtualHost>
Apache und Munin neu starten:
systemctl restart apache2 systemctl restart munin-node
Schritt 6. Zugriff auf Munin.
Munin ist standardmäßig auf HTTP-Port 80 verfügbar. Öffnen Sie Ihren bevorzugten Browser und navigieren Sie zu http://your-domain.com/munin oder http://server-ip/munin . Wenn Sie „admin“ als Benutzernamen und das zuvor generierte Munin-Passwort als Passwort verwenden, können Sie auf Munin-Grafiken und -Daten zugreifen.
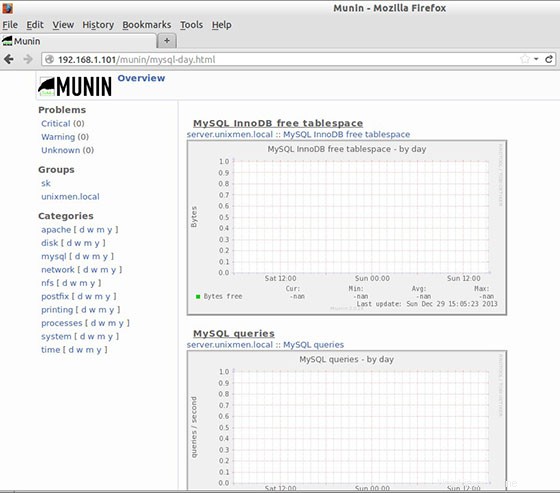
Herzlichen Glückwunsch! Sie haben Munin erfolgreich installiert. Vielen Dank, dass Sie dieses Tutorial zur Installation des Munin-Überwachungstools auf dem Ubuntu 17.04 Zesty-System verwendet haben. Für zusätzliche Hilfe oder nützliche Informationen empfehlen wir Ihnen, das offizielle Munin zu überprüfen Webseite.