Für Linux gibt es Anwendungen aller Art und das ist ein großer Vorteil bei der Nutzung des Betriebssystems. Es besteht auch eine gewisse Nachfrage nach Unterstützung beim Anzeigen von Dokumenten, Büchern, Handbüchern und anderen Arten von Informationen. Dies schließt ePub ein. Wenn Sie also Bücher oder Veröffentlichungen in diesem Format lesen, sollten Sie Foliate installieren. Dieser leistungsstarke ePub-Reader für Ubuntu ist ein Wunder.
Foliate ePub-Reader
Die Foliate-Website sagt uns schnell, was es ist:
Ein einfacher und moderner eBook-Viewer für Linux-Desktops
Und das ist es wirklich, denn es ist ein integriertes GTK, das es perfekt für Ubuntu 20.04 macht, und es ist so einfach, dass es ihm nicht an Funktionen mangelt. Im Gegenteil, es ist eine der umfassendsten Lösungen, die für Linux verfügbar sind.
Einige Funktionen von Foliate sind:
- Unterstützt EPUB-, Mobipocket-, Kindle-, FictionBook- und Comic-Archivformate
- Einspaltige, zweispaltige oder kontinuierlich scrollende Layouts
- Passen Sie Schriftart, Zeilenabstand und Ränder an
- Farben und Helligkeit anpassen
- Automatische Silbentrennung
- Inhaltsverzeichnis-Menü oder Seitenleiste
- In Buch suchen
- Fortschrittsregler mit Kapitelmarkierungen
- Schätzungen der Lesezeit
Die Anwendung ist also überhaupt nicht schlecht, weil sie einfach, leistungsstark und gut in den Desktop integriert ist.
Foliate ePub Reader auf Ubuntu 20.04 installieren
Glücklicherweise haben wir mehrere Methoden zur Installation von Foliate auf Ubuntu 20.04, sodass Sie diejenige auswählen können, die am besten zu Ihnen passt.
Methode 1:Foliate ePub Reader mit APT installieren
Bei dieser ersten Methode verwenden wir APT, um das PPA-Repository der Entwickler hinzuzufügen. Dadurch erhalten wir die neueste stabile Version und können ihre Vorteile genießen.
Öffnen Sie also ein Terminal aus dem Hauptmenü oder durch Drücken von CTRL + ALT + T Schlüssel und stellen Sie sicher, dass Sie Ubuntu aktualisiert haben.
sudo apt update sudo apt upgrade
Danach können Sie das Entwickler-PPA-Repository hinzufügen:
sudo add-apt-repository ppa:apandada1/foliate sudo apt update
Jetzt können Sie Foliate installieren, indem Sie den folgenden Befehl ausführen:
sudo apt install foliate
Um es zu starten, finden Sie das Foliate-Symbol im Hauptmenü.
Methode 2:Foliate verfügbar im Ubuntu Software Center
Als einer der größten Anwendungsshops für Linux ist es nicht verwunderlich, dass Foliate im Ubuntu Software Center verfügbar ist. Daher ist es auch problemlos möglich, es von dort aus zu installieren.
Öffnen Sie also das Ubuntu Software Center über das Hauptmenü
In die Suchschaltfläche auf der linken Seite können Sie Foliate eingeben und einige Ergebnisse werden angezeigt.
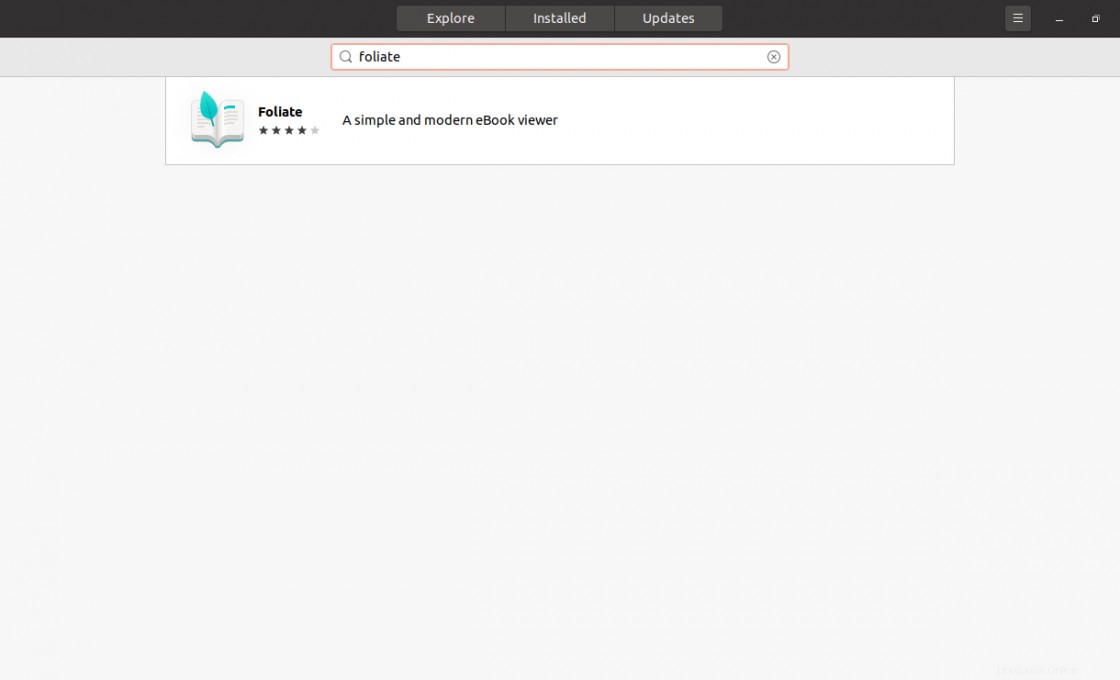
Klicken Sie in diesen Ergebnissen auf das Hauptergebnis, das das erste ist.
Dann sehen Sie einen Bildschirm mit Informationen über das Paket, das wir installieren werden. Klicken Sie auf Installieren Schaltfläche, um die Installation zu starten.
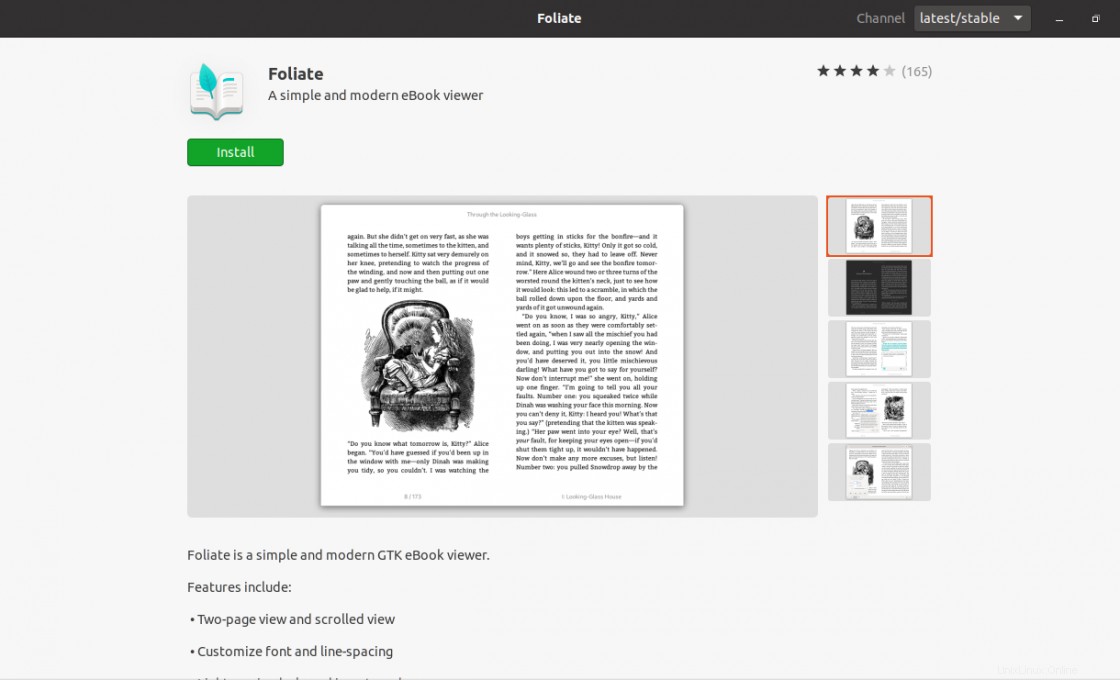
Sobald die Installation abgeschlossen ist, können Sie die Anwendung über das Hauptmenü starten.
Methode 3:Installiere Foliate mit dem Snap-Befehl
Eine schnellere Möglichkeit, Foliate zu installieren, besteht darin, es mit dem Snap-Befehl zu installieren. Mit diesem Befehl können Sie Anwendungen installieren, die die eigenständige Pakettechnologie von Canonical verwenden.
Um Foliate mit diesem Befehl zu installieren, führen Sie einfach den folgenden Befehl aus:
sudo snap install foliate
Wenn die Installation abgeschlossen ist, können Sie sie auch über das Hauptmenü ausführen
Foliate unter Ubuntu 20.04 verwenden
Wenn Sie die Anwendung starten, sieht sie standardmäßig so aus
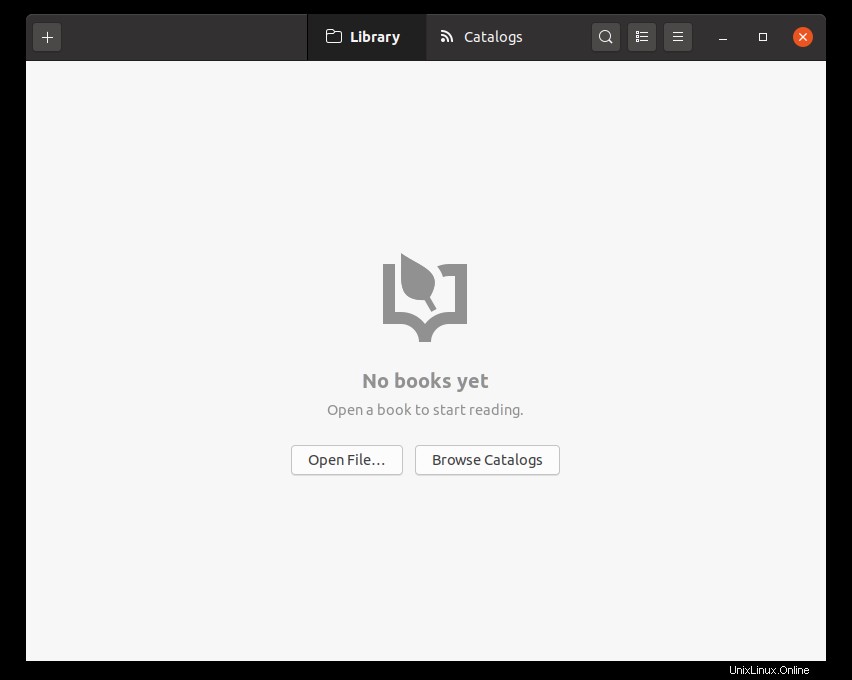
Dies zeigt an, dass wir noch kein Buch in die Anwendung geladen haben. Das erste, was wir tun müssen, ist, ein kostenloses herunterzuladen.
Wenn Sie das getan haben, verwenden Sie OpenFile Schaltfläche, um eine kostenlose zu öffnen.
Wenn Sie es öffnen, haben Sie eine Oberfläche wie die folgende.
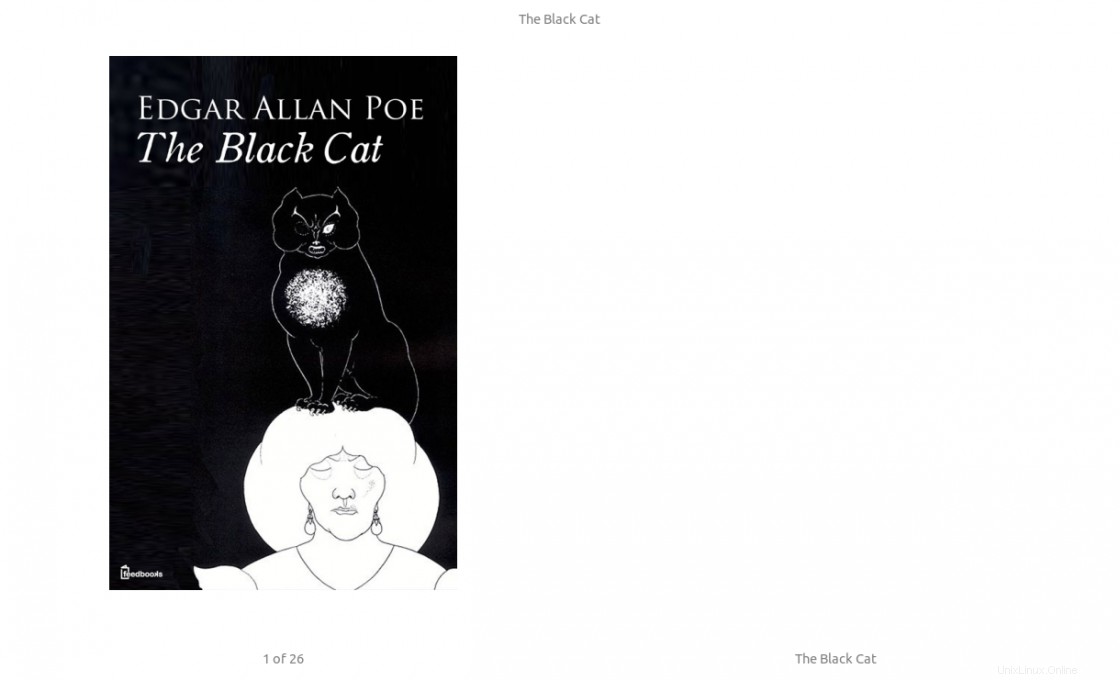
Wie man sieht ist alles sehr einfach und ohne Ablenkungen angenehm zu lesen. Mit den Pfeiltasten können Sie navigieren und „umblättern“.
Sie können sich auch das Hauptmenü der Anwendung ansehen, das mit Optionen wie dem Ändern von Schriftart, Größe und Design geladen ist.
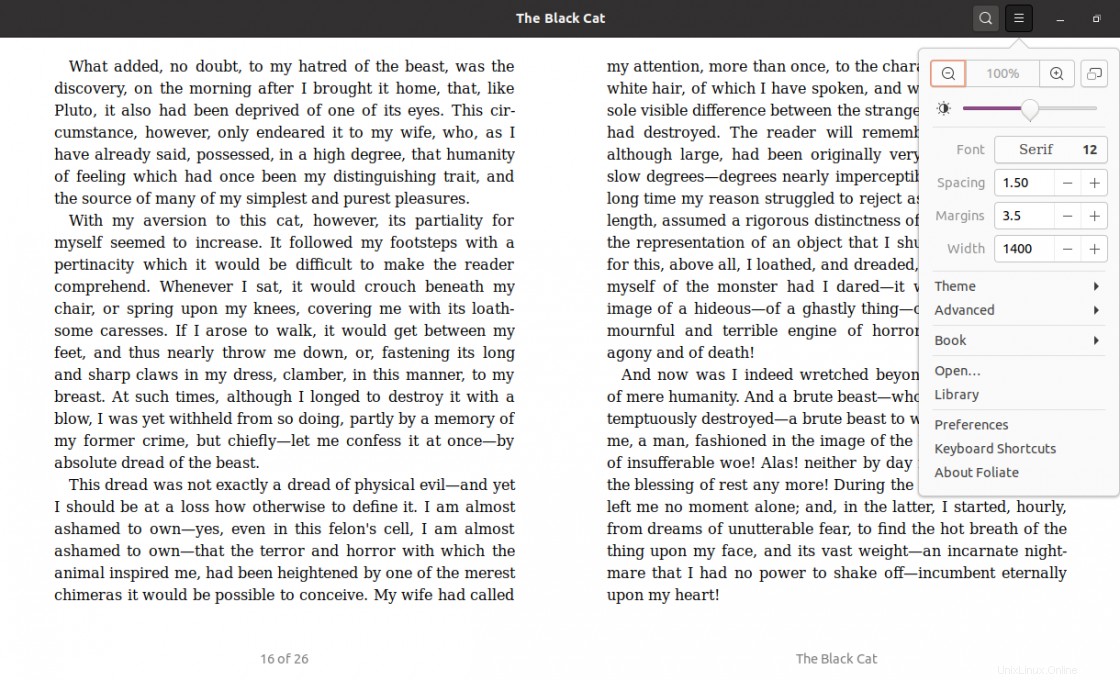
Schließlich hat Foliate die Möglichkeit, kostenlose ePub-Dateien von Anbietern herunterzuladen, die Sie sogar hinzufügen können.
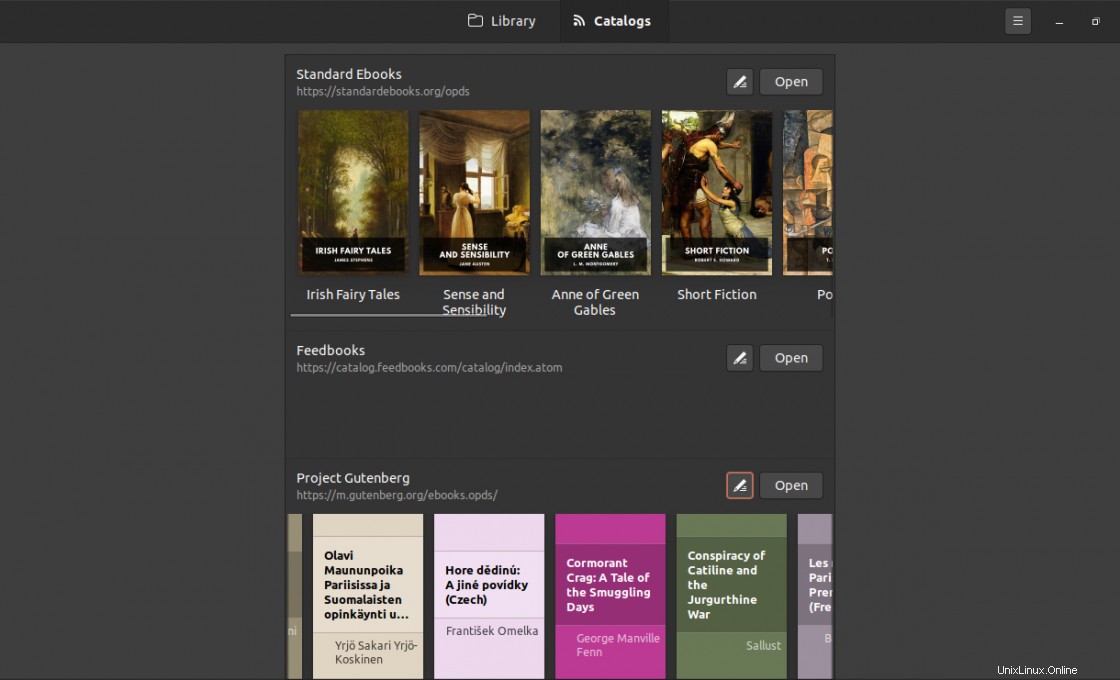
Foliate ePub Reader auf Ubuntu 20.04 entfernen
Der Prozess der Deinstallation von Foliate hängt davon ab, wie es installiert wurde. Wir sprechen jedoch in jedem Fall von etwas sehr Einfachem.
Im Fall der ersten Methode werden wir auch APT verwenden, um es zu deinstallieren. Alles, was Sie tun müssen, ist laufen
sudo apt remove foliate
Danach können Sie das PPA entfernen, um sicherzustellen, dass es keine Probleme gibt.
sudo add-apt-repository --remove ppa:apandada1/foliate
Nun ja, es wird keine Spur von Foliate geben.
Wenn Sie Methode 2 gewählt haben, öffnen Sie das Ubuntu Software Center erneut und suchen Sie nach Foliate; Klicken Sie dann auf das oberste Ergebnis, um das Paketinformationsfenster aufzurufen, aber dieses Mal sehen Sie eine rote Schaltfläche „Entfernen“, auf die Sie klicken müssen.
Schließlich verwenden Sie im Fall von Methode 3 einfach den folgenden Befehl:
sudo snap remove foliate
Hinweis:Dieser Befehl funktioniert auch, wenn Sie Methode 2 verwendet haben.
Schlussfolgerung
Foliate ist eine Anwendung, die wir wegen ihrer Fähigkeiten und der Einfachheit, mit der sie ihre Operationen ausführt, geliebt haben. Aus diesem Grund ist es zu einem unverzichtbaren Tool geworden, um eBooks schnell und bequem auf dem Linux-Desktop zu lesen.
Kennen Sie diese Anwendung? Magst du das? was denkst du? Hinterlasse uns einen Kommentar und teile den Beitrag.
Danke fürs Lesen.