Hinter Organisationen stehen Anwendungen, die es ihnen ermöglichen, ihre Arbeit zu erledigen. Und ein Feature, das im Internet nie aus der Mode kommt, ist der Chat. Warum also nicht einen eigenen Chat in Ihrer Organisation haben? Genau das bietet die Installation von Let’s Chat auf Ubuntu 20.04.
Was ist Let's Chat?
Laut Projekt-Website:
Let’s Chat ist eine persistente Messaging-Anwendung, die auf Node.js ausgeführt wird und MongoDB . Es ist so konzipiert, dass es einfach bereitgestellt werden kann und gut zu kleinen, vertrauten Teams passt.
Das Programm ist kostenlos und Open-Source, veröffentlicht unter der MIT-Lizenz. Das bedeutet, dass wir es unter fast allen Umständen verwenden können, ohne uns Gedanken über Lizenzen oder hohe Kosten machen zu müssen.
Es ist sehr nützlich in Remote-Arbeitsteams und besonders in diesen schwierigen Zeiten, in denen wir leben. Let’s Chat ist also eine effektive Lösung in seinem Bereich.
Einige der Hauptmerkmale davon sind:
- BYOS (bringen Sie Ihren eigenen Server mit). Also, dein Server, deine Regeln.
- Unterstützung für LDAP-/Kerberos-Authentifizierung.
- XMPP-Mehrbenutzer-Chat (MUC)
- Sie können mehrere Räume erstellen
- REST-ähnliche API
- Die Anwendung ist in viele Sprachen übersetzt
Es bietet also auch alle Möglichkeiten, die Sie von einem Chat erwarten können, wie das Senden von Dateien, das Erstellen von Konten, Erwähnungen, Unterstützung für Desktop-Benachrichtigungen.
Installieren Sie Let's Chat auf Ubuntu 20.04
Der Installationsprozess von Let’s Chat ist nicht kompliziert, erfordert jedoch eine Reihe von Schritten, um das Ziel zu erreichen. Dazu müssen wir Abhängigkeiten und Programme installieren, damit es richtig funktioniert.
Für diesen Beitrag werden wir die Befehle als Root-Benutzer auf einem Ubuntu 20.04-Server ausführen . Falls Sie nicht über den Root-Benutzer verfügen, können Sie die Befehle ausführen, indem Sie beim Start den Befehl sudo hinzufügen.
Erster Schritt:Installieren Sie Abhängigkeiten, Node.JS und MongoDB
Sobald Sie sich mit dem Server verbunden oder eine Terminalsitzung geöffnet haben, müssen Sie Ihre Distribution aktualisieren.
apt update
apt upgrade
Als nächstes fahren Sie mit der Installation einiger Pakete fort, die Abhängigkeiten der Anwendung sind.
apt install curl gnupg2 unzip software-properties-common git build-essential
Als nächstes ist es an der Zeit, Node.JS über das offizielle Repository für die 10.x-Serie zu installieren.
Fügen Sie es also hinzu, indem Sie
ausführencurl -sL https://deb.nodesource.com/setup_10.x | bash -
Jetzt können wir Node.JS installieren, indem wir
ausführenapt install nodejs
Sie können die installierte Version mit dem Befehl überprüfen:
node -v
Beispielausgabe:
v10.24.0
Dann müssen wir MongoDB installieren. Dazu verwenden wir das offizielle Repository, das von den MongoDB-Entwicklern bereitgestellt wird.
Fügen Sie zuerst den GPG-Schlüssel hinzu, um die Integrität der Pakete sicherzustellen und sicherzustellen, dass das System dieser neuen Softwarequelle vertraut
curl -fsSL https://www.mongodb.org/static/pgp/server-4.4.asc | apt-key add -
Fügen Sie nun das Repository hinzu:
echo "deb [ arch=amd64,arm64 ] https://repo.mongodb.org/apt/ubuntu focal/mongodb-org/4.4 multiverse" | tee /etc/apt/sources.list.d/mongodb-org-4.4.list
Aktualisieren Sie APT und installieren Sie MongoDB
apt update
apt install mongodb-org
Starten Sie als Nächstes MongoDB und lassen Sie es zusammen mit dem System starten. Dadurch wird sichergestellt, dass beim Neustart des Systems auch MongoDB ausgeführt wird.
systemctl enable --now mongod
Überprüfen Sie nun den Status des Dienstes, um sicherzustellen, dass alles in Ordnung ist.
systemctl status mongod
Beispielausgabe:
● mongod.service - MongoDB Database Server
Loaded: loaded (/lib/systemd/system/mongod.service; enabled; vendor preset: enabled)
Active: active (running) since Thu 2021-02-25 16:46:10 CET; 1s ago
Docs: https://docs.mongodb.org/manual
Main PID: 7916 (mongod)
Memory: 58.7M
CGroup: /system.slice/mongod.service
└─7916 /usr/bin/mongod --config /etc/mongod.conf
Feb 25 16:46:10 atechtown systemd[1]: Started MongoDB Database Server.
Jetzt können wir Let’s Chat installieren.
Zweiter Schritt:Let's Chat installieren und konfigurieren
Mit allem, was Sie brauchen, können Sie jetzt Let’s Chat installieren. Klonen Sie dazu das Repository mit git Befehl
git clone https://github.com/sdelements/lets-chat.git
Beispielausgabe:
Cloning into 'lets-chat'…
remote: Enumerating objects: 13287, done.
remote: Total 13287 (delta 0), reused 0 (delta 0), pack-reused 13287
Receiving objects: 100% (13287/13287), 21.23 MiB | 15.54 MiB/s, done.
Resolving deltas: 100% (7651/7651), done.
Greifen Sie auf den generierten Ordner zu
cd lets-chat/
Und installieren Sie die Anwendung mit Hilfe von npm Befehl
npm install
Nachdem der Vorgang abgeschlossen ist, kopieren Sie die Datei mit den Standardeinstellungen und aktivieren Sie sie.
cp settings.yml.sample settings.yml
Und starten Sie die Anwendung mit dem folgenden Befehl:
npm start
Wenn Sie einen Ausgabebildschirm wie den im Bild gezeigten erhalten, ist alles in Ordnung.

Obwohl es einfach ist, die Anwendung zu starten, ist es besser, sie als Systemdienst zu behandeln. Beenden Sie also Let’s Chat, indem Sie CTRL + C drücken Tasten.
Erstellen Sie dann eine neue Datei für die Konfiguration des Dienstes
nano /etc/systemd/system/letschat.service
Und fügen Sie die folgende Konfiguration hinzu
[Unit]
Description=Let's Chat Server
Wants=mongodb.service
After=network.target mongod.service
[Service]
Type=simple
WorkingDirectory=/root/lets-chat
ExecStart=/usr/bin/npm start
User=root
Group=root
Restart=always
RestartSec=9
[Install]
WantedBy=multi-user.target
Speichern Sie dann die Änderungen und schließen Sie den Editor
Aktualisieren Sie die Dienstkonfiguration, indem Sie Folgendes ausführen:
systemctl daemon-reload
Starten Sie den Dienst und ermöglichen Sie ihm, mit dem System zu starten.
systemctl start letschat
systemctl enable letschat
Überprüfen Sie nun den Status, um sicherzustellen, dass alles in Ordnung ist.
systemctl status letschat
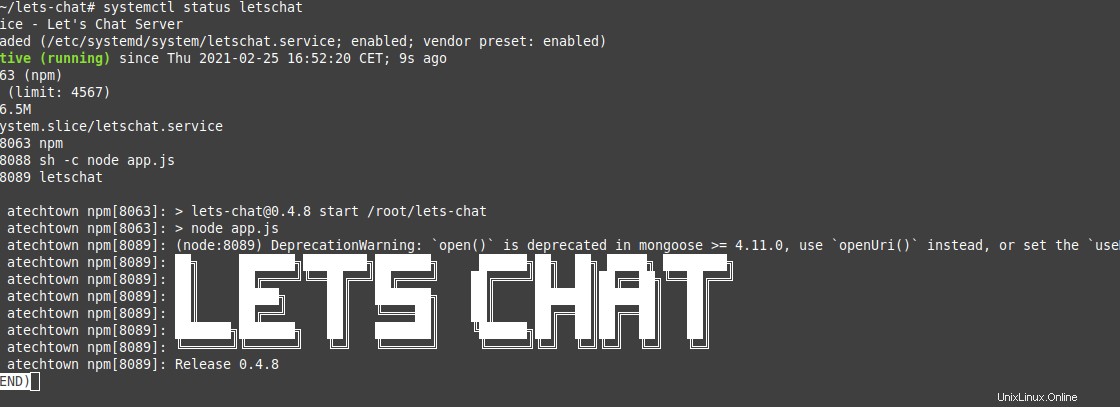
Let’s Chat ist also in Betrieb.
Dritter Schritt:Konfiguration von Ngnix für Let's chat auf Ubuntu 20.04
Die Let’s Chat-Anwendung funktioniert unter Port 5000 die Sie in der Firewall öffnen müssen. Aber wir können Ngnix als Reverse-Proxy für die Anwendung konfigurieren, um den Zugriff auf die Anwendung zu erleichtern.
Das ist ganz einfach, installieren Sie zuerst Nginx
sudo apt install nginx
Und erstellen Sie eine Konfigurationsdatei für Let’s Chat.
nano /etc/nginx/sites-available/letschat.conf
Und fügen Sie den folgenden Inhalt hinzu:
server {
server_name letschat.atechtown.test;
listen 80;
access_log /var/log/nginx/lets_chat-access.log;
error_log /var/log/nginx/lets_chat-error.log;
location / {
proxy_set_header X-Real-IP $remote_addr;
proxy_set_header Host $host;
proxy_http_version 1.1;
proxy_set_header Upgrade $http_upgrade;
proxy_set_header Connection 'upgrade';
proxy_cache_bypass $http_upgrade;
proxy_pass http://127.0.0.1:5000;
}
}
Von diesen Werten müssen Sie den server_name ändern Wert auf den Wert Ihrer Domain.
Wenn Sie den Editor verlassen, müssen Sie die neue Konfiguration aktivieren:
ln -s /etc/nginx/sites-available/letschat.conf /etc/nginx/sites-enabled/
Ändern Sie auch eine Option in den Nginx-Einstellungen. Öffnen Sie die Nginx-Konfigurationsdatei:
nano /etc/nginx/nginx.conf
Und unter dem http Abschnitt fügen Sie den folgenden Wert hinzu
server_names_hash_bucket_size 64;
Speichern Sie erneut die Änderungen und schließen Sie den Editor. Und jetzt können Sie Nginx neu starten.
systemctl restart nginx
Optional:Installieren Sie Certbot- und Let's-Encrypt-Zertifikate
Wenn die Let’s Chat-Instanz im Internet verfügbar sein wird, ist es ratsam, die zu übertragenden Daten sicherer zu machen.
Installieren Sie also Sicherheitszertifikate, um auf die Website zuzugreifen, und dies wird durch Certbot und Let’s Encrypt erleichtert.
Installieren Sie also Certbot und das Nginx-Plugin.
apt install certbot python3-certbot-nginx
Erstellen Sie danach das neue Zertifikat für Ihre Site mit dem folgenden Befehl:
certbot --nginx --agree-tos --redirect --hsts --staple-ocsp --email [your-email] -d [your-domain]
Ersetzen Sie die angegebenen Werte durch Ihre eigenen.
Starten Sie dann Ngnix neu, um die Änderungen zu übernehmen.
systemctl restart nginx
Vierter Schritt:Zugriff auf die Let's Chat-Oberfläche
Jetzt müssen wir einen Webbrowser öffnen und auf https://your-domain zugreifen damit wir den Anmeldebildschirm von Let’s Chat sehen können.
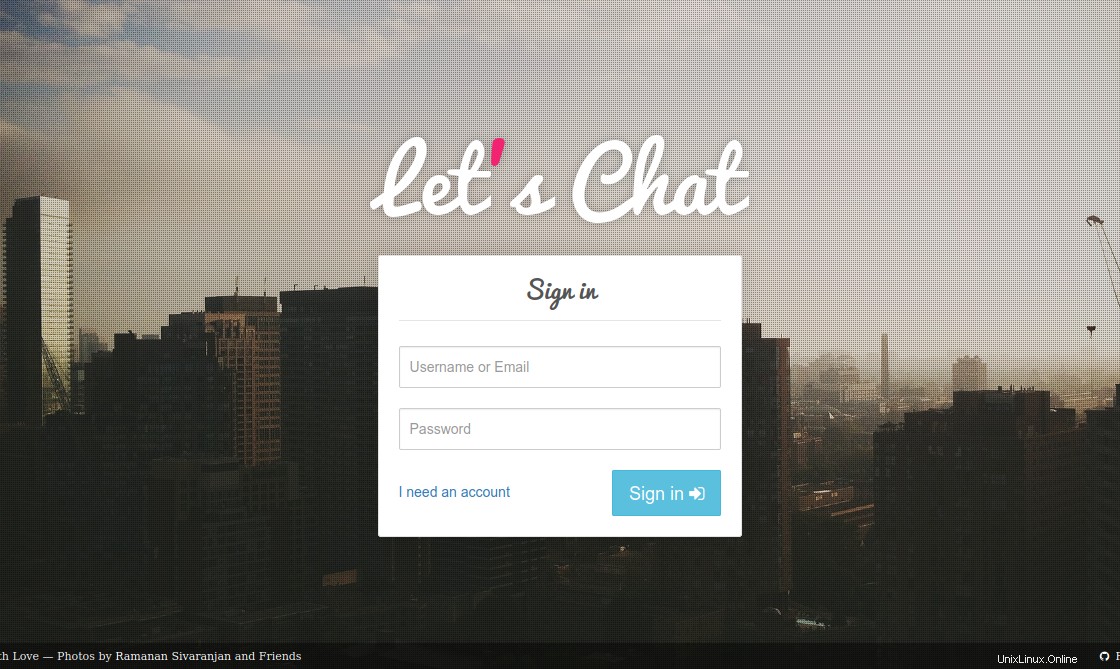
Jetzt müssen Sie ein neues Konto erstellen, indem Sie auf Ich brauche ein Konto klicken verlinken.
Dadurch gelangen Sie zu einem Bildschirm, auf dem Sie sich problemlos registrieren können.
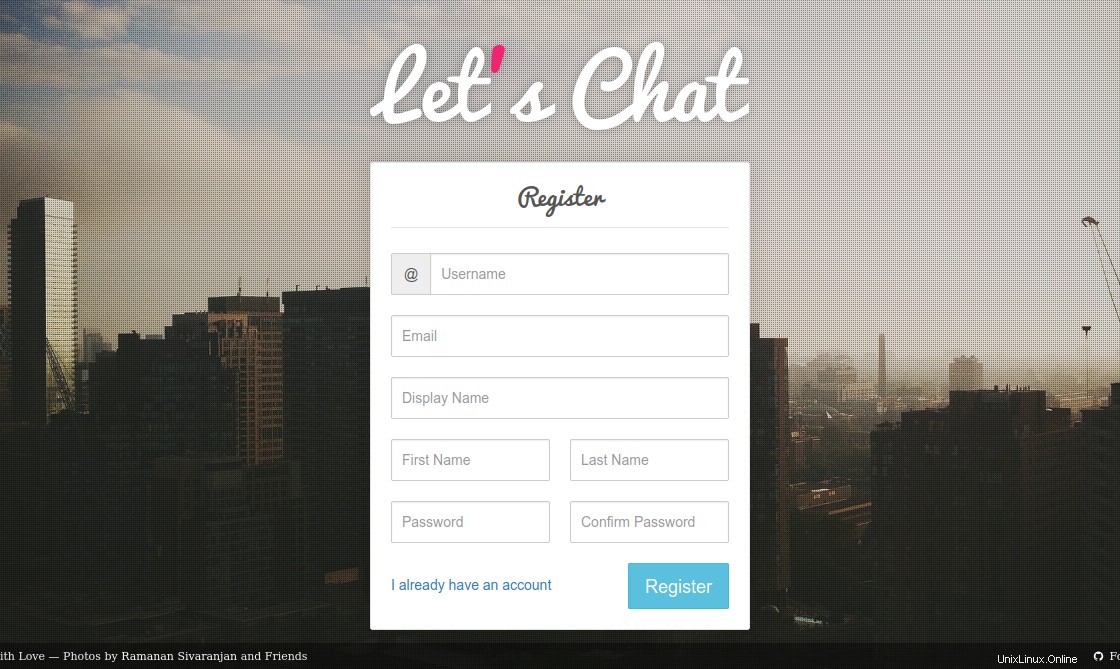
Kehren Sie dann zum Anmeldebildschirm zurück, um sich mit Ihren Anmeldeinformationen anzumelden, und Sie können auf die Anwendung zugreifen.
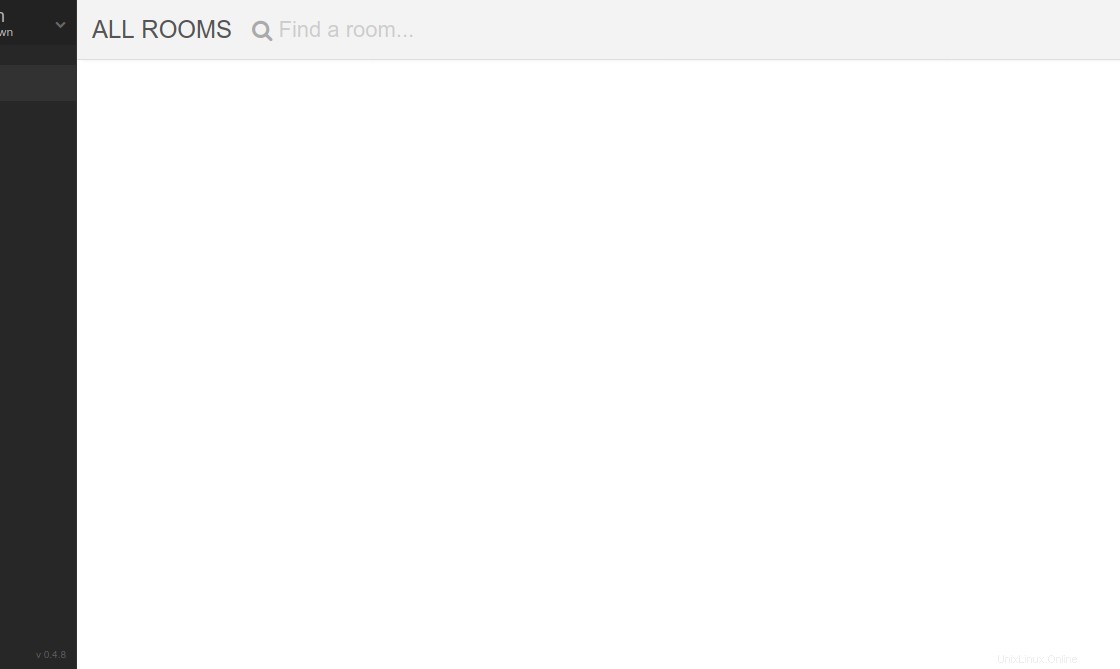
Schlussfolgerung
Open-Source-Anwendungen spielen heute in vielen Unternehmen eine Schlüsselrolle. Eines davon ist Let’s Chat, das die Bereitstellung eines sehr vollständigen Chat-Programms für kleine Arbeitsteams ermöglicht, aber mit vielen Möglichkeiten und einer Open-Source-Lizenz, mit der Sie es problemlos verwenden können.
Kennen Sie Let’s Chat? willst du es installieren? was denkst du? Hinterlasse uns einen Kommentar und teile den Beitrag.
Danke fürs Lesen.