PDF-Dateien sind eines der beliebtesten Dateiformate im Internet. Dies liegt daran, dass es auf fast jedem Betriebssystem geöffnet werden kann, egal ob Desktop oder Mobile. Und in Ubuntu stehen uns viele Optionen zur Verfügung, sowohl Open Source als auch nicht. Von diesen Optionen ist Foxit Reader möglicherweise die beste, oder zumindest sagen sie uns das. In diesem Beitrag erfahren Sie, wie Sie es unter Ubuntu 20.04 installieren .
Foxit Reader
Foxit Reader ist ein kleiner, schneller und funktionsreicher PDF-Viewer, mit dem Sie jede PDF-Datei öffnen, anzeigen und drucken können. Einfach so.
Anfangs war Foxit Reader nur für Windows verfügbar, hat aber im Laufe der Zeit auch Linux unterstützt.
Eine der besten Funktionen von Foxit Reader ist, dass es leicht und schnell ist und große Dateien mit einer guten Geschwindigkeit öffnen kann. Es ist also eine solide Alternative zu vielen Open-Source- und proprietären Optionen.
Einige Funktionen von Foxit Reader:
- Möglichkeit, Tabs zu verwenden, um mehrere Dokumente gleichzeitig zu öffnen.
- Möglichkeit zur Textauswahl mit der Maus, Textsuche in mehreren Dateien, Funktionen zum Ausfüllen von Formularen.
- Fähigkeit, Multimediadateien zu verarbeiten.
Lass es uns jetzt installieren.
Installieren Sie Foxit Reader unter Ubuntu 20.04
Foxit Reader kann von der Website des Projekts heruntergeladen werden.
Sobald Sie den Download ausgewählt haben, der für 64-Bit-Linux bestimmt ist, laden Sie eine tar.gz herunter Datei, die Sie über die grafische Oberfläche oder durch Ausführen dekomprimieren können:
tar xvfz FoxitReader.enu.setup.2.4.4.0911.x64.run.tar.gz
Dieser Befehl aus demselben Verzeichnis, in dem sich die Datei befindet.
Weisen Sie dann der Datei Ausführungsberechtigungen zu:
chmod +x FoxitReader.enu.setup.2.4.4.0911(r057d814).x64.run
Hinweis:Der Dateiname ändert sich je nach heruntergeladener Version. Ersetzen Sie es einfach durch das passende.
Wenn Sie die Datei ausführen, wird der Installationsassistent gestartet, in dem Sie einen Speicherort für die Installation auswählen können.
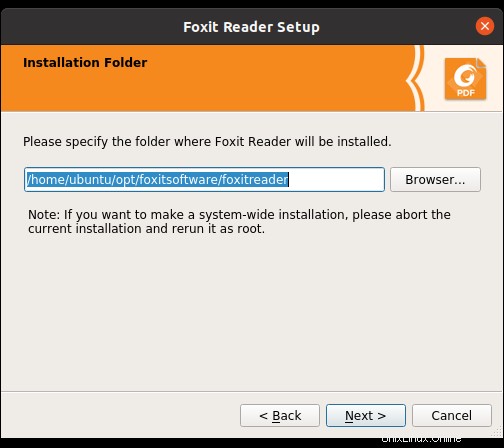
Danach müssen Sie die Lizenzbedingungen akzeptieren.
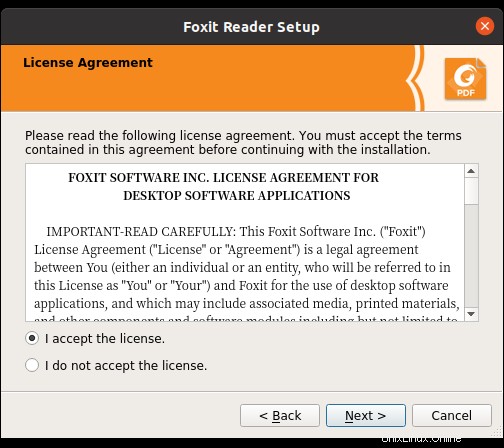
Wenn Sie diese akzeptieren, wird die Installation gestartet und mit der folgenden Meldung beendet
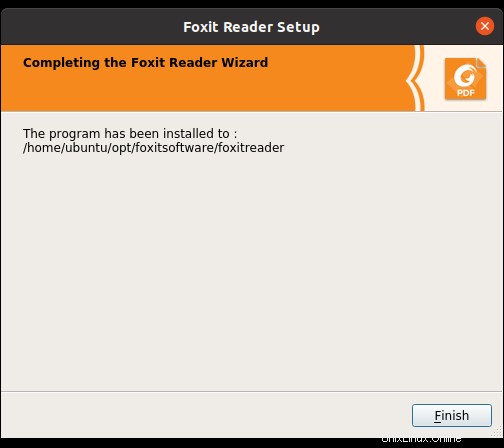
Ausführen von Foxit Reader unter Ubuntu 20.04
Foxit Reader kann über das Hauptmenü als eine andere Anwendung gestartet werden, oder Sie können eine PDF-Datei nehmen und sie mit Foxit Reader öffnen, indem Sie mit der rechten Maustaste auf die Datei klicken.
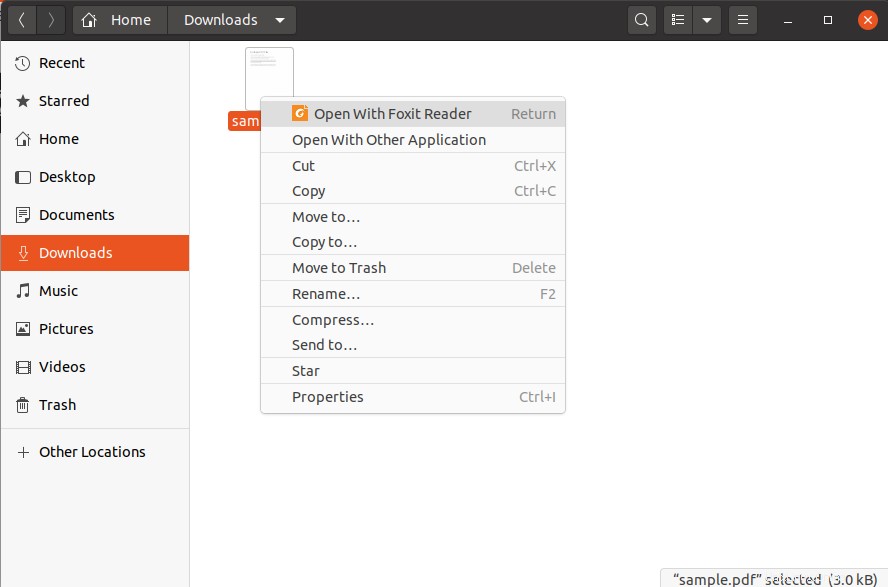
Wie Sie sehen, handelt es sich um eine einfache grafische Benutzeroberfläche, einfach, aber sie erfüllt ihren Zweck.
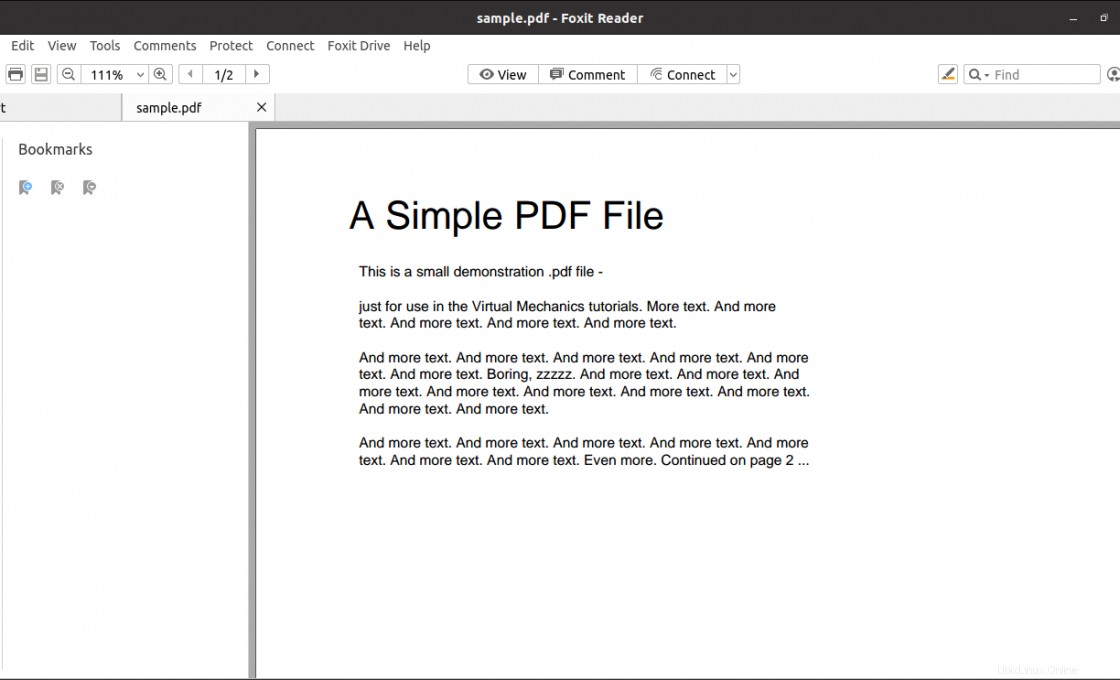
Foxit Reader entfernen
Um es zu deinstallieren, löschen Sie einfach den Ordner, den Sie für die Installation ausgewählt haben.
In diesem Fall war es /home/ubuntu/opt/opt/foxitsoftware/foxitreader Also löschen Sie es laufend
rm -r /home/ubuntu/opt/opt/foxitsoftware/foxitreader
Und dann gibt es keine Spur von Foxit Reader mehr.
Schlussfolgerung
PDF-Reader können eine der am meisten unterschätzten Anwendungen sein, bis wir auf eine stoßen, die ihr Geld wert ist. Foxit Reader ist einer, der uns hilft, unsere PDF-Dateien einfach besser anzuzeigen. Es ist eine große Hilfe auf bescheidenen Computern, da es leicht ist und keine Ressourcen verbraucht.
Hinterlassen Sie uns einen Kommentar und teilen Sie uns Ihre Erfahrungen mit Foxit Reader mit. Wusstest du das schon? Benutzt du es? Teilen Sie auch diesen Beitrag