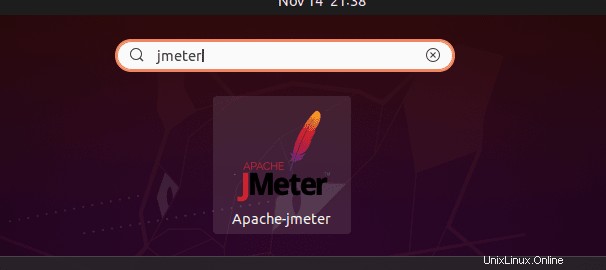Apache JMeter ist Open Source wie jedes andere Projekt der Apache Foundation. Es soll das Funktionsverhalten des Systems analysieren, indem Leistungstests, Regressionstests, Belastungstests und Datenbankserver auf der Grundlage verschiedener Technologien ausgeführt werden. Früher wurde es jedoch nur zum Testen von Webanwendungen entwickelt.
JMeter ist Java-basiert und kann daher verwendet werden, um die Leistung verschiedener Anwendungen und Software zu ermitteln. Es sendet eine Anfrage an Web- oder Anwendungsserver für unterschiedliche Lasten, indem es das Browserverhalten simuliert. Die Skriptsprache für JMeter ist Groovy (eine objektorientierte Programmiersprache, die für die Java-Plattform verwendet wird). Browser-Plugins werden ebenfalls von dieser Testplattform unterstützt.
Was benötigen wir, um dieses Tutorial durchzuführen?
• Ubuntu 20.04 LTS Server oder Desktop
• Ein Benutzer mit sudo-Rechten.
Schritte zur Installation von Apache JMeter auf Ubuntu 20.04 LTS – Befehlszeile
Die angegebenen Schritte können für andere Ubuntu-Versionen wie 21.04/22.04 einschließlich Linux Mint verwendet werden.
#1. Methode mit Ubuntu-Repository
1. Systemaktualisierung
Führen Sie zuerst den Systemaktualisierungsbefehl aus, der sicherstellt, dass alle vorhandenen Pakete unseres Ubuntu 20.04 auf dem neuesten Stand sind, und auch den Repository-Cache aktualisiert.
sudo apt update
2. Installieren Sie Java
Da Apache Jmeter auf Java basiert, muss auf unserem System Java installiert sein, um es auszuführen. Wenn Sie bereits die neueste Version von JRE oder JDK haben, überspringen Sie diesen Schritt einfach, andernfalls verwenden Sie den folgenden Befehl, um sie zu erhalten. JMeter erfordert Java 8 oder höher.
Hier installieren wir das verfügbare OpenJDK 11 :
sudo apt install openjdk-11-jdk
3. Laden Sie die Apache JMeter-Datei herunter
Die neueste Version während dieses Tutorials war Version 5.4.1, Sie können jedoch die neueste Version von der offiziellen Download-Seite JMeter herunterladen .
wget https://downloads.apache.org//jmeter/binaries/apache-jmeter-5.4.1.zip
4. Installieren Sie JMeter auf Ubuntu 20.04 LTS
Extrahieren Sie nun die heruntergeladene Datei und ändern Sie der Einfachheit halber den Namen des extrahierten Ordners.
Überprüfen Sie die heruntergeladene ZIP-Datei und ersetzen Sie die Version davon in den unten angegebenen Befehlen:
ls
unzip apache-jmeter-5.4.1.zip
Ordnernamen ändern:
mv apache-jmeter-5.4.1 jmeter
Verschieben Sie es an einen sicheren Ort wie /opt Verzeichnis
sudo mv jmeter /opt
5. Fügen Sie den Jmeter-Ordner zu Ihrem Systempfad hinzu
Für einfachen Zugriff auf das Jmeter Befehlszeilentools, ohne immer wieder in sein Verzeichnis wechseln zu müssen, fügen Sie einfach seinen Ordner zu Ihrem Systempfad hinzu
echo 'export PATH="$PATH:/opt/jmeter/bin"' >> ~/.bashrc
source ~/.bashrc
Jetzt können wir starten es mit einem Befehl, z. B.:
jmeter
6. Desktop- und Anwendungsverknüpfung erstellen
Nun, diejenigen, die regelmäßige Benutzer von Apache Jmeter sind, können sowohl eine Desktop- als auch eine Anwendungsstarter-Verknüpfung erstellen, um leicht auf diese Testanwendung zuzugreifen.
Erstellen Sie eine Desktop-Verknüpfungsdatei
nano ~/Desktop/Jmeter.desktop
Fügen Sie die folgenden Zeilen ein:
[Desktop Entry] Version=1.0 Type=Application Name=Apache-Jmeter Comment=Trading Exec=/opt/jmeter/bin/./jmeter.sh Icon=/opt/jmeter/docs/images/jmeter_square.png Terminal=false StartupNotify=false
Speichern die Datei durch Drücken von Strg+O , drücken Sie die Eingabetaste und dann Strg+X um die Datei zu verlassen.
Dateiberechtigung ändern:
chmod 4775 ~/Desktop/Jmeter.desktop
Starten der Datei zulassen:
Sie erhalten eine Shortcut-Datei Klicken Sie auf Ihrem Ubuntu Desktop einfach mit der rechten Maustaste auf die Datei und wählen Sie „Starten zulassen ”-Option.
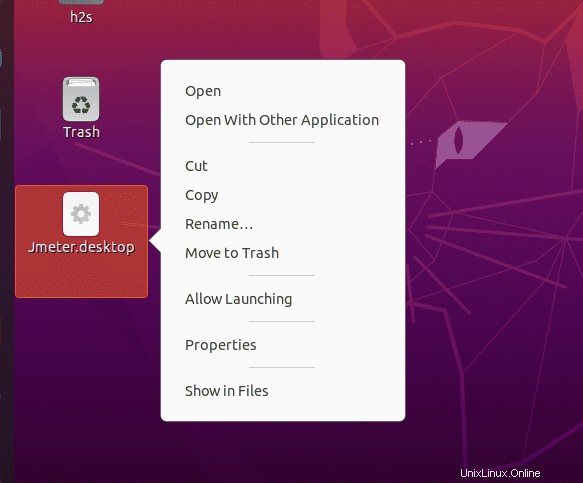
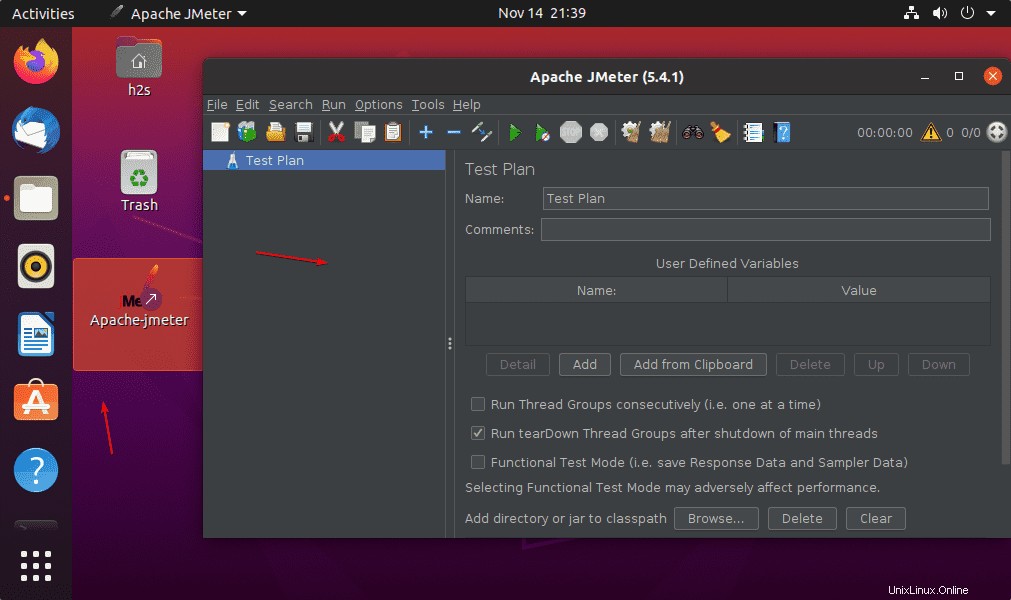
Fügen Sie außerdem die Verknüpfung in Ihrem Anwendungsstarter hinzu:
sudo cp ~/Desktop/Jmeter.desktop /usr/share/applications/