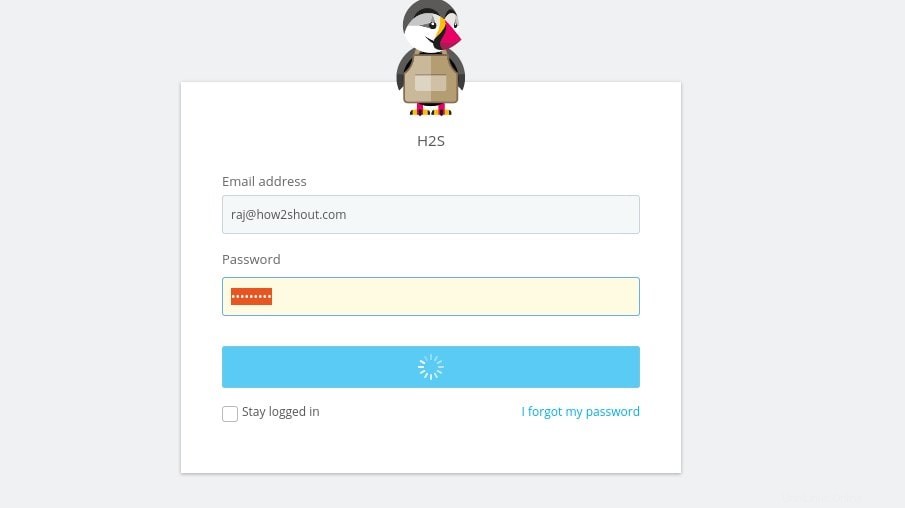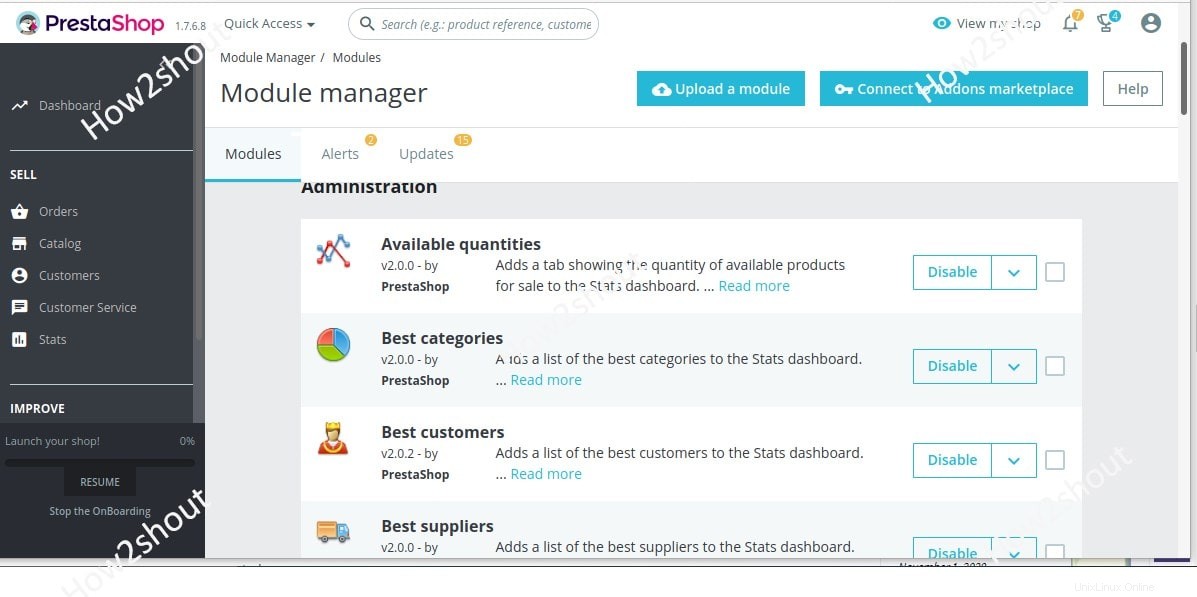Lernen Sie die einfachen Schritte zur Installation und richten Sie den Prestashop-E-Commerce ein Plattform auf Ubuntu 20.04 oder 18.04 LTS Linux-Server läuft auf localhost oderCloud-Hosting wie AWS, Google, DigitalOcean usw.
PrestaShop ist eine quelloffene und kostenlos nutzbare E-Commerce-Plattform, die in PHP geschrieben wurde und für alle Unternehmensgrößen geeignet ist, die ihre Produkte online verkaufen möchten. Allerdings sind der entsprechende Entwickler und Support erforderlich.
Diese kostenlose E-Commerce-Plattform ist in zwei Versionen verfügbar, Community und Premium, die von den Entwicklern selbst gehostet und verwaltet werden. Das Hosting wird von IONOS bereitgestellt. Nun, für diejenigen, die den Prestashop hosten möchten, besitzen sie ihre Cloud-Hosting-Plattformen und verfügen über technische Kenntnisse; Die Community Edition ist startklar. Alle Funktionen und Module, die nicht kostenlos sind, müssen Sie jedoch kostenpflichtig erwerben. Auch die vorgefertigten Module helfen sehr dabei, die Funktionen von Prestashop nach Bedarf zu erweitern. Daher müssen Sie kein Geld für Funktionen ausgeben, die Sie am Ende nicht benötigen.
Der PrestaShop ist sehr flexibel, weshalb der Benutzer die Wahl zwischen zahlreichen Themen, Modulen und Erweiterungen hat, auch wenn die Anzahl nicht mit Giganten wie Magento mithalten kann.
Die E-Commerce-Plattform ist ideal für kleine Geschäfte und Startups, die Online-E-Shops mit relativ geringen Investitionen, aber sehr schnell eröffnen möchten.
Systemanforderungen für die Installation von Prestashop auf Ubuntu
- Ubuntu 20.04 oder 18.04 Linux-Server mit Root-Zugriff
- Prestashop-Setup-Dateien
- Webserver:Apache oder Nginx
- PHP 5.6+ mit Erweiterungen:Mcrypt, OpenSSL, Zip, Curl, GD, PDO und memory_limit auf „128M“ und upload_max_filesize auf „16M“
- MySQL 5.0+
Greifen Sie auf Ihren Ubuntu 20.04-Server zu
Wenn Sie sich in der Cloud befinden, melden Sie sich einfach an und greifen Sie über SSH auf das Terminal zu. Oder verwenden Sie das lokale Befehlsterminal, um dasselbe zu tun. Nun, wenn Sie Prestashop auf einem lokal installierten Linux-Server oder -Desktop installieren, wären Sie bereits dort.
Führen Sie jetzt zuerst die System-Update- und Upgrade-Befehle aus:
sudo apt update sudo apt upgrade
Installieren Sie Apache und MySQL
Sie können Nginx verwenden, hier verwenden wir jedoch den Befehl auf dem beliebten Webserver Apache, um dieses Tutorial zusammen mit der Mysql-Datenbank anzuzeigen.
sudo apt install apache2
Apache mod_rewrite-Modul aktivieren
sudo a2enmod rewrite
sudo systemctl restart apache2
MySQL-Server installieren
sudo apt install mysql-server
Laden Sie PHP herunter und installieren Sie es
Die neueste Version von PHP, die standardmäßig auf Ubuntu 20.04 LTS verfügbar ist, ist v7.4, die je nachdem, wann Sie dieses Tutorial durchführen, unterschiedlich sein kann. Darüber müssen Sie sich jedoch keine Sorgen machen. Führen Sie einfach den folgenden Befehl aus und das System installiert die verfügbare unterstützte Version von PHP zusammen mit anderen wichtigen Erweiterungen, die wir zum Einrichten von PrestaShop benötigen.
sudo apt install php php-cli php-common php-curl php-zip php-gd php-mysql php-xml php-mbstring php-json php-intl
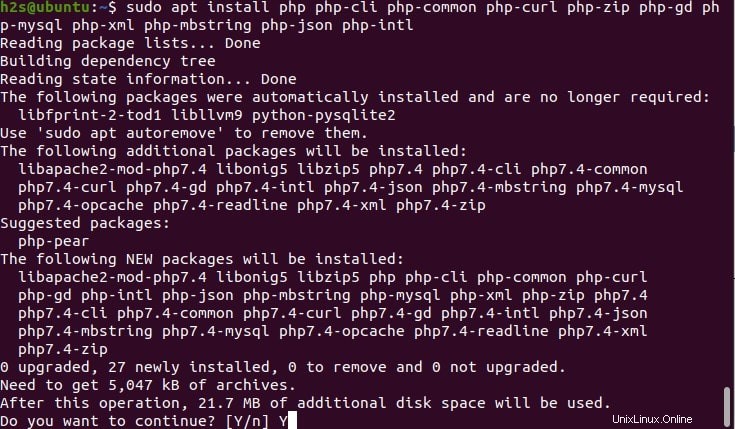
Ändern Sie jetzt die Speicher- und Upload-Dateilimits.
Führen Sie den folgenden Befehl aus, um den Pfad Ihrer php.ini-Datei zu finden:
php -i | grep -i php.ini
Sehen Sie sich nun den Pfad an und verwenden Sie ihn, um die php.ini-Datei zu bearbeiten
In unserem Fall war es:
sudo nano /etc/php/7.4/cli/php.ini
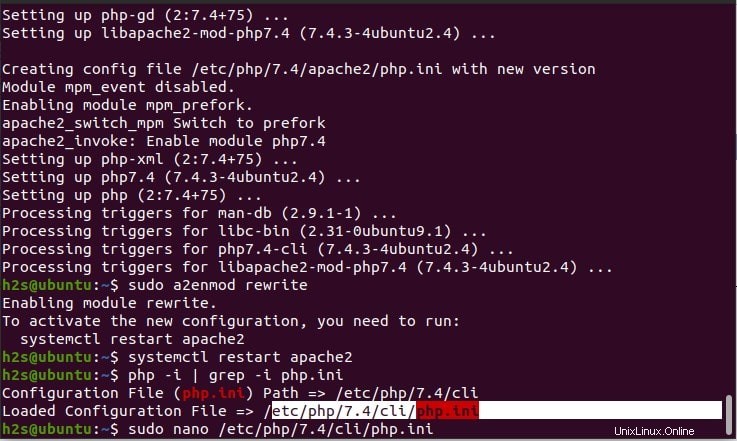
Suchen Sie zwei Zeilen:
Ändern Sie den Wert von memory_limit auf 128 MB
memory_limit= 128M
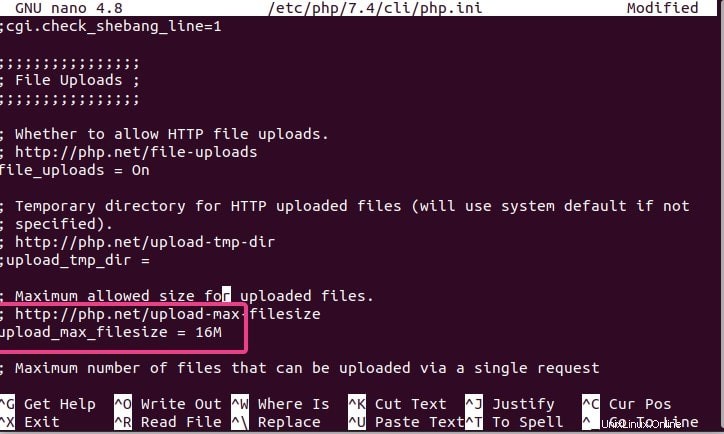
Erhöhen Sie auch die Upload-Größe der Datei je nach Ihren Anforderungen auf 16 MB oder 32 MB.
upload_max_filesize = 32M
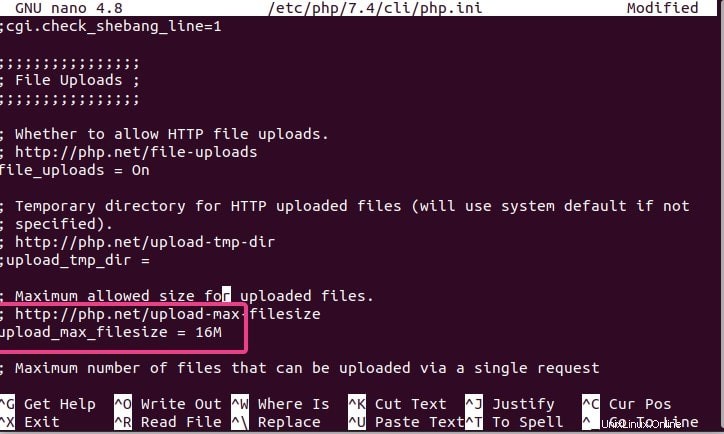
Starten Sie abschließend den Apache neu
sudo systemctl restart apache2
PrestaShop herunterladen
Die neueste Version von PrestaShop während der Durchführung dieses Tutorials war v1.7.6.8. Daher laden wir hier dasselbe herunter. Hier ist der Link zur Github-Seite, um die neueste Version zu erhalten, oder verwenden Sie den angegebenen Befehl, um sie zu erhalten.
cd /tmp
curl -s https://api.github.com/repos/PrestaShop/PrestaShop/releases/latest | grep "browser_download_url.*zip" | cut -d : -f 2,3 | tr -d \" | wget -qi -
Prestashop entpacken und in den www-Ordner verschieben
Nachdem Sie die neueste Version von PrestaShop heruntergeladen haben, entpacken Sie sie und verschieben Sie den Ordner in das Webroot-Verzeichnis des Webservers. Damit es sicher zum Aufrufen über einen Webbrowser verwendet werden kann.
sudo unzip prestashop_*.zip -d /var/www/prestashop/
Hinweis :Wenn Sie kein Entpack-Tool haben, installieren Sie es mit dem Befehl:sudo apt install unzip
Berechtigung für Apache-Benutzer ändern
Ändern Sie die Berechtigung des Prestashop-Ordners in Apaches www-data-Benutzer und -Gruppe, dafür lautet die Syntax:
sudo chown -R www-data: /var/www/prestashop/
Sichere MySQL-Installation
Wenn Sie den Prestashop auf localhost installieren dann können Sie diesen Schritt überspringen Für diejenigen, die es jedoch für kommerzielle Zwecke verwenden möchten, wird empfohlen, den folgenden Befehl auszuführen und den Anweisungen zu folgen. Dadurch wird die Demo-Datenbank entfernt, der Administrator wird gezwungen, ein starkes Passwort für den MySQL-Server festzulegen, und den Remote-Zugriff von MySQL deaktivieren, um ihn zu sichern.
sudo mysql_secure_installation
Datenbank erstellen
sudo mysql
Hinweis :presta_h2s ist die Datenbank hier und prestauser ist der Benutzer und das password ist das Passwort, das wir für den Datenbankbenutzer verwendet haben. Ändern Sie sie nach Ihrer Wahl.
Datenbank erstellen
create database `presta_h2s`;
Benutzer mit Passwort erstellen
create user 'prestauser'@'localhost' identified by 'password';
Erteilen Sie dem Benutzer alle Datenbankberechtigungen
GRANT ALL PRIVILEGES ON `presta_h2s`.* to `prestauser`@localhost;
exit;
Konfigurieren Sie den virtuellen PrestaShop-Host für Apache
Falls Sie vorhaben, mehrere Domains auf Ihrem Apache-Webserver zu verwenden, ist die Erstellung eines virtuellen Hosts für Prestashop eine großartige Idee. Dadurch können wir unsere Domain auch für den Zugriff auf das Frontend und Backend von PrestaShop verwenden, ohne das Verzeichnis anzuzeigen, in dem wir alle Dateien gespeichert haben. Erstellen Sie daher eine neue Apache-Konfigurationsdatei und aktivieren Sie make it.
sudo nano /etc/apache2/sites-available/prestashop.conf
Kopieren Sie die folgenden Zeilen in die Datei, fügen Sie sie ein und speichern Sie sie mit Ctrl+X und geben Sie Y ein und drücken Sie die Enter Schlüssel.
Hinweis :Ändern Sie your_example.com, die Domain, die Sie für PrestaShop verwenden möchten.
<VirtualHost *:80> ServerAdmin [email protected]_example.com ServerName your_example.com ServerAlias www.your_example.com DocumentRoot /var/www/prestashop <Directory /var/www/prestashop> Options +FollowSymlinks AllowOverride All Require all granted </Directory> ErrorLog /var/log/apache2/prestashop-error_log CustomLog /var/log/apache2/prestashop-access_log common </VirtualHost>
Aktivieren Sie die Prestashop Apache-Konfiguration und starten Sie den Webserver neu.
sudo a2ensite prestashop.conf
Standard-Apache-Seite deaktivieren
sudo a2dissite 000-default.conf
sudo systemctl restart apache2
Greifen Sie auf Ihren E-Commerce-Shop zu
Alles ist bereit und es ist Zeit, für weitere Einstellungen auf unseren unter Ubuntu 20.04 oder 18.04 installierten PrestaShop eCommerce Store zuzugreifen. Öffnen Sie den Browser auf Ihrem lokalen System und geben Sie die IP-Adresse ein oder domain.com zeigt auf den Laden.
http://ip-address
http://your_domain.com
Sprache auswählen
Wählen Sie die Sprache, in der Sie PrestaShop installieren möchten, und wählen Sie dann Weiter Schaltfläche.
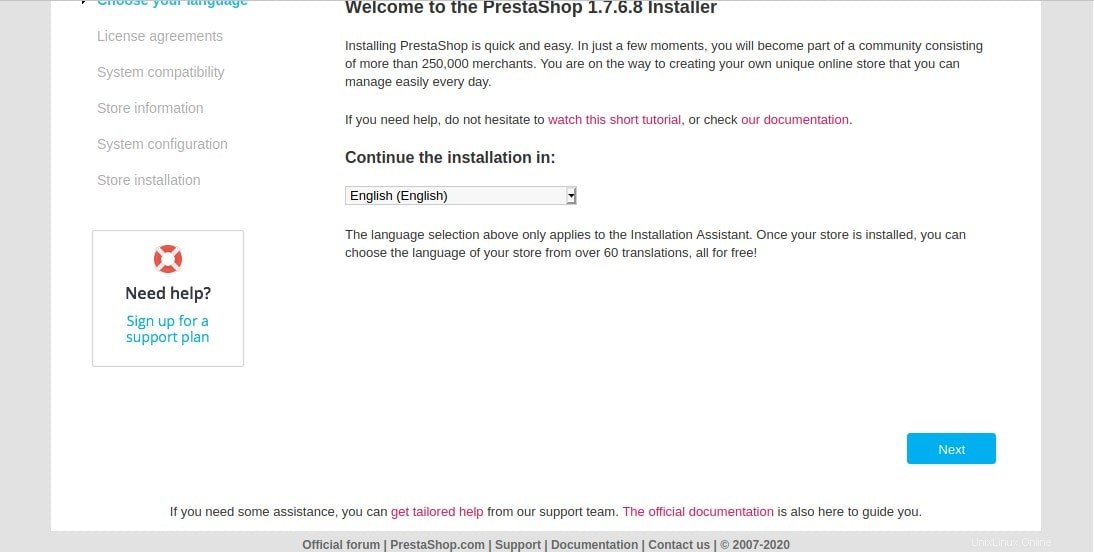
Akzeptieren Sie die Lizenz
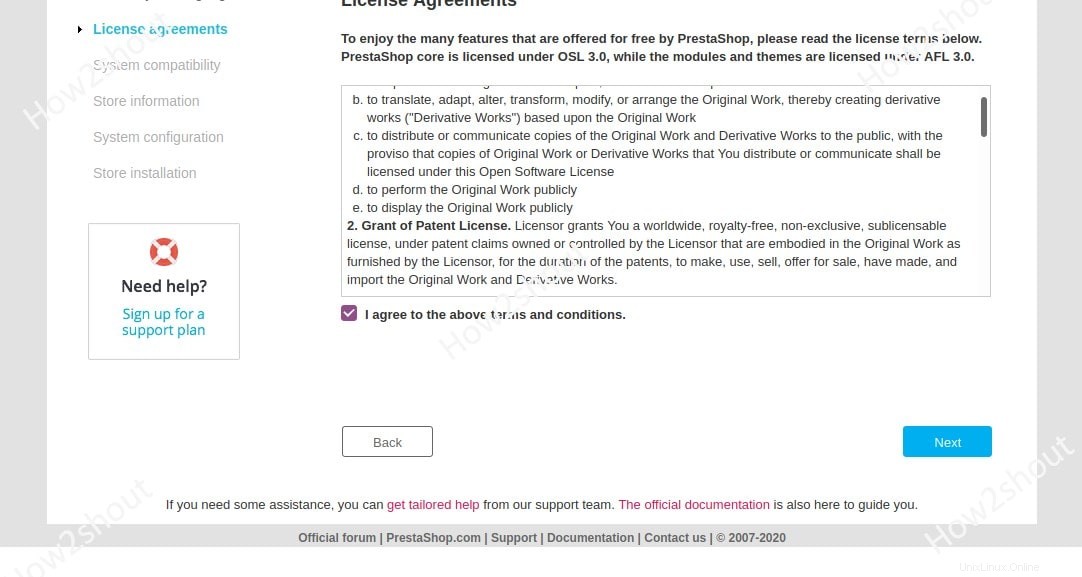
Informationen über Ihren Shop
Geben Sie die Informationen an, die mit dem Shop verwendet werden sollen, den Sie erstellen möchten, z. B. Name des Shops, Hauptkategorie, Land, Zeitzone und andere.
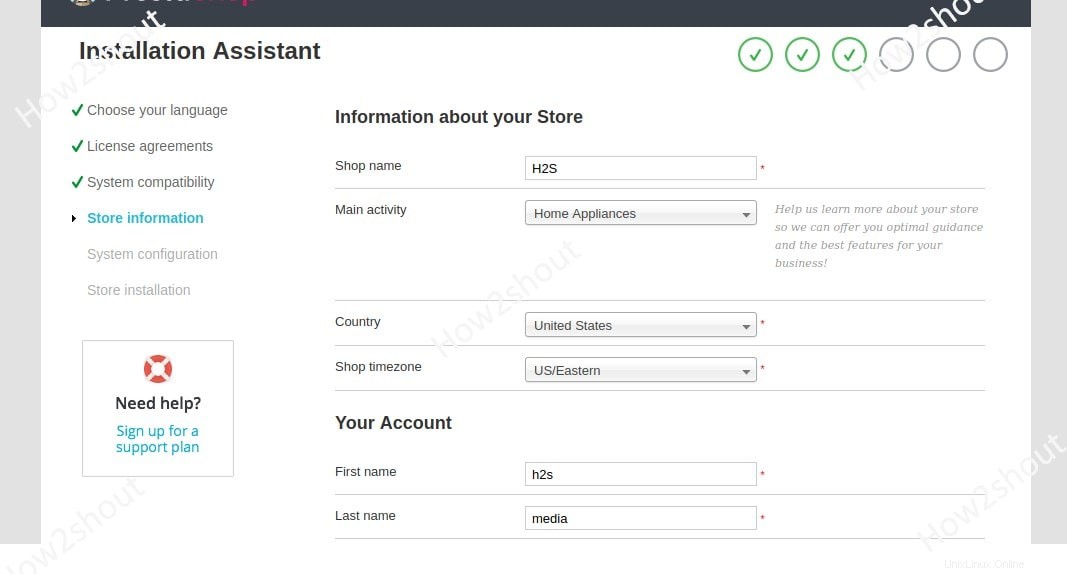
Datenbank verbinden
Die Datenbank, die wir in diesem Artikel erstellt haben, geben Sie die Details dieser oder einer anderen Remote-Datenbank ein, die Sie mit Ihrer PrestaShop-Installation verwenden möchten.
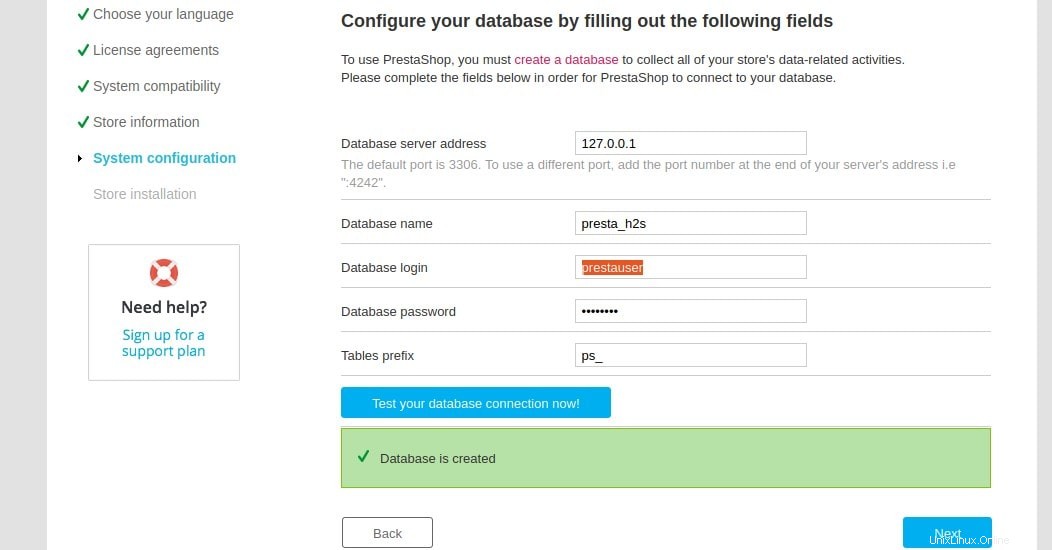
Warten Sie ein paar Minuten, danach können Sie auf das installierte E-Commerce Portable zugreifen.
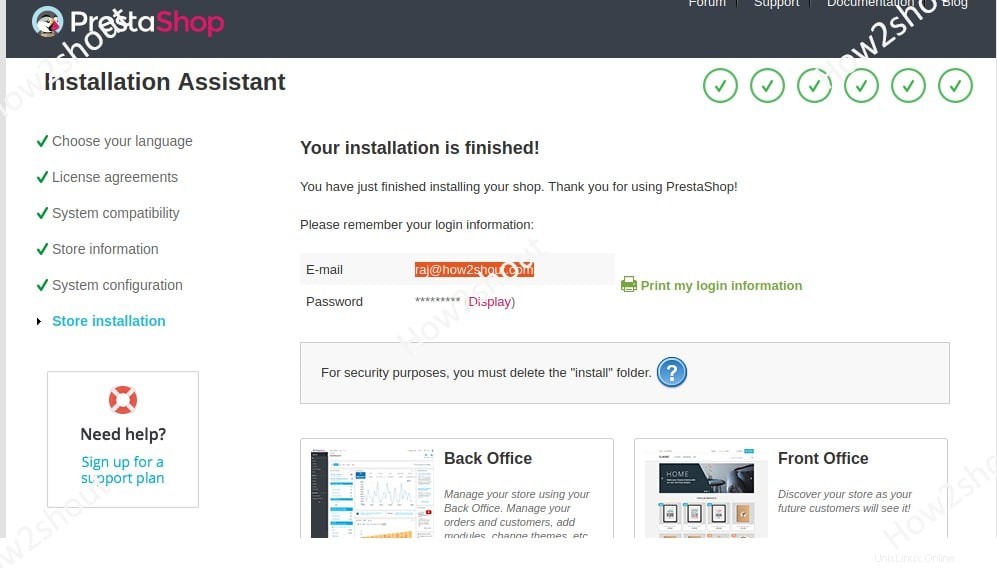
Melden Sie sich beim PrestaShop-BackEnd an
Um sich beim Backend anzumelden, geben Sie einfach admin ein am Ende Ihrer PrestaShop E-Commerce-URL. Zum Beispiel http://www.domain.com/admin oder http://ip-address/admin
Aber als wir versucht haben, uns anzumelden, erscheint ein Fehler „Aus Sicherheitsgründen können Sie keine Verbindung zum Backoffice herstellen, bis Sie den Installationsordner gelöscht haben“
Um den Installationsordner zu löschen, führen Sie den folgenden Befehl auf dem Server aus:
sudo rm -r /var/www/html/prestashop/install
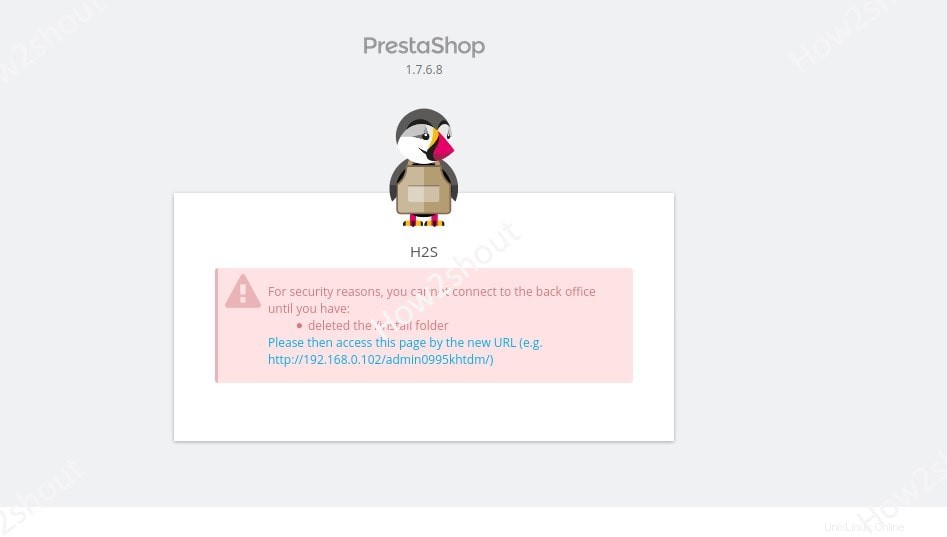
Aktualisieren Sie nach dem Löschen des Ordners einfach die Anmeldeseite, und dieses Mal erhalten Sie die Anmeldeseite.