Schritte zur einfachen Installation des beliebten Online-Streaming-Players Popcorn Time auf Ubuntu 20.04 LTS Focal Fossa Linux oder neueren Versionen wie Ubuntu 19.04/18.04 zum Ansehen verschiedener Filme und Fernsehsendungen.
Was ist die Popcorn Time-App?
Porncorn Time ist eine App zum kostenlosen Online-Streaming von Filmen und Fernsehsendungen mit Torrent-Dateien. Es ist eine Open-Source-Anwendung und für alle wichtigen Plattformen wie Linux, Windows, macOS und Android verfügbar. Aufgrund seiner Popularität verwenden verschiedene Websites seinen Namen, um Apps anzubieten, aber die offizielle ist https://popcorntime.app/
Stellen Sie also sicher, dass Sie den oben angegebenen Link nur besuchen, um die Anwendung für Linux, Windows und andere Betriebssystem-Websites herunterzuladen.
Voraussetzungen für die Installation von PopCorn Time unter Linux:
- nicht-root
sudoBenutzer - Funktionierende Internetverbindung
- Ubuntu 20.04 LTS/18.04 LTS oder andere Linux-Versionen wie Mx Linux, Linux Mint, RedHat, CetOS, Fedora usw. Der Befehl ist für alle gleich.
Schritt 1:Erstellen Sie ein Verzeichnis für die Popcorn Time-App
Nun, wir können diese Online-Streaming-App direkt über Downloads erstellen und ausführen Verzeichnis, aber um es vor versehentlichem Löschen zu schützen, erstellen wir einen Ordner in /opt Verzeichnis.
sudo mkdir /opt/pop
Schritt 2:Wechseln Sie in das Pop-Verzeichnis
Wechseln Sie nun einfach in das oben erstellte Verzeichnis, um die Popcorn Time Linux-App herunterzuladen und zu speichern.
cd /opt/pop
Schritt 3:Popcorn Time Linux-Archiv herunterladen
Die Anwendung ist in zwei Versionen für die Installation unter Linux verfügbar - 32-Bit und 63-Bit. Sie können die für Ihre System-CPU-Architektur herunterladen.
Für 32-Bit-Systeme
sudo wget https://get.popcorntime.app/build/Popcorn-Time-0.4.4-linux32.zip
Für 64-Bit-Systeme
sudo wget https://get.popcorntime.app/build/Popcorn-Time-0.4.4-linux64.zip
Schritt 4:Archiv entpacken
Schließlich sind die Binärdateien auf unserem System, es ist an der Zeit, sie zu entpacken, damit wir Popcorn-Zeit unter Linux ausführen, um verschiedene Filme und Shows kostenlos anzusehen. Da die heruntergeladene Datei .zip verwendet Erweiterung, daher verwenden wir unzip Befehl.
Falls Ihr System kein Unzip-Tool hat dann installiere es :
Für Debian- und Ubuntu-Systeme.
sudo apt install unzip
Auf CentOS oder RHEL
sudo yum install unzip
Befehl zum Extrahieren des heruntergeladenen Popcorn Archiv.
Syntax :sudo unzip filename
Wenn Sie 32-Bit haben:
sudo unzip Popcorn-Time-*-linux32.zip
Für 64-Bit
sudo unzip Popcorn-Time-*-linux64.zip
Schritt 5:Desktop-Verknüpfung erstellen
Allerdings können wir die Popcorn-Time direkt ohne Desktop-Verknüpfung mit dem Befehl /opt/pop/./Popcorn-Time starten
Damit es jedoch jeder leicht ausführen kann, ohne jedes Mal über das Befehlsterminal gehen zu müssen, sollten wir eine Desktop-Verknüpfung erstellen, und hier ist der Weg, das zu tun.
sudo nano ~/Desktop/Popcorn.desktop
[Desktop Entry] Version=1.0 Type=Application Terminal=false Exec=/opt/pop/Popcorn-Time Name=PopCorn Comment=Movie Icon=/opt/pop/src/app/images/icon.png
Strg+X und drücken Sie Y und dann Enter Taste, um die Datei zu speichern.
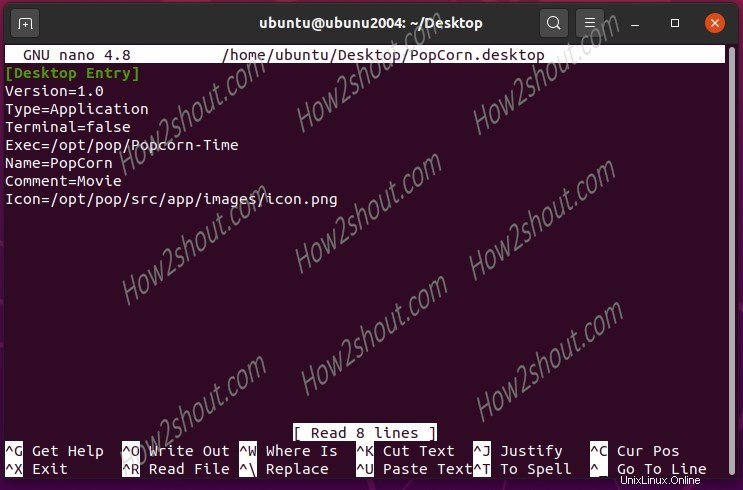
Schritt 6:Desktop-Verknüpfung ausführbar machen
Sie sehen eine Verknüpfung auf Ihrem Desktop. Standardmäßig wird diese Streaming-Anwendung nicht ausgeführt, da sie noch nicht ausführbar ist. Klicken Sie dazu mit der rechten Maustaste auf den erstellten Desktop Verknüpfung und wählen Sie Eigenschaften .
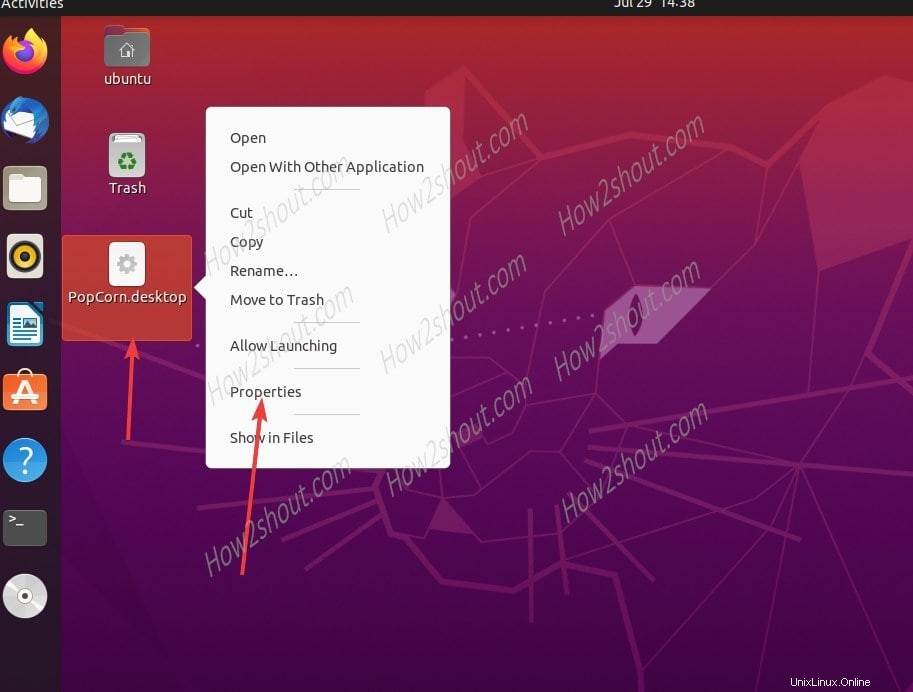
Gehen Sie nun zu Berechtigung Tab und markieren Sie „Datei als Programm ausführen lassen“.
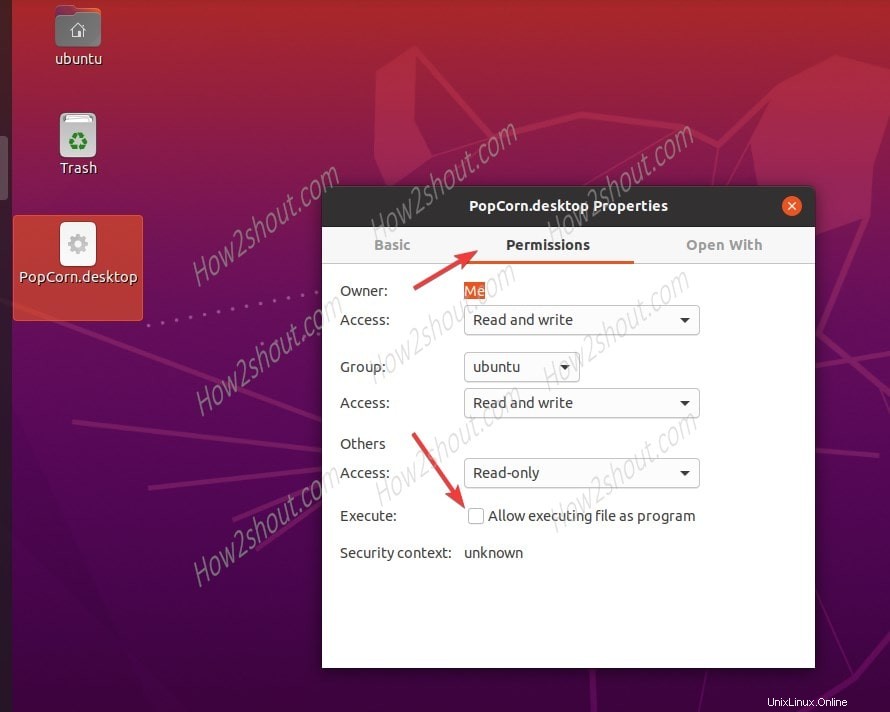
Schritt 7:Popcorn Time ausführen
Klicken Sie auf Desktop-Verknüpfung erstellen, um Online-Filme und -Sendungen auf der Linux-Distribution anzusehen.
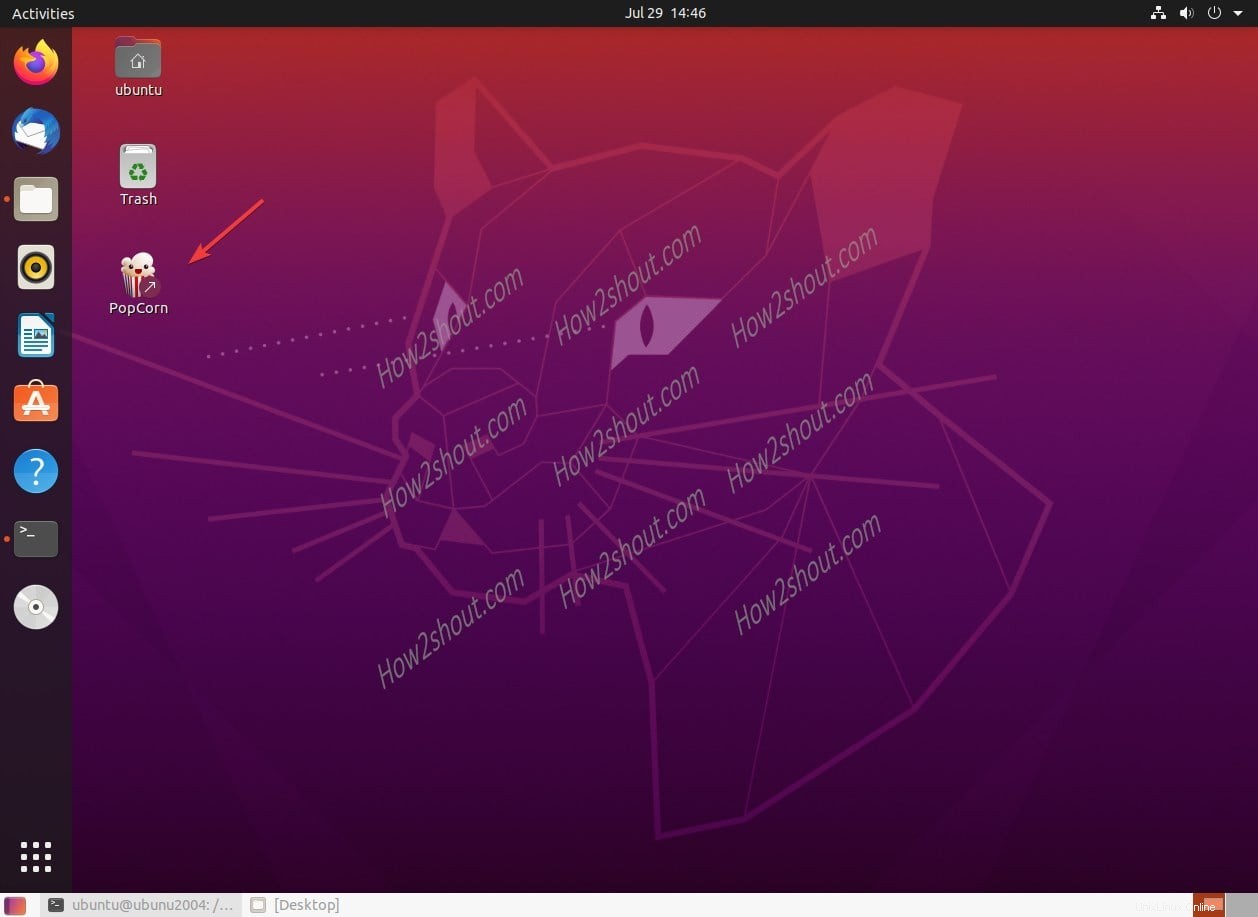
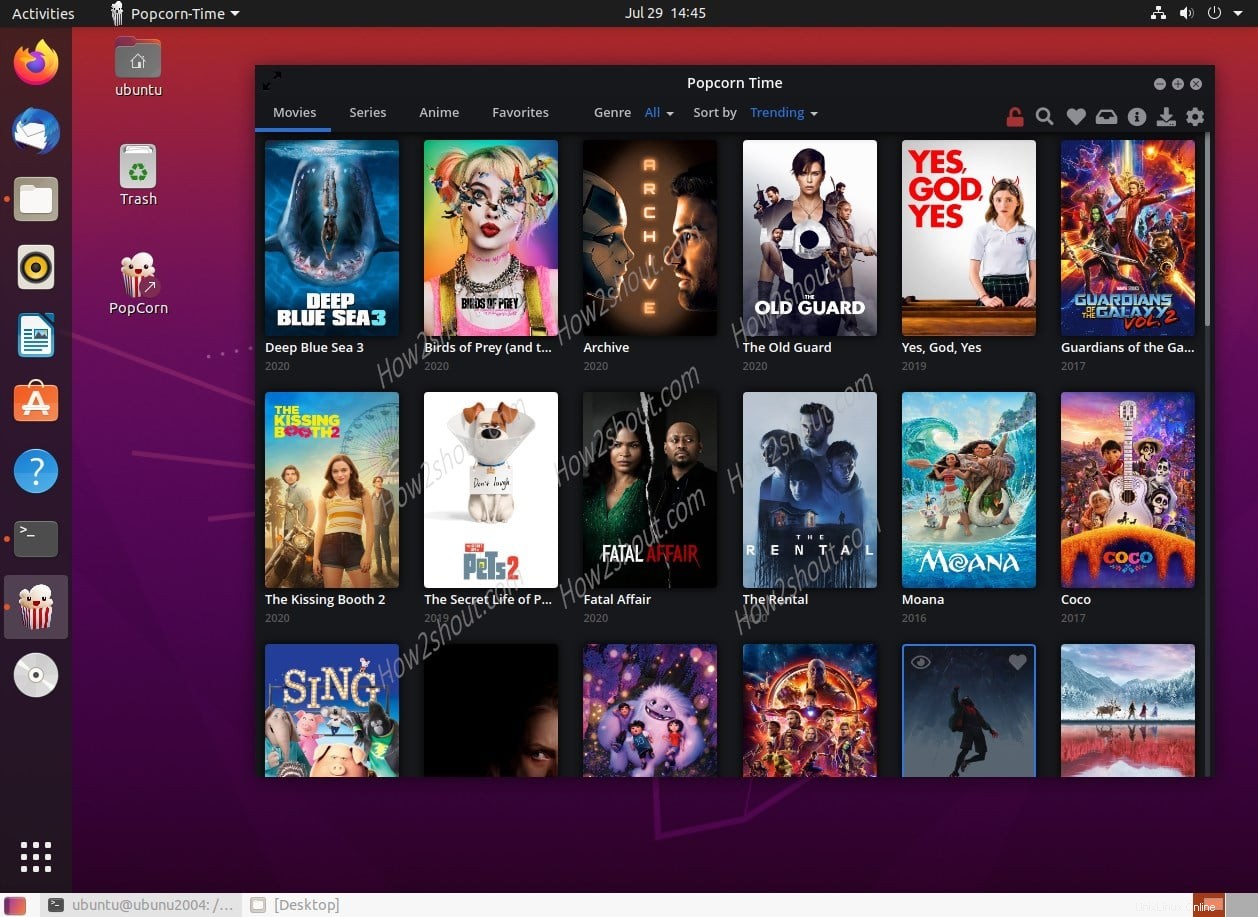
Erstellen Sie eine Tastenkombination für die Popcornzeit
Wenn Sie aus irgendeinem Grund keine Desktop-Verknüpfung erstellen möchten, weisen Sie der Popcorn-Zeit einfach eine Tastenkombination zu, um die Anwendung zu starten, wann Sie möchten.
- Gehen Sie zu Ubuntu-Anwendungen.
- Suchen Sie nach Einstellungen und öffne es.
- Wählen Sie nun Tastatureinstellungen aus dem Optionsmenü auf der linken Seite.
- Scrollen Sie bis zum Ende herunter und klicken Sie auf das + Symbol.
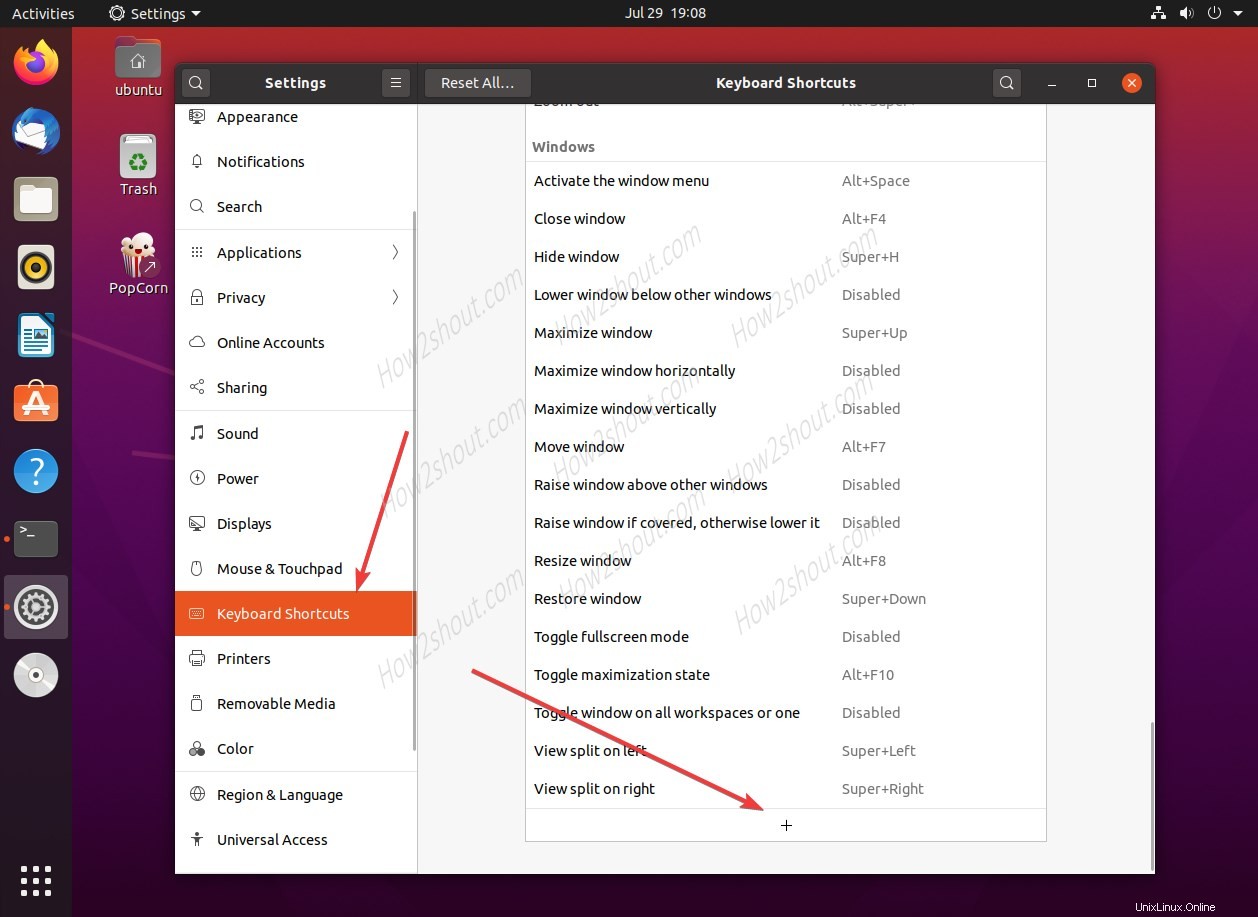
- Geben Sie der Verknüpfung einen Namen, zum Beispiel Popcorn.
- Fügen Sie den Befehl für dasselbe hinzu. Kopieren Sie Folgendes und fügen Sie es ein:
/opt/pop/Popcorn-TimeWenn Sie es woanders installiert haben, verwenden Sie diesen Pfad. Falls Sie jedoch diesem Tutorial gefolgt sind, verwenden Sie das angegebene. - Stellen Sie jetzt die Tastenkombination nach Belieben ein. Stellen Sie jedoch sicher, dass dies nicht einer anderen Anwendung oder einem anderen Dienst unter Ubuntu 20.04 LTS zugewiesen wurde. Daher verwenden wir hier SHIFT+ALT+P . Sie können dasselbe verwenden. Um den Shortcut zu registrieren, müssen Sie nur die Tasten auf Ihrer Tastatur nacheinander drücken und gedrückt halten.
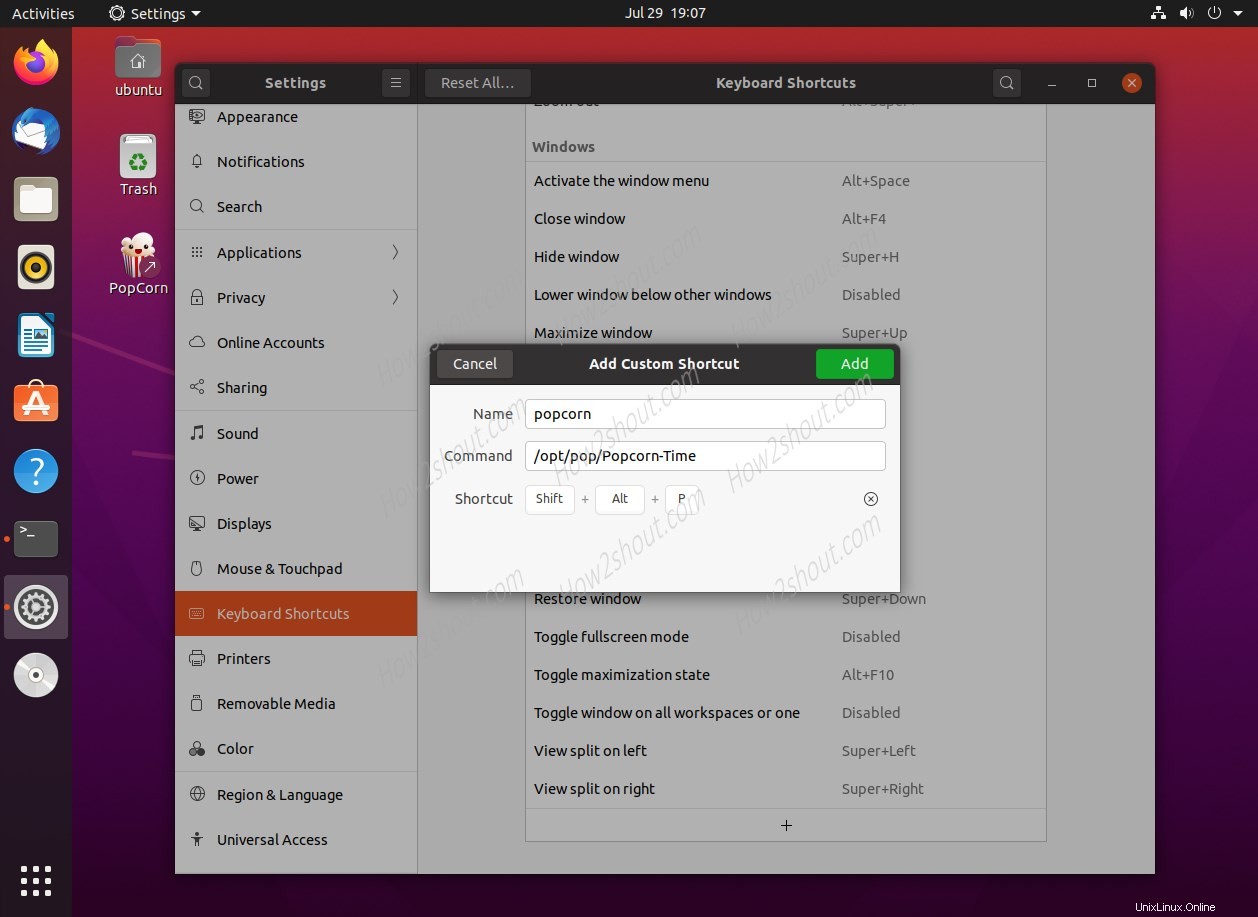
- Wenn Sie fertig sind, Hinzufügen die Tastenkombination für Popcornzeit und schließen Sie das Einstellungsfenster.
- Nun, wann immer Sie diese Online-Streaming-Anwendung für Filme und Fernsehsendungen ausführen möchten. Klicken Sie einfach auf die erstellte Verknüpfung und die App wird vor Ihnen angezeigt.
Weitere Informationen:
- Root-Benutzerpasswort in Ubuntu 20.04 LTS Focal Fossa festlegen
- So installieren Sie WordPress mit Bitnami auf Ubuntu 20.04 LTS
- Schritte zur Installation von Adobe Reader auf Ubuntu 20.04 LTS
- So installieren Sie Lightzone Photo Editor unter Ubuntu 20.04/18.04