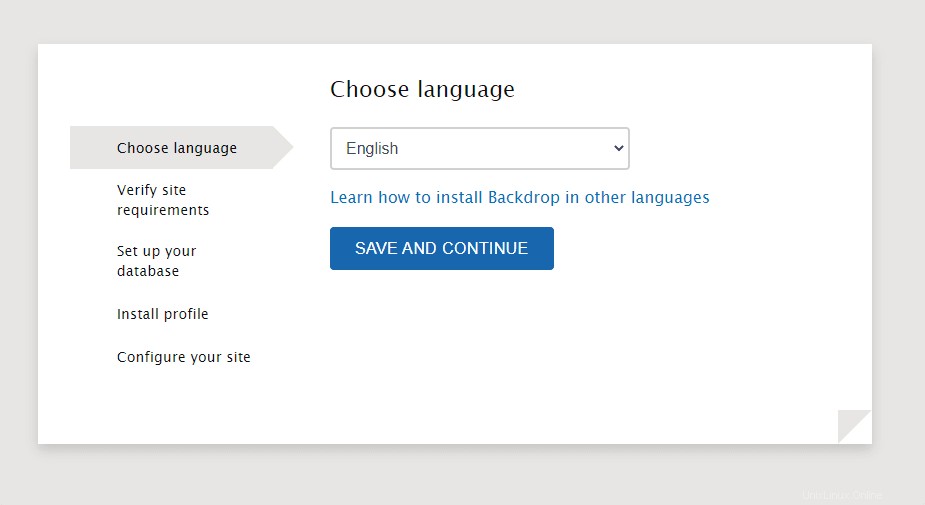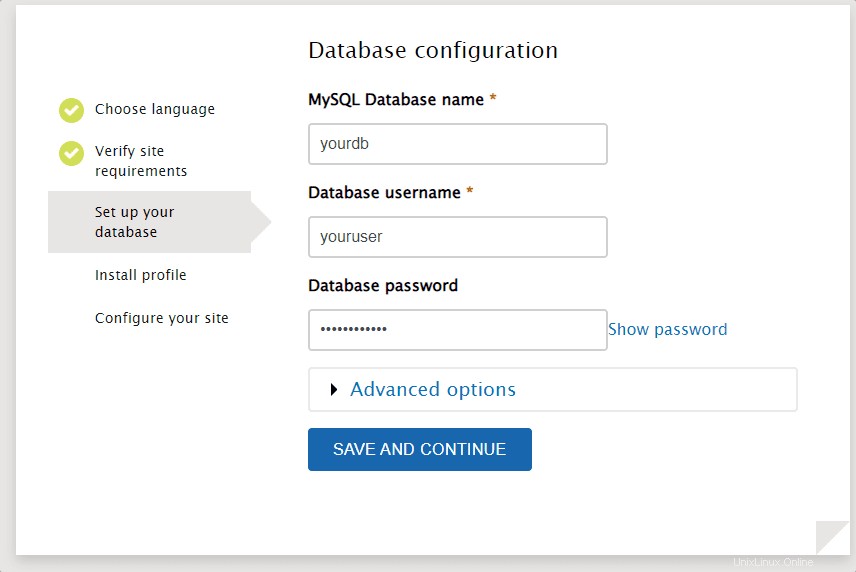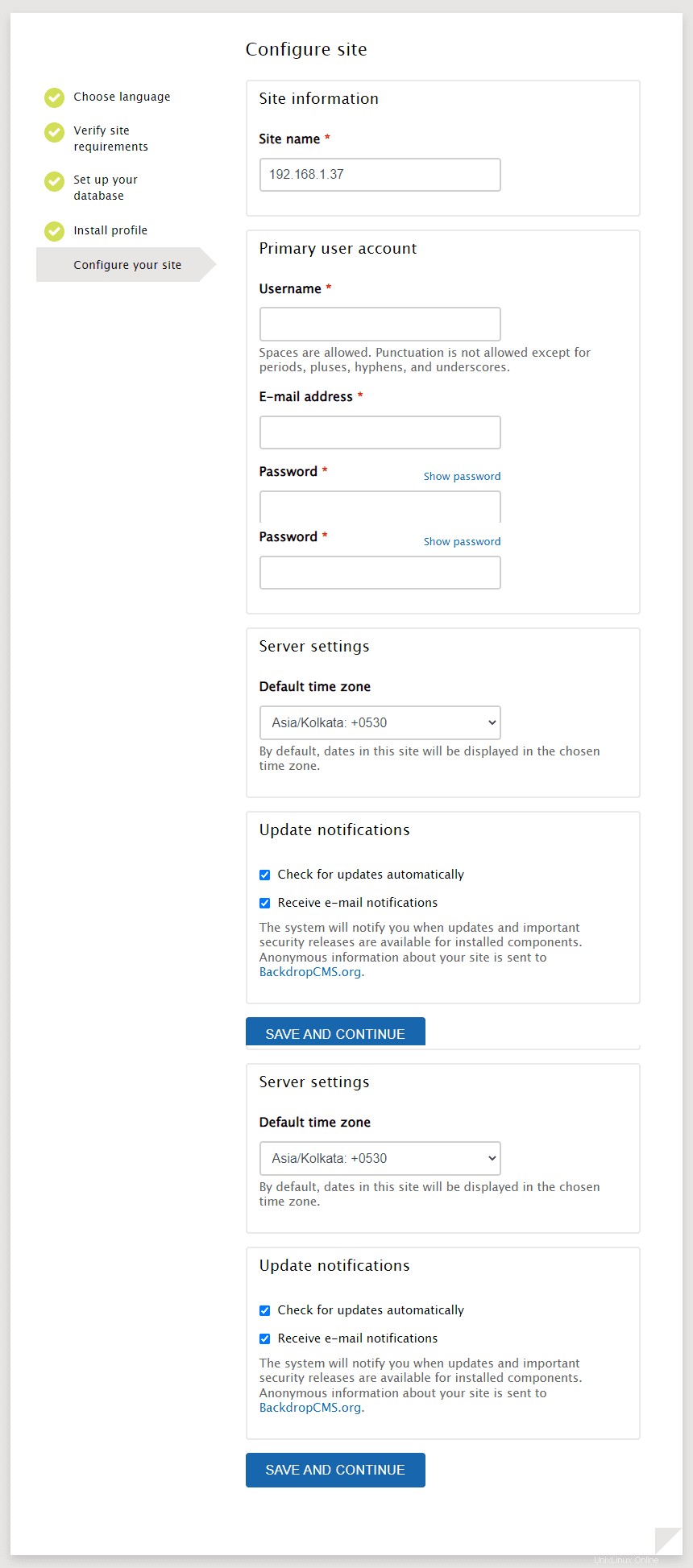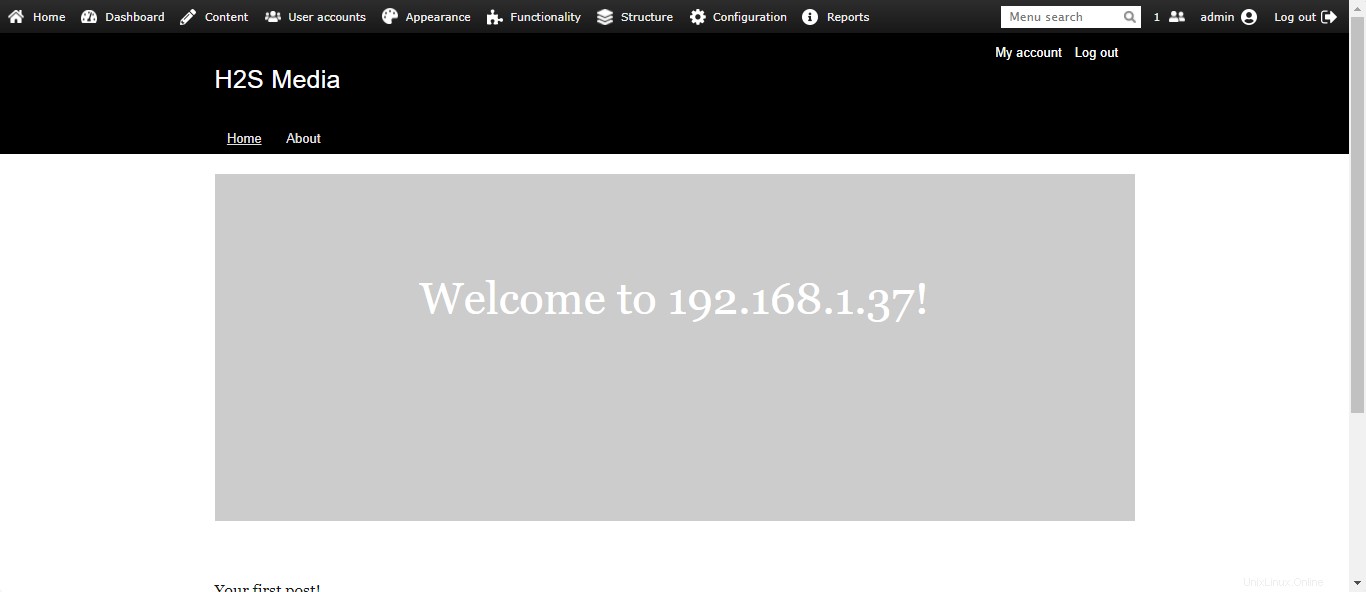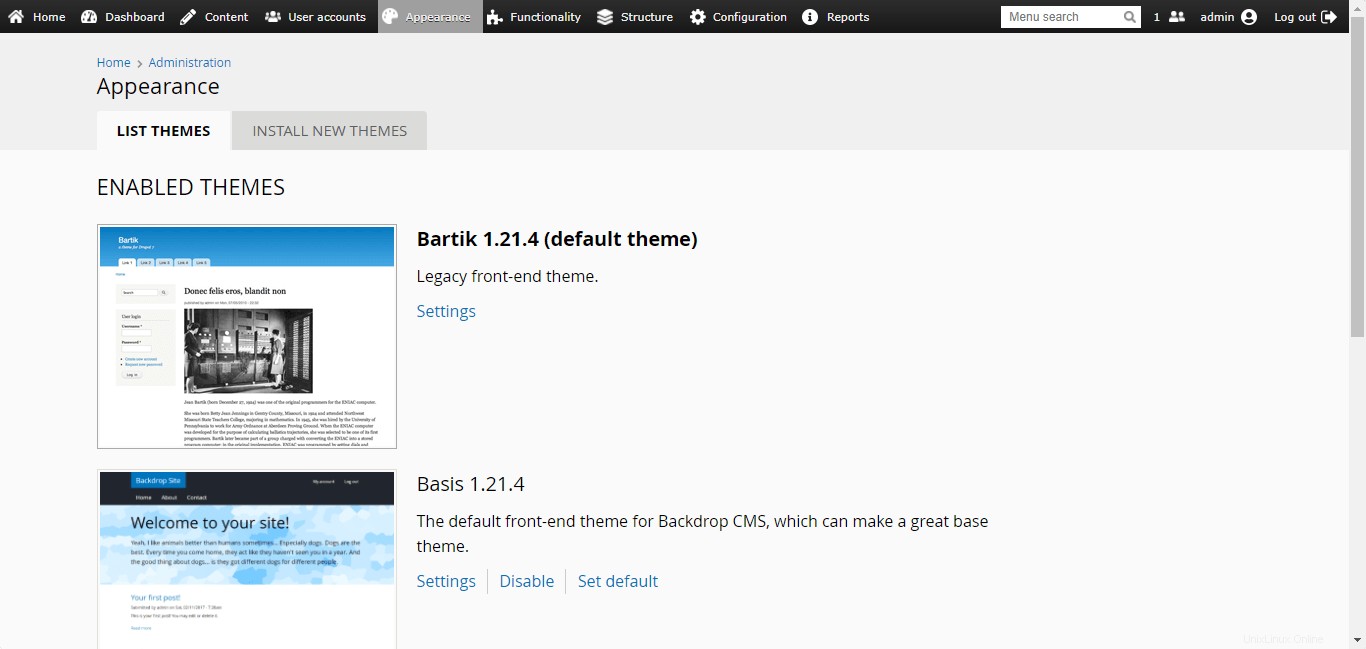Hier lernen wir die Befehle zum Installieren von Backdrop CMS auf Ubuntu 20.04 LTS Focal Fossa unter Verwendung des Terminals zum Erstellen eines Blogs oder einer Website kennen.
Backdrop CMS ist ein leichtgewichtiges, funktionsreiches und sehr benutzerfreundliches Content-Management-System. Der Drupal-Fork wurde speziell für kleine Unternehmen, Organisationen und Bildungseinrichtungen entwickelt und positioniert sich als Alternative zwischen WordPress und Drupal. Es ist ein System, das bereits über die wichtigsten Funktionen verfügt und extrem einfach zu bedienen ist. Gleichzeitig bietet Backdrop CMS genügend Reserven für maßgeschneiderte Anfragen und ambitioniertere Entwicklungsprojekte.
Schritte zur Installation von Backdrop CMS auf Ubuntu 20.04 LTS
1. Tutorial-Anforderungen
Ubuntu 20.04 LTS Linux-Server oder Desktop-Betriebssystem mit aktiver Internetverbindung und Zugriff für einen Nicht-Root-Benutzer mit mindestens sudo-Zugriff.
2. Aktualisieren Sie Ihren Ubuntu 20.04-Server
Führen Sie zuerst den Systemaktualisierungsbefehl aus, um sicherzustellen, dass unser APT-Paketmanager-Cache auf dem neuesten Stand ist. Dies wird auch abrufen und installieren, wenn Updates für unser System verfügbar sind.
sudo apt update &&sudo apt upgrade
3. Installieren Sie Apache, MySQL und PHP
Genau wie WordPress basiert auch Backdrop CMS auf PHP, was einen Webserver wie Apache oder Nginx zusammen mit einem Datenbankserver zum Speichern von Daten erfordert. Hier verwenden wir MariaDB.
sudo apt install apache2 mariadb-server php libapache2-mod-php php-json php-common php-gmp php-curl php-mysql php-zip php-intl php-json php-sqlite3 php-bcmath php-mbstring php -xmlrpc php-gd php-cli php-xml php-zip php-imap wget entpacken
Apache- und MariaDB-Dienste aktivieren:
sudo systemctl enable --now apache2 mariadb
sudo systemctl restart apache2 mariadb
4. Datenbank für Backdrop CMS erstellen
Bevor wir eine Datenbank zum Speichern von Backdrop-CMS-Daten erstellen, sichern wir unsere MariaDB-Instanz. Für diesen Lauf:
sudo mysql_secure_installation
Wenn Sie den obigen Befehl ausführen, wird ein textbasierter Assistent angezeigt, um Ihren Datenbankserver zu sichern. Hier sind die Fragen, die gestellt werden:
Aktuelles Passwort für root eingeben (enter für none):Drücken Sie ENTER .Zur unix_socket-Authentifizierung wechseln? Drücken Sie N , dann ENTER .Das Root-Passwort ändern? Drücken Sie Y , dann ENTER .Anonyme Benutzer entfernen? Drücken Sie Y , dann ENTER .Root-Anmeldung aus der Ferne verbieten? Drücken Sie Y , dann ENTER .Testdatenbank und Zugriff darauf entfernen? Drücken Sie Y , dann ENTER .Privilegientabellen jetzt neu laden? Drücken Sie Y , dann ENTER .
Wenn Sie mit dem obigen Vorgang fertig sind, melden Sie sich bei Ihrer Datenbankserver-Shell an, um eine Datenbank und deren Benutzer + Passwort zu erstellen.
sudo mysql -u root -p
Geben Sie das Passwort ein, das Sie für den MySQL-Root-Benutzer erstellt haben, während Sie es sichern.
Hinweis :Ersetzen Sie yourdb mit einem beliebigen Namen, den Sie Ihrer Datenbank geben möchten, während youruser und yourpassword mit dem Benutzernamen und dem Passwort, das Sie für die erstellte Datenbank festlegen möchten.
DATENBANK ERSTELLEN yourdb;
ERSTELLEN SIE BENUTZER 'youruser'@'localhost' IDENTIFIZIERT DURCH 'yourpassword';
GRANT ALL ON yourdb.* TO 'youruser'@'localhost' WITH GRANT OPTION;
FLUSH-RECHTE;
Beenden;
5. Installieren Sie Backdrop CMS auf Ubuntu 20.04 LTS
Nachdem wir alle oben genannten Schritte ausgeführt haben, haben wir alle notwendigen Dinge, die wir benötigen, um Backdrop CMS unter Ubuntu Linux auszuführen. Lassen Sie uns jetzt die Backdrop-CMS-Dateien herunterladen, die wir für die Installation von Ubuntu 20.04 LTS benötigen, da es nicht über das offizielle System-Repository verfügbar ist.
Die neueste Version von Backdrop CMS ist auf GitHub verfügbar . Hier ist der Befehl, um es zu bekommen:
curl -s https://api.github.com/repos/backdrop/backdrop/releases/latest|grep browser_download_url|grep backdrop.zip|cut -d '"' -f 4|wget -qi -Extrahieren Sie die heruntergeladene Datei:
Background.zip entpackenVerschieben Sie die extrahierte Datei in Ihr Webroot-Verzeichnis:
sudo mv background /var/www/Geben Sie dem Apache-Benutzer das Eigentum an den verschobenen Dateien und legen Sie auch Lese- und Schreibberechtigungen für die Datei fest.
sudo chown www-data:www-data -R /var/www/backdrop/sudo chmod -R 755 /var/www/backdrop/
6. Erstellen Sie eine virtuelle Apache-Hostdatei für Backdrop CMS
Um mehrere Websites mit einem Apache-Webserver zu hosten und bereitzustellen, sollten wir für jede Website, die wir darauf hosten, eine individuelle virtuelle Host-Konfigurationsdatei erstellen. Außerdem können wir mit der virtuellen Hostdatei die Lieferung von Website-Dateien steuern.
sudo nano /etc/apache2/sites-available/backdrop.confFügen Sie den folgenden Code zur Datei hinzu.
ServerAdmin [email protected]DocumentRoot /var/www/backdropServerName example.comServerAlias www.example.com Options FollowSymLinksAllowOverride AllRequire all permissionErrorLog $ {APACHE_LOG_DIR}/error.logCustomLog ${APACHE_LOG_DIR}/access.log kombiniert Speichern Sie die Datei Strg+O , drücken Sie Y , und beenden Sie die Datei mit Strg+X .
7. Backdrop CMS Apache-Konfiguration aktivieren
Sobald Sie die virtuelle Host-Konfigurationsdatei für Backdrop CMS erstellt haben, aktivieren Sie sie und deaktivieren Sie die Standard-Apache-Testseite.
Virtuellen Host aktivieren
sudo a2ensite background.confUmschreibungsmodul aktivieren
sudo a2enmod neu schreibenStandard-Apache-Testseite deaktivieren
sudo a2dissite 000-default.conStarten Sie den Apache-Webserver neu, um die Änderungen zu übernehmen:
sudo systemctl reset apache2Hinweis: Wenn Sie einen Cloud-Hosting-Dienst verwenden, vergessen Sie nicht, die Ports 80 und 443 in seiner Firewall zu öffnen.
8. Einrichten der Backdrop-CMS-Webschnittstelle
Ab hier erfolgt die weitere Konfiguration über die Weboberfläche von Backdrop CMS. Öffnen Sie Ihren lokalen Systembrowser, der auf die IP-Adresse oder Domäne des Servers zugreifen kann, auf dem Sie das Backdrop-CMS installiert haben. Richten Sie es danach auf dasselbe.
Zum Beispiel:
http://192.168.1.37oderhttp://ihre-domain.comSprache auswählen
Wählen Sie nach Ihrer Wahl die Sprache aus, in der Backdrop installiert werden soll.
Datenbankkonfiguration
Fügen Sie die Datenbankdetails wie Name, Benutzer und Passwort hinzu, die Sie in diesem Tutorial für Backdrop CMS erstellt haben.
Site konfigurieren:
Legen Sie einen beliebigen Namen fest, den Sie für Ihre Website festlegen möchten, und fügen Sie auch die Details hinzu, um einen Admin-Benutzer zum Protokollieren des Backend-CMS zu erstellen.
Wenn Sie fertig sind, besuchen Sie Ihre Website. Um sich in der Admin-Oberfläche anzumelden, klicken Sie auf Anmelden verlinken.
9. Backdrop-CMS-Admin-Dashboard
Hier ist ein Blick auf das Backend-CMS-Backend von Backdrop zur Verwaltung Ihrer Website.