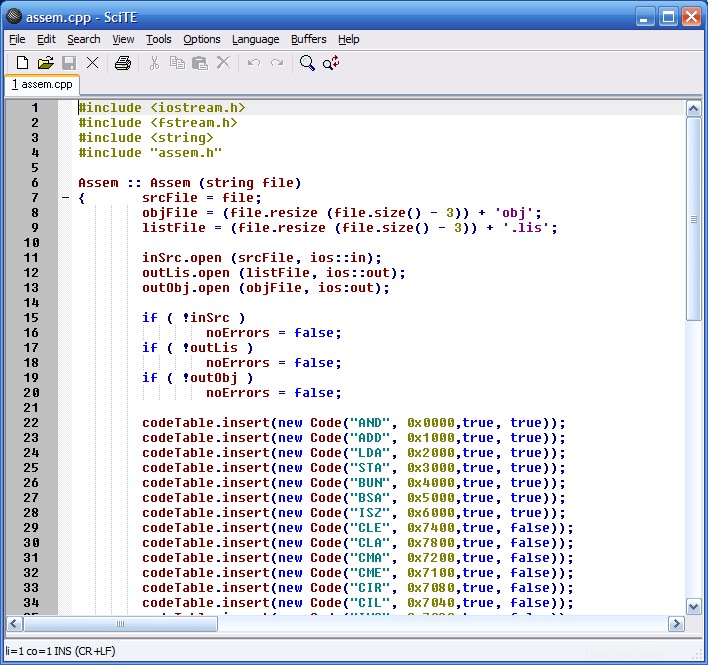
SciTE ist ein einfach zu bedienender Texteditor mit vielen Funktionen zum Programmieren. Seine Stellfläche und Funktionalität machen es perfekt für die Installation auf jedem System, selbst wenn Sie keine Erfahrung mit Scintilla oder GTK haben.
Zu den weiteren wertvollen Funktionen gehören Syntax-Styling, Fehlerindikatoren und Codevervollständigung. Es hat auch einen Auswahlrand, der mit Markierungen gefüllt werden kann, wie sie häufig von Debuggern verwendet werden, um Haltepunkte oder andere wichtige Punkte beim Erkunden der Funktionalität einer Anwendung anzuzeigen (e). Die Benutzeroberfläche bietet mehr Kontrolle als das, was Sie woanders finden könnten; Dies macht es Entwicklern einfacher, die diese Art von Tools benötigen, aber nicht wollen, dass etwas zu kompliziert aussieht, und dennoch viel „Fertig!“ bieten. Stiloptionen, wenn das ihre Geschwindigkeit erhöht!
SciTE ist hochgradig konfigurierbar. Obwohl es kein grafisches Einstellungsfenster gibt, können die Einstellungen durch Bearbeiten von Nur-Text-Konfigurationsdateien geändert werden. Es ist möglich, unterschiedliche Einstellungen für jede Sprache und jedes Projekt sowie globale oder benutzerspezifische Optionen zu haben. In der Standardinstallation gibt es Menüoptionen, um diese Dateien im Editor zu öffnen. Diese ermöglichen ein hohes Maß an Anpassung in Bezug auf Dinge wie Tastenkombinationen, Tabulatoren, Codefaltung, Schriftarten und Syntaxhervorhebung.
Darüber hinaus ist die Programmiersprache Lua in SciTE eingebettet, was dem Benutzer weitere Anpassungen ermöglicht. Man kann Lua-Skripte schreiben, die Zugriff auf den Inhalt des Puffers und der Scintilla-API haben. Die Skripte können durch eine Tastenkombination oder durch ein Ereignis ausgelöst werden, wodurch die Möglichkeit zum Implementieren einer automatischen Vervollständigung oder eines anderen Hooks bereitgestellt wird.
Funktionen
Zu den Funktionen gehören Ersetzen in der Auswahl, regulärer Ausdruck durch Untergruppen ersetzen, in Dateien suchen, Codefaltung, API-Dateien, formatiert kopieren, Abkürzungen , Mehrfachauswahl und Unterstützung für Schriftarten mit variabler Breite. Das Bearbeitungslayout besteht aus mehreren Registerkarten, die die Quelle enthalten, und zusätzlich einem Ausgabebereich, der die Ausgabe von ausgeführten Skripten anzeigt.
SciTE unterstützt die Syntaxhervorhebung vieler Sprachen. Die vollständige Liste der anerkannten Sprachen finden Sie in der offiziellen Dokumentation.
Mit Version 4.0.5 Unterstützung großer Dateien ist möglich.
Mit Version 4.1.0 bietet es experimentelle Unterstützung für von rechts nach links geschriebene Sprachen wie Arabisch .
Ubuntu aktualisieren
Bevor Sie mit dem Tutorial fortfahren, besteht der erste Schritt darin, ein apt-Update auszuführen, das sicherstellt, dass Ihr System auf dem neuesten Stand ist, um Konflikte zu vermeiden.
sudo apt update && sudo apt upgrade -y
Installieren Sie SciTE – APT-Methode
Die erste Option besteht darin, SciTE mit dem apt-Befehl aus dem Ubuntu 20.04-Repository zu installieren. Für die meisten Benutzer ist dies die empfohlene Installationsmethode.
Verwenden Sie in Ihrem Terminal den folgenden Befehl, um den Texteditor zu installieren.
sudo apt install scite -y
Installieren Sie SciTE – Flatpak-Methode
Die zweite Option ist die Verwendung des Flatpak-Paketmanagers, der nicht auf Ubuntu-Distributionen installiert ist, da Snap, der Rivale von Flatpak, Canonical und Ubuntu gehört. Flatpak kann jedoch weiterhin aus dem Standard-Repository von Ubuntu installiert werden.
Der zusätzliche Vorteil der Verwendung von Flatpak-Installationen besteht darin, dass Sie immer die aktuellste Version im Vergleich zu Ubuntu haben, das sich auf Stabilität bei älteren Versionen konzentriert, die nur Updates für Sicherheitsprobleme sehen oder Fehler beheben.
Installieren Sie zuerst den Flatpak-Manager; Dies kann übersprungen werden, wenn Sie es bereits installiert haben.
sudo apt install flatpak -y
Als nächstes müssen Sie Flatpack mit dem folgenden Befehl in Ihrem Terminal aktivieren:
sudo flatpak remote-add --if-not-exists flathub https://flathub.org/repo/flathub.flatpakrepo
Code language: JavaScript (javascript)Für Benutzer, die Flatpak zum ersten Mal installieren, wird oft empfohlen, Ihr System neu zu starten. Wenn Sie dies nicht tun, können seltsame Probleme auftreten, wie z. B. Pfade, die für Symbole nicht generiert werden.
rebootDEN NEUSTART ÜBERSPRINGEN, WENN FLATPAK INSTALLIERT IST.
Installieren Sie jetzt mit dem folgenden Flatpak-Befehl.
flatpak install flathub org.scintilla.SciTE -y
Code language: CSS (css)So starten Sie SciTE
Nachdem Sie nun den Texteditor installiert haben, kann der Start auf zwei Arten erfolgen.
Geben Sie in Ihrem Terminal Folgendes ein:
scite
Wenn Sie das Terminal starten und verwenden möchten, senden Sie den Prozess in den Hintergrund, um das Terminal weiter zu verwenden.
scite &Alternativ müssen Flatpak-Benutzer mit dem folgenden Befehl von einer Terminalinstanz aus starten:
flatpak run org.scintilla.SciTE
Code language: CSS (css)
Dies ist jedoch nicht praktikabel, und Sie würden den folgenden Pfad auf Ihrem Desktop verwenden, um mit dem Pfad zu öffnen:Activities > Show Applications > ScITE
Nach dem Öffnen können Sie mit der Verwendung des SciTE-Texteditors beginnen, nehmen Sie sich die Zeit, die Optionen zu prüfen und den Texteditor nach Ihrem Stil und Zweck zu konfigurieren. Für einen so kleinen Editor bietet er viele Funktionen.
So aktualisieren Sie SciTE
Abhängig von der verwendeten Installationsmethode können die folgenden Befehle verwendet werden, um die Software und alle Systempakete zu aktualisieren. Idealerweise sollte der Terminal-Update-Befehl auch dann verwendet werden, wenn Sie automatische Updates in Ihrer Desktop-GUI eingerichtet haben, um sicherzustellen, dass alles korrekt aktualisiert wird.
APT-Aktualisierungsmethode
sudo apt upgrade && sudo apt upgrade
Flatpak-Aktualisierungsmethode
flatpak update
So entfernen (deinstallieren) Sie SciTE
Verwenden Sie einen der folgenden Befehle, um die ursprüngliche Installationsmethode für Benutzer anzupassen, die die Anwendung nicht mehr benötigen.
APT-Entfernungsmethode
sudo apt autoremove scite --purge -y
Flatpak-Entfernungsmethode
flatpak uninstall --delete-data org.scintilla.SciTE -yCode language: CSS (css)Führen Sie als Nächstes den folgenden Befehl aus, um verbleibende Bereinigungen durchzuführen.Klicken Sie zum Kopieren!
flatpak remove --unused
Kommentare und Schlussfolgerungen
Im Tutorial haben Sie gelernt, wie Sie SciTE auf dem Ubuntu 21.04 LTS-Desktop installieren.
SciTE ist ein großartiger Texteditor für die Programmierung, der auf Ubuntu-Systemen ausgeführt werden kann. Die Benutzeroberfläche wurde mit GTK entwickelt, wodurch sie großartig aussieht und einwandfrei funktioniert. Darüber hinaus ist der Speicherbedarf von SciTE viel kleiner als bei anderen Texteditoren, was es zu einer ausgezeichneten Wahl für Benutzer mit begrenzten Ressourcen macht.
Ein weiterer interessanter Artikel könnte sein:Die besten Komprimierungsprogramme für Ubuntu