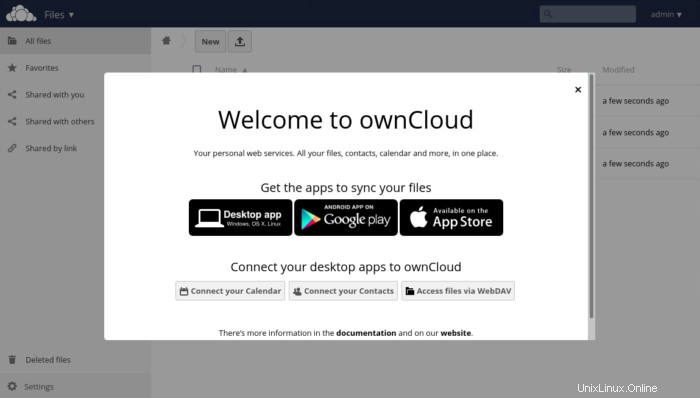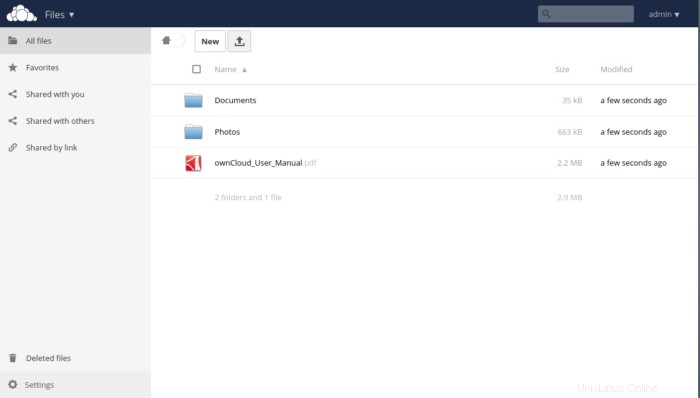Hallo Leute ! Heute werden wir OwnCloud auf Ubuntu 21 installieren, aber vorher haben wir etwas Theorie.
OwnCloud ist ein selbst gehosteter File-Sync- und Share-Server. Es bietet Zugriff auf Ihre Daten über eine Webschnittstelle, Synchronisierungsclients oder WebDAV und bietet gleichzeitig eine Plattform zum einfachen Anzeigen, Synchronisieren und Teilen auf allen Geräten – alles unter Ihrer Kontrolle. Die offene Architektur von OwnCloud ist über eine einfache, aber leistungsstarke API für Anwendungen und Plugins erweiterbar und funktioniert mit jedem Speicher.
Funktionen
- Versionierung :Ein Dateiverlauf ermöglicht Ihnen, zu einer früheren Version zurückzukehren.
- Verschlüsselung :OwnCloud schützt Benutzerdaten während der Übertragung; wenn es zwischen Client und Server übertragen wird.
- Hochladen per Drag-and-Drop :Ziehen Sie Dateien von Ihrem Desktop-Dateimanager auf Ihre OwnCloud-Instanz.
- Themen :Ändern Sie das Aussehen Ihrer OwnCloud-Instanz.
- Anzeigen von ODF-Dateien :Sie können Open Document Format-Dateien wie
.odtanzeigen Dokumente und.odsTabellenkalkulationen. - Erweiterung über installierbare Anwendungen :Vom OwnCloud Marketplace aus können Sie eine Reihe von offiziellen Anwendungen und Anwendungen von Drittanbietern installieren.
- Eine mobile App für Android und iOS :Mobile Apps ermöglichen Ihnen die Interaktion mit Ihrem OwnCloud-Server, z. B. zum Synchronisieren, Hochladen, Herunterladen und Anzeigen von Dateien.
Installieren Sie OwnCloud auf Ubuntu
Installieren Sie den LAMP-Stack
Der LAMP-Stack (Linux, Apache, MySQL, PHP) ist erforderlich, um OwnCloud zu installieren. In diesem Abschnitt führen Sie die Schritte zum Installieren eines LAMP-Stacks auf Ihrem Computer aus. Obwohl Sie Apache nicht als Webserver verwenden müssen, empfehlen die OwnCloud-Entwickler es dringend gegenüber Webservern wie NGINX und lightHTTP.
- Installieren Sie den LAMP-Stack mit einem einzigen Befehl:
sudo apt install lamp-server^ -y - Wenn die Installation abgeschlossen ist, aktivieren und starten Sie Apache:
sudo systemctl start apache2 sudo systemctl enable apache2- Starten und aktivieren Sie die MySQL-Datenbank:
sudo systemctl start mysql sudo systemctl enable mysql - Legen Sie ein MySQL-Admin-Passwort fest und sichern Sie die Installation:
sudo mysql_secure_installation
Während dieses Vorgangs fragt das System, ob Sie dieVALIDATE PASSWORD COMPONENTaktivieren möchten . Diese Funktion stellt sicher, dass alle erstellten Passwörter stark und einzigartig sind. Antworten Sien(wie in „nein“). Wenn Sie dazu aufgefordert werden, geben Sie ein neues sicheres Passwort für den MySQL-Administratorbenutzer ein und bestätigen Sie es. Sie werden dann aufgefordert, vier Fragen zu beantworten, die Sie alle mitybeantworten sollten (wie in „ja“). - Installieren Sie PHP und alle erforderlichen PHP-Pakete
sudo apt install php php-opcache php-gd php-curl php-mysqlnd php-intl php-json php-ldap php-mbstring php-mysqlnd php-xml php-zip -y - Starten Sie Apache neu, um alle Änderungen zu aktivieren:
sudo systemctl restart apache2
Erstellen Sie die OwnCloud-Datenbank
Nachdem Sie die Voraussetzungen installiert haben, ist es an der Zeit, die OwnCloud-Datenbank und den Benutzer zu erstellen. Die Befehle in diesem Abschnitt werden innerhalb der MariaDB-Konsole ausgegeben.
- Greifen Sie auf die MariaDB-Konsole zu:
sudo mysql -u root -p - Erstellen Sie Ihre OwnCloud-Datenbank:
CREATE DATABASE ownclouddb; - Erstellen Sie einen neuen Benutzer mit den erforderlichen Rechten, einschließlich eines starken und eindeutigen Passworts. Stellen Sie sicher, dass Sie durch
PASSWORDersetzen mit eigenem Passwort:
GRANT ALL ON ownclouddb.* TO 'unixcop'@'unixcop.local' IDENTIFIED BY 'PASSWORD'; - Löschen Sie die Privilegien Ihrer Datenbank:
FLUSH PRIVILEGES; - Schließlich verlassen Sie die Datenbankkonsole:
exit
OwnCloud herunterladen
An diesem Punkt ist das System bereit für OwnCloud. Bevor Sie die Software tatsächlich herunterladen, überprüfen Sie die Downloadseite von OwnCloud, um die neueste Version zu bestätigen.
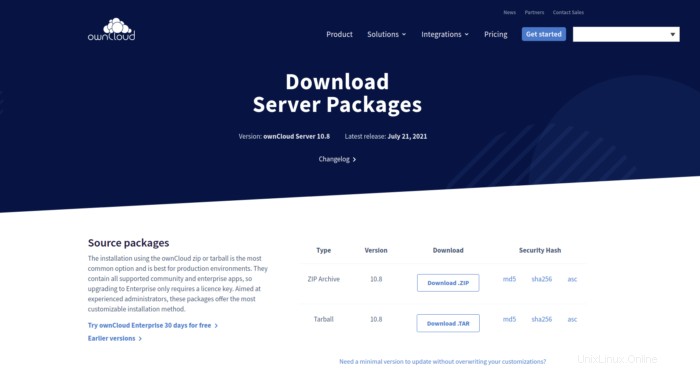
- Laden Sie OwnCloud herunter.
wget https://download.owncloud.org/community/owncloud-10.5.0.zip - Entpacken Sie die heruntergeladene Datei:
unzip owncloud-10.5.0.zip
- Wenn Sie die Datei entpacken, wird ein neues Verzeichnis namens
owncloudgeschaffen. Verschieben Sie das neue Verzeichnis in das Apache-Dokumentroot. Dieses Beispiel verwendet das Standardverzeichnis für Apache-Site-Dateien:sudo mv owncloud /var/www/html/ - Ändern Sie den Besitz von
owncloudVerzeichnis:sudo chown -R www-data: /var/www/html/owncloud
Erstellen Sie eine Apache-Konfigurationsdatei
Apache benötigt eine virtuelle Host-Konfigurationsdatei, um Ihre OwnCloud-Instanz im Web bereitzustellen.
- Erstellen Sie eine Apache-Konfigurationsdatei mit dem Nano-Texteditor:
sudo vim /etc/apache2/sites-available/owncloud.conf - Fügen Sie den folgenden Text in die neue Datei ein. Erwähnungen von
example.comersetzen mit Ihrem eigenen Domainnamen oder Ihrer IP-Adresse
<VirtualHost \*:80>
ServerAdmin [email protected]
DocumentRoot /var/www/html/owncloud
ServerName example.com
<Directory /var/www/html/owncloud>
Options FollowSymlinks
AllowOverride All
Require all granted
</Directory>
ErrorLog ${APACHE_LOG_DIR}/example.com_error.log
CustomLog ${APACHE_LOG_DIR}/your-domain.com_access.log combined
</VirtualHost>- Speichern und schließen Sie die Datei
- Aktiviere das
rewrite,mimeundunique_idApache-Module:sudo a2enmod rewrite mime unique_id - Starten Sie den Apache-Server neu:
sudo systemctl restart apache2
Der Befehlszeilenteil der Installation ist abgeschlossen.
OwnCloud auf Ubuntu konfigurieren
Dieser Abschnitt behandelt den webbasierten Teil der Installation.
- Öffnen Sie einen Webbrowser und navigieren Sie zur Domain Ihrer Website, wenn sie für die Verwendung eines Domainnamens wie
http://unixcop.local/owncloudkonfiguriert wurde . - Geben Sie einen Benutzernamen und ein Passwort für den Admin-Benutzer ein; Klicken Sie auf
Storage & DatabaseDropdown-Liste; und klicken Sie dann aufMySQL/MariaDB.
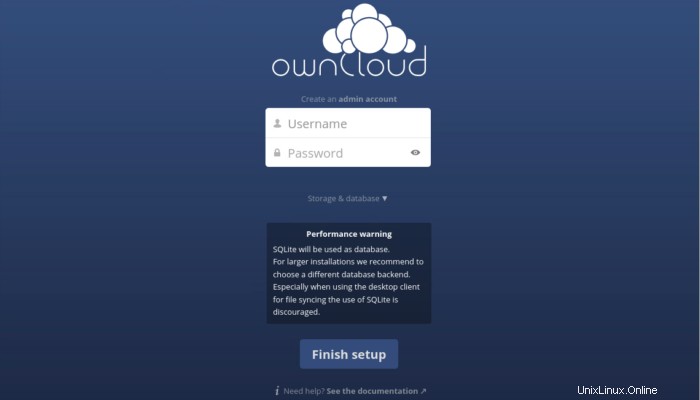
Nachdem Sie sich angemeldet haben, erhalten Sie die Seite wie diese