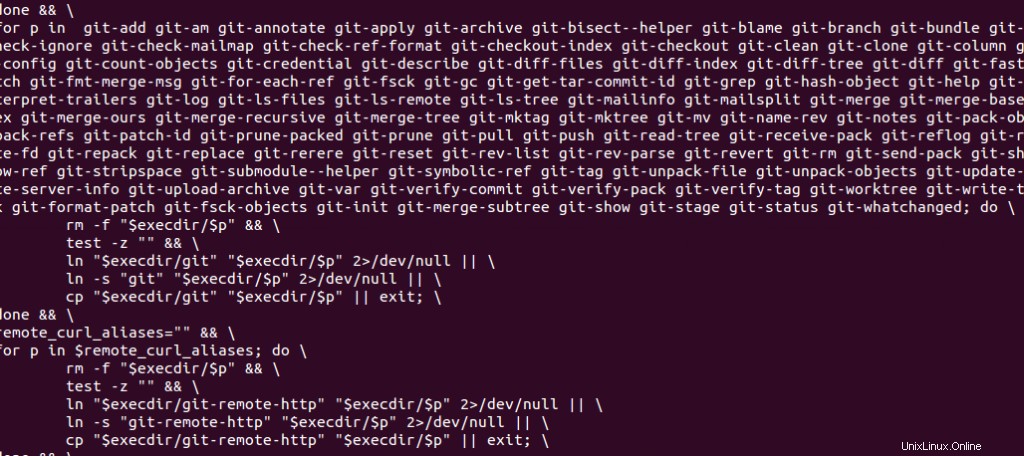Git ist ein verteiltes Open-Source-Versionskontrollsystem, das entwickelt wurde, um alle Arten von Projekten, von klein bis groß, schnell und effizient zu bewältigen. Es ist leicht zu erlernen und hat einen geringen Speicherverbrauch bei blitzschneller Leistung. Es übertrifft mehrere andere SCM-Tools wie Subversion, CVS, Perforce und ClearCase mit Funktionen wie billiger lokaler Verzweigung, bequemen Staging-Bereichen und mehreren Workflows.
Darüber hinaus verfügt Git 2.9.0 im Vergleich zu den anderen Versionen über eine Vielzahl von Funktionen und Fehlerbehebungen. Einige der erweiterten Funktionen von Git 2.9, die es von den anderen abheben, sind wie folgt:
- Schnellere und flexiblere Submodule:Es bietet Unterstützung für das parallele Klonen und Aktualisieren von Submodulen.
- Schöne Diff-Verwendungen:Es fügt eine neue experimentelle Heuristik für die Diff-Behandlung hinzu.
- Testen von Commits mit interaktivem Git-Rebase
Vorteile von GIT gegenüber anderen SCM-Tools
- Verzweigung und Zusammenführung
- Klein und schnell
- Verteilt
- Datensicherung
- Bereitstellungsbereich
- Kostenlos und Open Source
In diesem Artikel zeige ich, wie Sie die neueste Git-Version auf einem Ubuntu 16.04-Server installieren. Beginnen wir mit den Installationsschritten.
Git installieren
Auf einem Ubuntu-Server können wir Git-Pakete aus ihren Repositories installieren, indem wir einfach diesen Befehl ausführen.
root@ubuntu:~# apt-get update
root@ubuntu:~# apt-get install gitEs ist jedoch nicht zwingend erforderlich, dass wir durch die Installation auf diese Weise die neuesten Git-Release-Pakete erhalten. In einem solchen Fall ziehen wir es vor, Git durch Herunterladen von ihren Quellpaketen zu installieren. Wir können unsere Git-Release-Pakete hier herunterladen.
Ich werde die Schritte erklären, wie ich die neueste Version von Git 2.9.0 auf meinem System installiert habe.
Laden Sie die Git-Dateien herunter
Schritt 1:Laden Sie das Git 2.9-Paket über den obigen Download-Link herunter
root@ubuntu:~# wget https://github.com/git/git/archive/v2.9.0.zip
root@ubuntu:~# unzip v2.9.0.zipInstallieren Sie das Unzip-Modul, wenn es nicht auf dem Server vorhanden ist, indem Sie einfach diesen Befehl ausführen:„apt install unzip ".
Konfigurieren und erstellen
Schritt 2:Wechseln Sie in den extrahierten Git-Ordner und beginnen Sie mit der Konfiguration. Zuerst müssen wir das Git-Paket konfigurieren und erstellen. Damit der Konfigurationsteil funktioniert, müssen wir autoconf auf unserem Server installieren.
root@ubuntu:~/git-2.9.0# apt-get install autoconf
root@ubuntu:~/git-2.9.0# make configure
GEN configure
root@ubuntu:~/git-2.9.0# ./configure --prefix=/usr/localNach der Installation von autoconf können wir die Konfigurationsdatei für Git erstellen und mit dem oben genannten Befehl mit der Konfiguration beginnen.
Wenn Sie jedoch während der Konfigurationszeit auf einen ähnlichen Fehler stoßen, installieren Sie bitte das folgende Paket.
Error:
configure: error: in `/root/git-2.9.0':
configure: error: no acceptable C compiler found in $PATH
See `config.log' for more details
Fix:
root@ubuntu:~/git-2.9.0# apt-get install gccSie können das gcc-Paket installieren, um den C-Compiler auf Ihrem Server zu aktivieren und den Konfigurationsteil so reibungslos abzuschließen.
root@ubuntu:~/git-2.9.0# ./configure --prefix=/usr/local
checking for BSD sysctl... no
checking for POSIX Threads with ''... no
checking for POSIX Threads with '-mt'... no
checking for POSIX Threads with '-pthread'... yes
configure: creating ./config.status
config.status: creating config.mak.autogen
config.status: executing config.mak.autogen commandsUnser nächster Schritt ist das Erstellen der Git-Pakete. Wir können das Paket immer noch bauen, indem wir diesen make-Befehl ausführen.
root@ubuntu:~/git-2.9.0# make prefix=/usr/local
PS : At times, you may come across some errors while running this, due to some missing packages.
Errors:
root@ubuntu:~/git-2.9.0# make prefix=/usr/local
CC credential-store.o
In file included from credential-store.c:1:0:
cache.h:40:18: fatal error: zlib.h: No such file or directory
compilation terminated.
Makefile:1935: recipe for target 'credential-store.o' failed
make: *** [credential-store.o] Error 1
/bin/sh: 1: msgfmt: not found
Makefile:2094: recipe for target 'po/build/locale/pt_PT/LC_MESSAGES/git.mo' failed
make: *** [po/build/locale/pt_PT/LC_MESSAGES/git.mo] Error 127Um diese Fehler zu beheben, können Sie die folgenden Pakete installieren, die von Git benötigt werden.
apt-get install zlib1g-dev
apt-get install tcl-dev
apt-get install libssl-dev
apt-get install gettextNachdem Sie diese Fehler behoben haben, können Sie diese make erneut ausführen Befehle, um den Erstellungsprozess abzuschließen.
root@ubuntu:~/git-2.9.0# make prefix=/usr/local root@ubuntu:~/git-2.9.0# make prefix=/usr/local install
Jetzt können wir unsere Git-Installation bestätigen. Sie können die Umgebungsvariable so einstellen, dass die Git-Bibliotheken von /usr/local abgerufen werden, indem Sie ldconfig.
ausführenroot@ubuntu:~# git version
git version 2.9.0Git-Setup
Git wird mit einem Tool namensgit config geliefert Damit können Sie Konfigurationsvariablen abrufen und festlegen, die alle Aspekte der Funktionsweise von Git steuern. Diese Variablen können an drei verschiedenen Orten gespeichert werden:
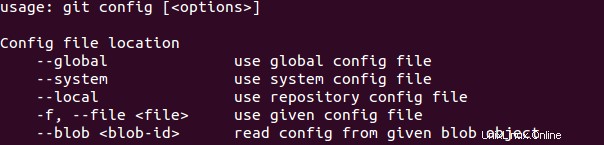
/etc/gitconfig-Datei :Diese Datei enthält Werte für jeden Benutzer im System und alle seine Repositories.
git config --system :Diese Option liest und schreibt speziell aus dieser Datei.
Datei ~/.gitconfig oder ~/.config/git/config :Diese Datei ist benutzerspezifisch.
git config --global :Diese Option liest und schreibt speziell aus dieser Datei.
.git/config :config-Datei im Git-Verzeichnis des Repositorys, das Sie gerade verwenden. Diese Datei ist spezifisch für dieses einzelne Repository.
git config --local :Diese Option liest und schreibt speziell aus dieser Datei.
Erstellen Ihrer Identität
Das erste, was Sie nach der Git-Installation tun müssen, ist Ihre Identität zu markieren. Sie müssen Ihren Benutzernamen und Ihre E-Mail-Adresse festlegen. Dies ist wichtig, weil Git-Commit diese Informationen verwendet und sie unveränderlich an die Commits angehängt sind, die Sie erstellen.
root@ubuntu:~# git config --global user.name "Saheetha Shameer"
root@ubuntu:~# git config --global user.email [email protected]Prüfen Sie Ihre Git-Einstellungen
Sie können Ihre aktuellen Git-Einstellungen mit dem Befehl git config --list überprüfen. Dies listet alle Git-Einstellungen auf.
root@ubuntu:~# git config --list
user.name=Saheetha Shameer
[email protected]Sie können den Status auch überprüfen, indem Sie einen bestimmten Schlüsselwert wie diesen eingeben
root@ubuntu:~# git config user.name
Saheetha ShameerGit-Befehle
Weitere Informationen zu Git-Befehlen erhalten Sie, wenn Sie die git-Hilfe ausführen Befehl. Hier sind einige der gängigen Git-Befehle und ihre Verwendung.
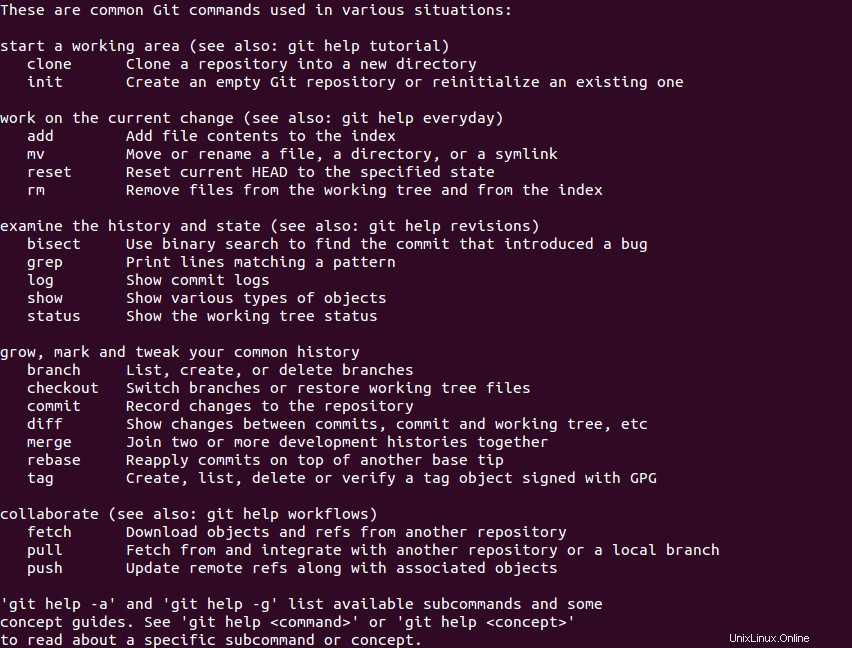
Sie können die manuelle Git-Seite abrufen, indem Sie diesen Befehlgit help config. ausführen
Erstellen und Verwalten eines Git-Repositorys
Lassen Sie uns zunächst sehen, wie Sie ein Git-Repository erstellen können. Sie können diesen Befehl ausführen, um Ihr Git-Repository im vorhandenen Ordner zu erstellen. Ich habe einen Ordner namens gitdemo erstellt und den Befehl git init gestartet um mein Repository zu erstellen.
root@ubuntu:~# mkdir gitdemo
root@ubuntu:~# cd gitdemo/
root@ubuntu:~/gitdemo#
root@ubuntu:~/gitdemo# git init
Initialized empty Git repository in /root/gitdemo/.git/Nach Ausführung dieses Befehls können Sie sehen, dass ein Ordner mit dem Namen .git erstellt wird. Hier speichert Git alles, einschließlich Änderungssets, Branches usw. Sehen wir uns die Struktur dieses Ordners an.
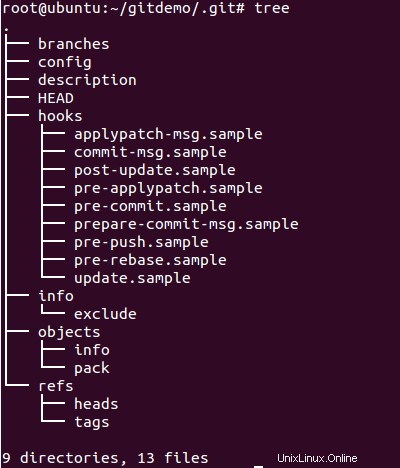
Sie können diesen Ordner jederzeit löschen, um Ihr Repository zu zerstören. Kurz gesagt bedeutet dies, dass Git ein lokales Dateibasis-Setup verwendet, in dem Sie eine manuelle Sicherung dieses Ordners erstellen können, um ihn zu erhalten oder in ein beliebiges Remote-Repository zu übertragen, oder diese Sicherungsdatei sogar an Ihre Freunde senden können, um ihnen direkten Zugriff auf Ihr Repository mit installiertem Git zu gewähren in ihrem System.
Im Moment haben wir nichts, was wir der Versionskontrolle unterstellen könnten, also lass uns eine Datei erstellen und den Git-Status überprüfen.
root@ubuntu:~/gitdemo# touch testrepo.txt
root@ubuntu:~/gitdemo# git status
On branch master
Initial commit
Untracked files:
(use "git add <file>..." to include in what will be committed)
testrepo.txt
nothing added to commit but untracked files present (use "git add" to track)
Obwohl die Datei testrepo.txt existiert, wird sie noch nicht von Git getrackt. Der Git-Status teilt uns mit, dass unsere Datei nicht verfolgt wird. Wir müssen dies mit dem Befehl git add
root@ubuntu:~/gitdemo# git add testrepo.txt
root@ubuntu:~/gitdemo# git status
On branch master
Initial commit
Changes to be committed:
(use "git rm --cached <file>..." to unstage)
new file: testrepo.txtJetzt zeigt unser Git-Status an, dass unsere Testdatei zum Commit bereit ist. Dies wird als Inszenierung bezeichnet. Wir haben diese Datei zur Übergabe bereitgestellt.
Bevor wir das Repo festschreiben, müssen wir den Befehl git add initiieren, um alle Änderungen zu aktualisieren. Wenn wir beispielsweise irgendetwas in unserer Testdatei ändern, werden die Änderungen beim Commit nicht hinzugefügt, bis wir dieses git add ausführen erneut befehlen. Der Git-Status hilft Ihnen, die Änderungen zu identifizieren.
root@ubuntu:~/gitdemo# git status
On branch master
Initial commit
Changes to be committed:
(use "git rm --cached <file>..." to unstage)
new file: testrepo.txt
Changes not staged for commit:
(use "git add <file>..." to update what will be committed)
(use "git checkout -- <file>..." to discard changes in working directory)
modified: testrepo.txtDaher müssen wir den Befehl git add ausführen, um diese Änderungen bereitzustellen.
root@ubuntu:~/gitdemo# git add testrepo.txt
root@ubuntu:~/gitdemo# git status
On branch master
Initial commit
Changes to be committed:
(use "git rm --cached <file>..." to unstage)
new file: testrepo.txtSobald wir unsere Änderungen bereitgestellt haben, sind wir bereit, sie in unser Repository zu übernehmen. Sie können git commit verwenden Befehl dazu. Wenn Sie diesen Befehl „git commit testrepo.txt“ ausführen, wird ein vim-Fenster angezeigt, in dem Sie oben auf dem Bildschirm „Initial commit“ eingeben und zum Beenden speichern müssen.
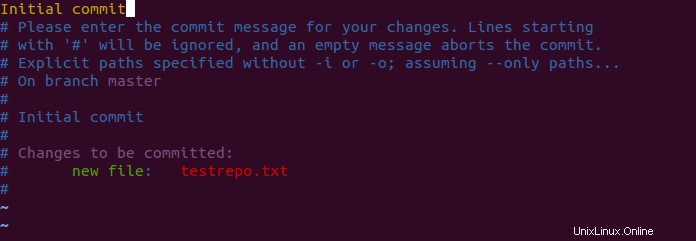
root@ubuntu:~/gitdemo# git commit testrepo.txt
[master (root-commit) 2b3f303] Initial commit
1 file changed, 2 insertions(+)
create mode 100644 testrepo.txt
PS : you can even use git commit -m "changes" insteadWenn wir den Git-Status erneut ausführen, können wir sehen, dass es keine ausstehenden Änderungen mehr gibt, was bedeutet, dass sie alle in unser Repository übernommen wurden.
root@ubuntu:~/gitdemo# git status
On branch master
nothing to commit, working directory cleanWir können die Details unseres Commit-Verlaufs abrufen, indem wir git log ausführen, das Details wie Autoren, Zeit, Datum, Commit-Notizen usw. bereitstellt.
root@ubuntu:~/gitdemo# git log
commit 2b3f30387f3b7417acbbc5287132df7441aa0881
Author: Saheetha Shameer <[email protected]>
Date: Thu Jul 14 08:02:52 2016 +0000
Initial commitSie können noch mehr Informationen über das Git-Protokoll erhalten, indem Sie dessen Handbuch mit dem Befehl man git log. zu Rate ziehen Ich hoffe, dieser Artikel ist informativ und nützlich für Sie. Vielen Dank für das Lesen. Ich wünsche Ihnen einen schönen Tag!