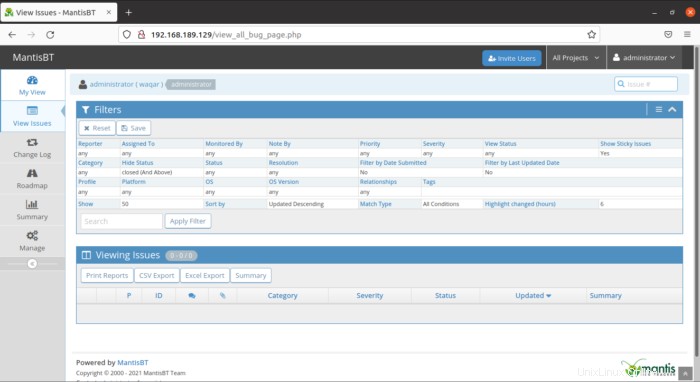MantisBT ist eine Open-Source-Problemverfolgungsplattform, die flexibel und benutzerfreundlich ist und ein Tool bietet, das Ihnen hilft, mit verschiedenen Teams zusammenzuarbeiten, um Fehler und Probleme so schnell und professionell wie möglich zu lösen.
Mantis hat auch eingebaute Module, die seine Funktionalität erweitern, und die Plattform wird aktiv weiterentwickelt. Mantis Bug Tracker ermöglicht es dem Team, Fehler zu melden und zu organisieren, wer sich darum kümmern kann. Benutzer können innerhalb von Minuten loslegen und mit der Verwaltung ihrer Projekte beginnen, während sie effektiv mit ihren Teamkollegen und Kunden zusammenarbeiten.
Dieses Tutorial führt Sie durch die Installation von Mantis BT auf Ubuntu 21.
Apache2 HTTP Server auf Ubuntu installieren:
Mantis BT benötigt den Apache2-Webserver, verwenden Sie also zur Installation die folgenden Befehle:
apt update
apt install apache2Starten und aktivieren Sie jetzt Apache2, damit es beim Booten automatisch startet.
systemctl start apache2.service
systemctl enable apache2.service
systemctl status apache2.service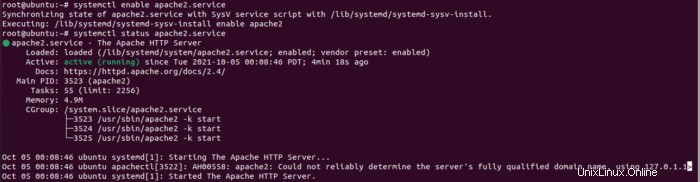
Um Apache2 zu überprüfen, öffnen Sie Ihren Browser und navigieren Sie zur Server-IP-Adresse (http://192.168.189.129) und Sie sollten die Apache2-Standardtestseite sehen, wie unten gezeigt. Wenn Sie das sehen, funktioniert Apache2 wie erwartet.
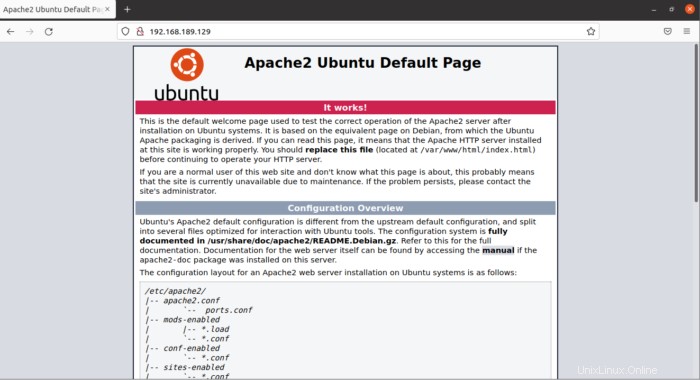
MariaDB-Datenbankserver installieren:
Mantis benötigt einen Datenbankserver, um seinen Inhalt zu speichern. MariaDB ist eine Open-Source-Datenbank, wir werden sie für Mantis BT verwenden.
Um MariaDB zu installieren, geben Sie die folgenden Befehle ein:
apt-get install mariadb-server mariadb-clientStarten und aktivieren Sie den MariaDB-Dienst, damit er beim Booten automatisch gestartet werden kann.
systemctl start mariadb.service
systemctl enable mariadb.service
systemctl status mariadb.service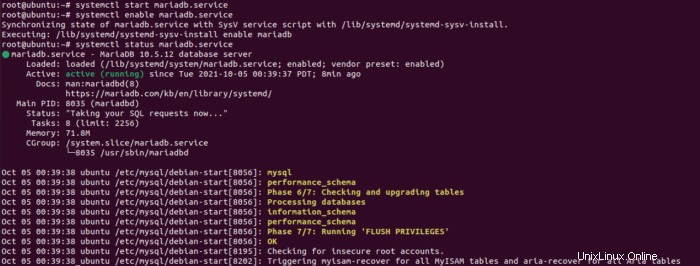
Führen Sie danach die folgenden Befehle aus, um den MariaDB-Server zu sichern, indem Sie ein Root-Passwort erstellen und den Remote-Root-Zugriff verbieten.
mysql_secure_installationWenn Sie dazu aufgefordert werden, beantworten Sie die folgenden Fragen, indem Sie der Anleitung folgen.
- Geben Sie das aktuelle Passwort für root ein (Eingabe für keins):Drücken Sie einfach die Eingabetaste
- Root-Passwort festlegen? [J/n]:Ja
- Neues Passwort:Geben Sie Ihr gewünschtes Passwort ein
- Neues Passwort erneut eingeben:Wiederholen Sie das im obigen Schritt festgelegte Passwort
- Anonyme Benutzer entfernen? [J/n]:Ja
- Root-Anmeldung aus der Ferne verbieten? [J/n]:Ja
- Testdatenbank und Zugriff darauf entfernen? [J/n]:Ja
- Berechtigungstabellen jetzt neu laden? [J/n]:Ja
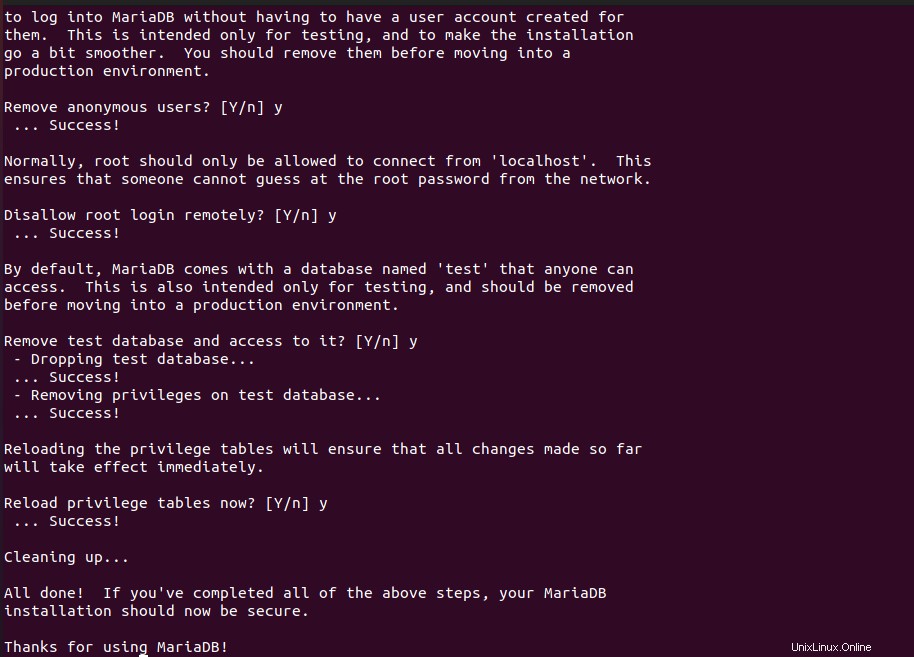
MariaDB wurde erfolgreich installiert. Bitte melden Sie sich an, um MariaDB mit dem folgenden Befehl zu überprüfen:
mysql -u root -pGeben Sie das von Ihnen festgelegte Passwort ein.
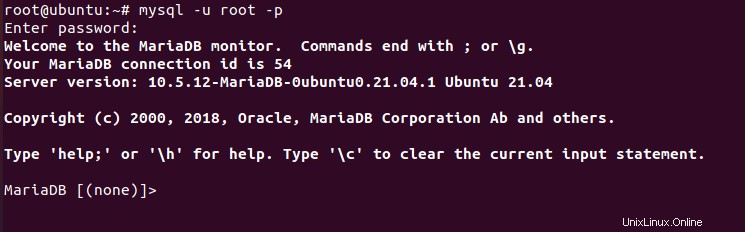
Installieren Sie PHP und verwandte Module:
Führen Sie den folgenden Befehl aus, um PHP zu installieren:
apt-get install software-properties-common
add-apt-repository ppa:ondrej/php
apt update
apt upgrade
apt install php8.0 libapache2-mod-php8.0 php8.0-common php8.0-gmp php8.0-curl php8.0-intl php8.0-mbstring php8.0-xmlrpc php8.0-mysql php8.0-gd php8.0-xml php8.0-cli php8.0-zipÖffnen Sie die PHP-Standardkonfigurationsdatei für Apache2.
nano /etc/php/8.0/apache2/php.iniNehmen Sie die Änderungen in den folgenden Zeilen unten in der Datei vor und speichern Sie sie. Die folgenden Werte sind großartige Einstellungen, die in diesen Umgebungen angewendet werden können. Wenn Sie möchten, können Sie sie nach Bedarf ändern.
file_uploads = On
allow_url_fopen = On
short_open_tag = On
memory_limit = 256M
upload_max_filesize = 100M
max_execution_time = 360
max_input_vars = 1500
date.timezone = America/ChicagoSpeichern und beenden Sie die Datei.
Konfiguration:
Sie haben alle Pakete installiert, fahren Sie unten fort, um mit der Konfiguration der Server zu beginnen. Erstellen Sie zuerst eine Mantis-Datenbank.
Verwenden Sie die folgenden Befehle, um eine Mantis-Datenbank zu erstellen.
mysql -u root -pGeben Sie das Passwort ein, das Sie während der Installation von MariaDB festgelegt haben.
Jetzt Datenbank erstellen.
CREATE DATABASE mantis;
CREATE USER 'mantisuser'@'localhost' IDENTIFIED BY 'new_password_here';
GRANT ALL ON mantis.* TO 'mantisuser'@'localhost' WITH GRANT OPTION;
flush privileges;
exitStarten Sie MariaDB neu, um die obigen Einstellungen zu übernehmen.
systemctl restart mariadb.serviceStarten Sie nach der Installation von PHP und zugehörigen Modulen Apache2 neu.
systemctl restart apache2.servicePHP konfigurieren:
Um die PHP-Einstellungen mit Apache2 zu testen, erstellen Sie eine phpinfo.php Datei im Apache2-Stammverzeichnis, indem Sie die folgenden Befehle ausführen:
nano /var/www/html/phpinfo.phpGeben Sie den Inhalt unten ein und speichern Sie die Datei.
<?php phpinfo( ); ?>Navigieren Sie zu Ihrer Server-IP, gefolgt von /phpinfo.php . wie http://192.168.189.129/phpinfo.php.
Sie sollten die Standard-PHP-Seite sehen.
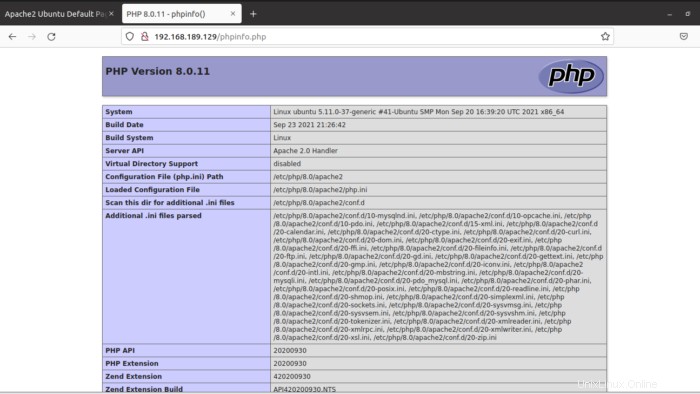
Um Mantis auf dem Ubuntu-Server herunterzuladen und zu installieren, führen Sie einfach die folgenden Befehle aus, um es herunterzuladen. extrahieren Sie dann seinen Inhalt in das Apache2-Stammverzeichnis..
cd /tmp
wget https://excellmedia.dl.sourceforge.net/project/mantisbt/mantis-stable/2.22.1/mantisbt-2.22.1.zip
unzip mantisbt-2.22.1.zip
mv mantisbt-2.22.1 /var/www/mantisUm die richtigen Berechtigungen für die Funktion von Mantis festzulegen, führen Sie die folgenden Befehle aus:
chown -R www-data:www-data /var/www/mantis/
chmod -R 755 /var/www/mantis/Apache2 konfigurieren:
Konfigurieren Sie abschließend die Apahce2-Site-Konfigurationsdatei für Mantis. Diese Datei steuert, wie Benutzer auf Mantis-Inhalte zugreifen. Führen Sie die folgenden Befehle aus, um eine neue Konfigurationsdatei namens mantis.conf zu erstellen
nano /etc/apache2/sites-available/mantis.confKopieren Sie dann den folgenden Inhalt, fügen Sie ihn in die Datei ein und speichern Sie ihn. Ersetzen Sie die hervorgehobene Zeile durch Ihren eigenen Domänennamen und Verzeichnisstammspeicherort.
<VirtualHost *:80>
ServerAdmin [email protected]
DocumentRoot /var/www/mantis
ServerName example.com
ServerAlias www.example.com
<Directory /var/www/mantis/>
Options +FollowSymlinks
AllowOverride All
Require all granted
</Directory>
ErrorLog ${APACHE_LOG_DIR}/error.log
CustomLog ${APACHE_LOG_DIR}/access.log combined
</VirtualHost>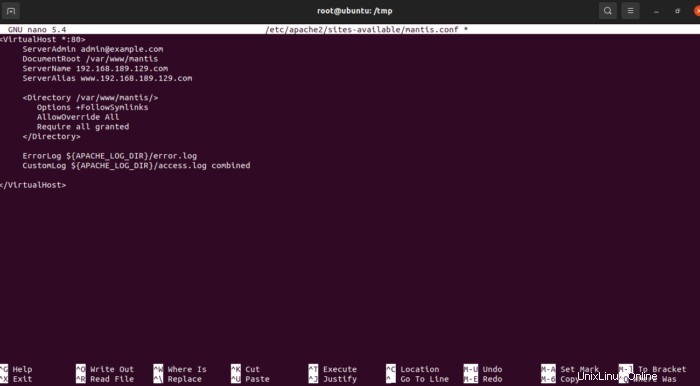
Speichern und beenden Sie die Datei.
Aktivieren Sie das Mantis- und Rewrite-Modul:
Nachdem Sie den virtuellen Host oben konfiguriert haben, aktivieren Sie ihn, indem Sie die folgenden Befehle ausführen:
a2ensite mantis.conf
a2enmod rewrite
a2dissite 000-default.conf
systemctl restart apache2.serviceÖffnen Sie dann Ihren Browser und navigieren Sie zum Domänennamen des Servers. Sie sollten den Mantis-Einrichtungsassistenten sehen.
http://192.168.189.129
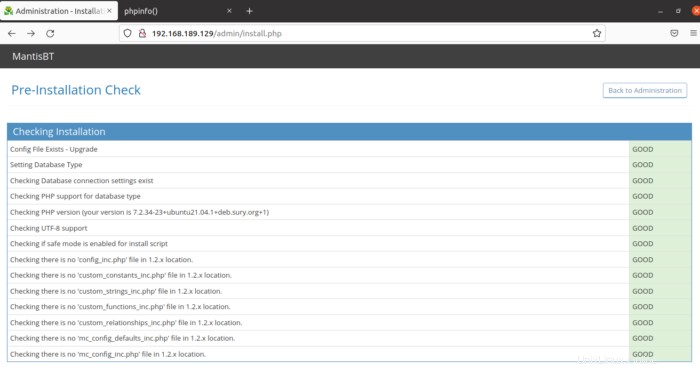
Geben Sie den Benutzernamen und das Passwort der Datenbank ein.
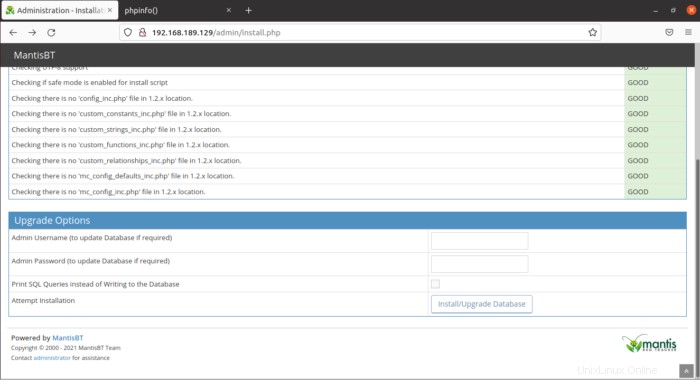
Danach ist Mantis BT einsatzbereit.
Geben Sie den Standard-Benutzernamen:admin und das Passwort:root ein.
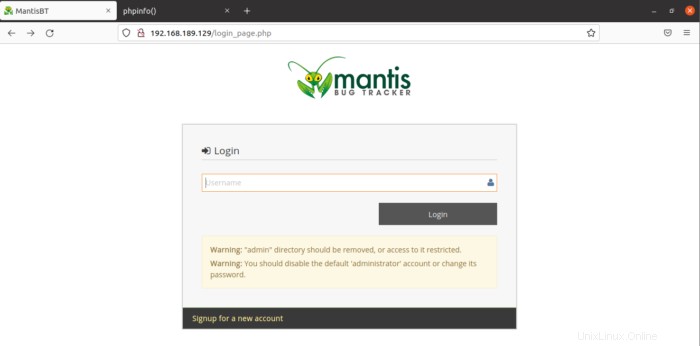
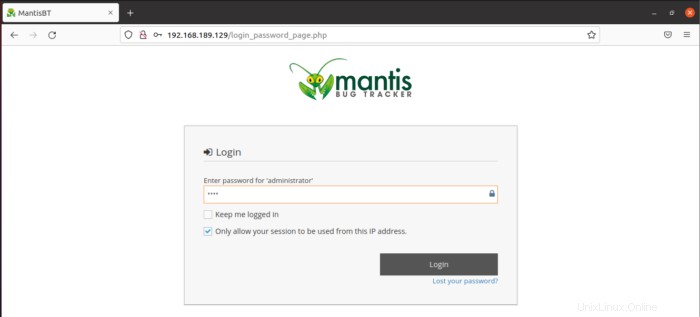
Schließlich fordert das System Sie auf, das Kennwort für das Administratorkennwort zu ändern.
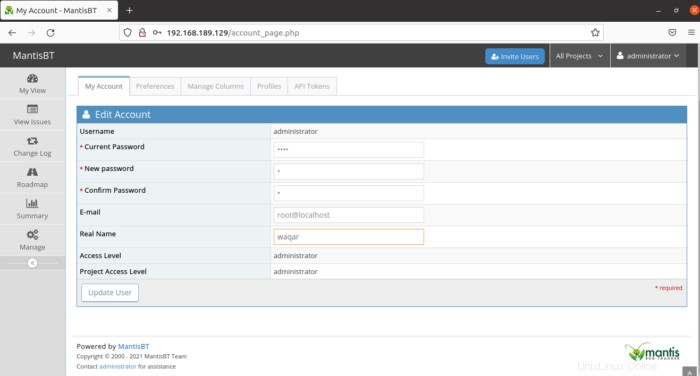
Schließlich können Sie Mantis Bug Tracker entsprechend Ihrer Verwendung verwenden.