Einführung
Ubuntu Make ist ein Befehlszeilenprogramm zum Installieren der neuesten Version von Entwicklertools und IDEs (z. B. PHPStorm, WebStorm, PyCharm, Android Studio, Eclipse, NetBeans usw.) auf Ihrem Ubuntu-Betriebssystem. Ubuntu Make installiert automatisch alle erforderlichen Abhängigkeitspakete, falls dies von Ihrem gewünschten Entwicklertool oder Ihrer IDE verlangt wird. Dies macht die Installation von Entwicklertools und IDEs auf Ubuntu wirklich einfach.
In diesem Artikel zeige ich Ihnen, wie Sie Ubuntu Make auf Ubuntu installieren und wie Sie die neueste Version von Entwicklertools und IDEs mit Ubuntu Make auf Ubuntu installieren. Ich werde Ubuntu 21.04 LTS für die Demonstration in diesem Artikel verwenden. Aber die in diesem Artikel gezeigten Verfahren sollten auch auf Ubuntu 19.10, Ubuntu 20.04 LTS und Ubuntu 20.10 funktionieren. Also, fangen wir an.
Installation von Ubuntu Make
Ubuntu Make-Paket (ubuntu-make ) ist im offiziellen Universum verfügbar Paket-Repository von Ubuntu. Sie müssen also das offizielle Universum haben Paket-Repository auf Ihrem Ubuntu-Rechner aktiviert.
Sie können das offizielle Universum aktivieren Paket-Repository auf Ubuntu mit dem folgenden Befehl:
$ sudo apt-add-repository universeDas offizielle Universum Paket-Repository sollte aktiviert sein.
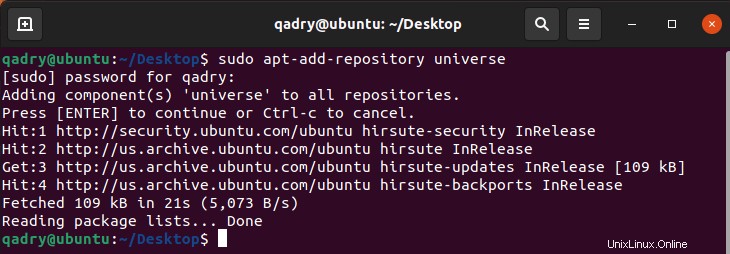
Aktualisieren Sie nun den APT-Paket-Repository-Cache mit dem folgenden Befehl:
$ sudo apt update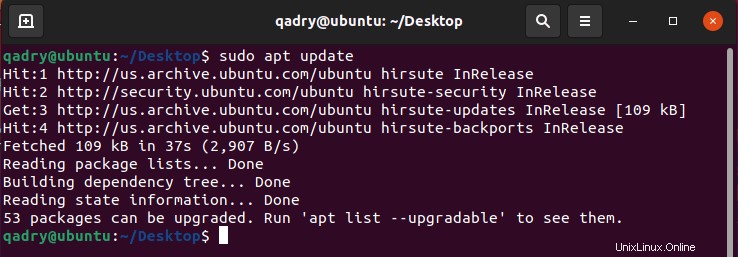
Der APT-Paket-Repository-Cache sollte aktualisiert werden.
Installieren Sie nun Ubuntu Make mit dem folgenden Befehl:
$ sudo apt install ubuntu-make
oder Sie können die Snap-Installation mit der Option –classic
verwenden$ sudo snap install ubuntu-make --classic

Also sollte Ubuntu Make installiert sein.
Führen Sie den folgenden Befehl aus, um zu bestätigen, dass Ubuntu Make ordnungsgemäß funktioniert:
$ umake --version
Wie Sie sehen können, funktioniert Ubuntu Make korrekt.
Finden des Namens der verfügbaren Softwaregruppe und des Paketnamens:
Ubuntu Make kategorisiert alle Entwicklertools und IDEs in verschiedene Gruppen. Um ein Entwicklertool oder eine IDE zu installieren, müssen Sie den Gruppennamen und den Paketnamen des Entwicklertools oder der IDE kennen. Glücklicherweise ist es sehr einfach herauszufinden.
Führen Sie den folgenden Befehl aus, um die unterstützten Gruppen und den Namen des zu installierenden Entwicklertools oder IDE-Pakets herauszufinden:
$ umake --helpumake wird eine Menge Zeug auf der Konsole drucken. Aber scrollen Sie nach oben und Sie sollten in der Lage sein, die Gruppen zu finden, wie sie im Screenshot unten markiert sind.
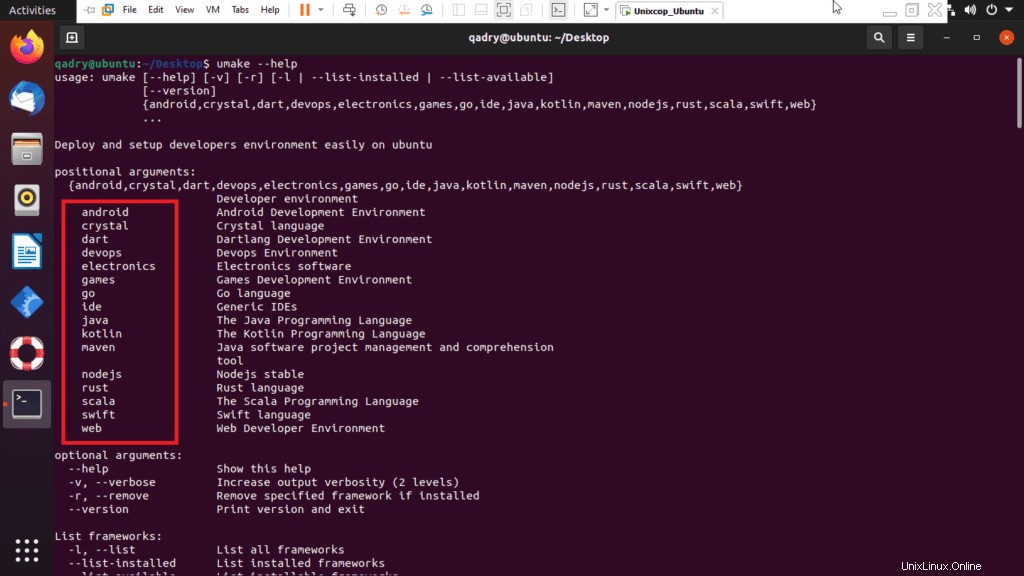
Zum Zeitpunkt des Schreibens dieses Artikels sind die von Ubuntu Make unterstützten Gruppen:Android , Pfeil , Spiele , gehen , ide , kotlin , nodejs , Rost , Sacala , schnell , Web
Jede der Gruppen hat ihre eigene Software.
Wenn Sie in der umake-Ausgabe ein wenig nach unten scrollen, sollten Sie in der Lage sein, zu finden, welche Software in Ihrer gewünschten Gruppe verfügbar ist.
Zum Beispiel in der ide Gruppe sind die folgenden Softwares verfügbar.
Zum Zeitpunkt der Erstellung dieses Artikels waren die Namen der verfügbaren Softwarepakete in der ide Gruppe sind:Arduino, Atom, Netbeans , clion , Datengriff , eclipse-cpp , eclipse-jee , Eklipse , eclipse-php , Idee , Idee-ultimativ , Leuchttisch , phpstorm , pycharm , pycharm-pädagogisch , pycharm-professional , Rubinmine , erhabener Text , Visual-Studio-Code , Webstorm .
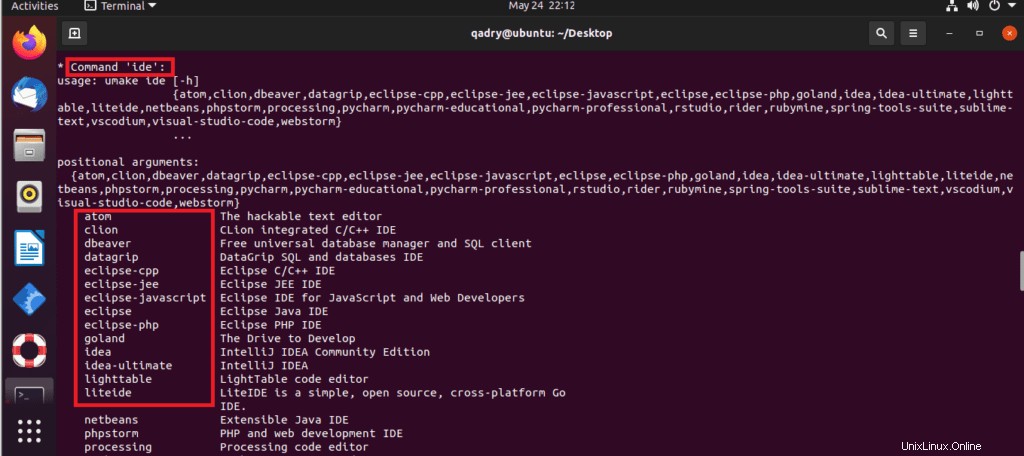
Wenn Ihnen das Durchsuchen der langen Ausgabe schwer fällt, können Sie auch wie folgt nach verfügbaren Softwareprogrammen in Ihrer gewünschten Gruppe suchen:
$ umake <groupName> --help
Ändern Sie hier
Angenommen, Sie möchten sehen, welche Software im Web verfügbar ist Gruppe. Führen Sie dazu den folgenden Befehl aus:
$ umake web --help
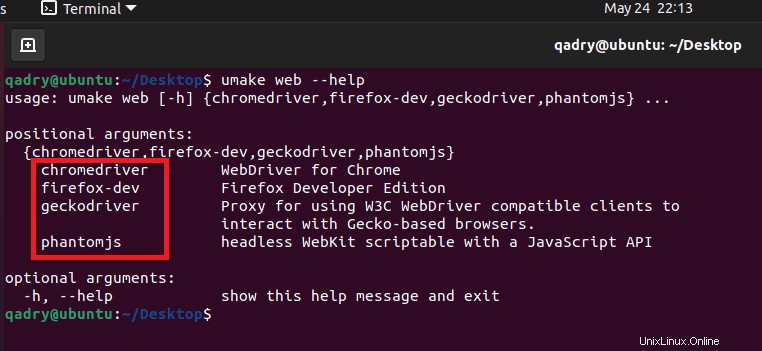
Zum Zeitpunkt der Erstellung dieses Artikels war die im Web verfügbare Software Gruppe sind: firefox-dev , chromedriver, phantomjs und geckodriver wie Sie im Screenshot sehen können.
Entwicklertools und IDEs installieren:
Nachdem Sie nun wissen, wie Sie den Gruppennamen und den Paketnamen des Entwicklertools oder der IDE finden, die Sie installieren möchten, ist es an der Zeit, es mit Ubuntu Make auf Ihrem Ubuntu-Computer zu installieren.
Angenommen, Sie sind ein Python-Entwickler und möchten PyCharm Community Edition installieren auf Ihrem Ubuntu-Rechner mit Ubuntu Make.
Der Gruppenname lautet also ide und der Paketname lautet pycharm .
Um pycharm zu installieren von der ide Gruppe mit Ubuntu Make führen Sie umake aus Befehl wie folgt:
$ umake ide pycharm
Ubuntu Make fragt Sie nach einem Installationspfad. Sie können die Standardeinstellung beibehalten und

Ubuntu Make beginnt mit dem Herunterladen und Installieren aller PyCharm-Abhängigkeiten und PyCharm.

An dieser Stelle sollte PyCharm installiert sein.

Sobald PyCharm installiert ist, können Sie es über das Anwendungsmenü von Ubuntu starten.

Wie Sie sehen können, hat Ubuntu Make die neueste Version der PyCharm Community IDE installiert (das ist 2021.1 zum Zeitpunkt dieses Schreibens).
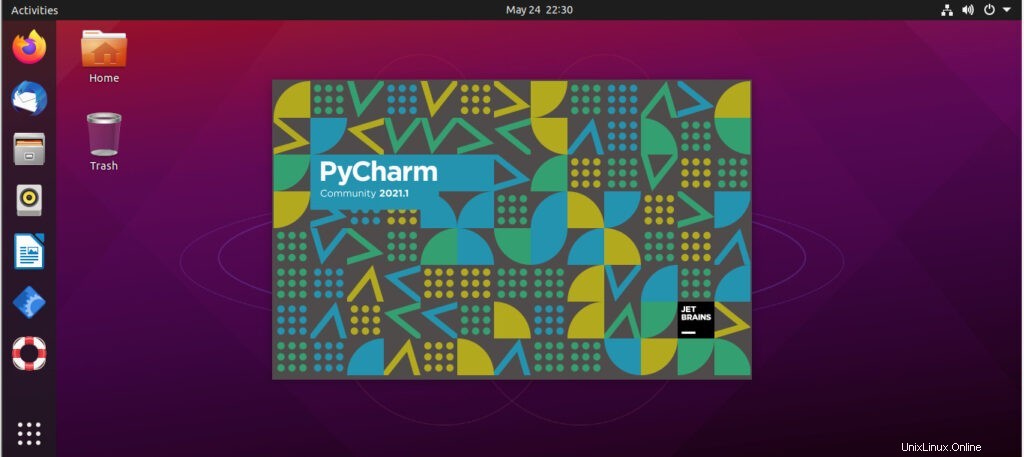
PyCharm-Community-IDE 2021.1.1 läuft auf Ubuntu.
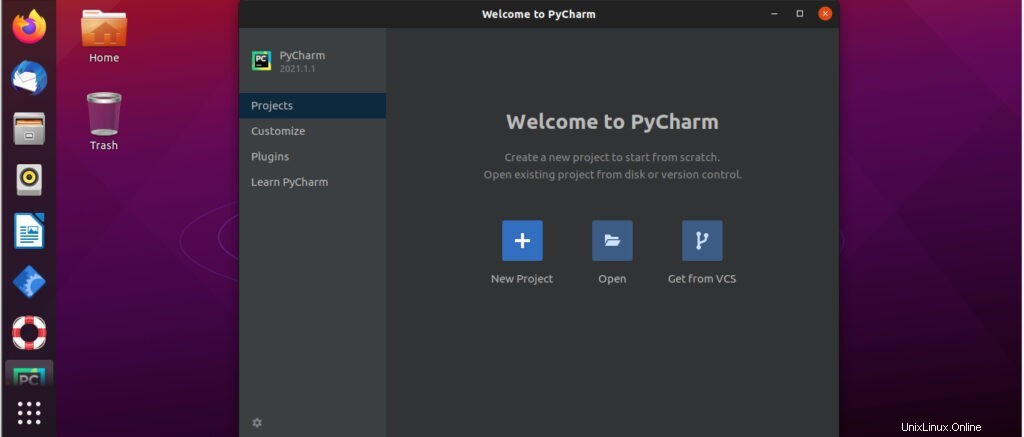
Entfernen von Entwicklertools und IDEs mit Ubuntu Make:
Wenn Sie ein Entwicklertool oder eine IDE mit Ubuntu Make installiert haben, können Sie es auch einfach entfernen.
Um beispielsweise die zuvor installierte PyCharm Community IDE zu entfernen, führen Sie umake aus mit dem -r wie folgt kennzeichnen:
$ umake -r ide pycharm

PyCharm Community IDE sollte entfernt werden.
Aktualisieren von Entwicklertools und IDEs mit Ubuntu Make:
Ubuntu Make kann die Entwicklertools oder IDEs, die Sie bereits auf Ihrem Ubuntu-Rechner installiert haben, nicht aktualisieren. Aber es gibt einen Trick, um die bereits installierten Entwicklertools und IDEs mit Ubuntu Make zu aktualisieren.
Entfernen Sie zuerst das installierte Entwicklertool oder die IDE, die Sie aktualisieren möchten, wie folgt:
$ umake -r ide pycharm
Installieren Sie dann das Entwicklertool oder die IDE erneut mit Ubuntu Make wie folgt:
$ umake ide pycharm
Auf diese Weise können Sie Ihr Entwicklertool oder Ihre IDE-Konfiguration verlieren. Möglicherweise müssen Sie das Entwicklertool oder die IDE neu konfigurieren. Aber es wird das Entwicklertool oder die IDE für Sie aktualisieren. Behalten Sie einfach diese kleinen Informationen im Hinterkopf.
So verwenden Sie also Ubuntu Make, um die neuesten Entwicklertools und IDEs auf Ubuntu zu installieren. Vielen Dank für das Lesen dieses Artikels.
Falls Sie ein Programm aus dem Quellcode kompilieren möchten , jeder von ihnen hat Abhängigkeiten, die Sie erfüllen müssen.
Im Gegenteil, wenn Sie Pakete bauen wollen, brauchen Sie je nach Distribution auch andere spezifischere.
Öffnen Sie also ein Terminal und installieren Sie das build-essential-Paket.
$ sudo apt install build-essential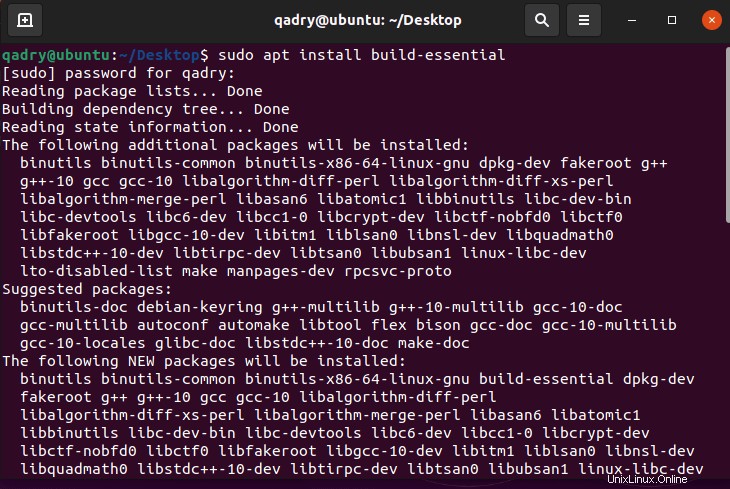
Wie Sie sehen können, installiert dieses Paket auch einige notwendige Abhängigkeiten. Keine Sorge, all diese Abhängigkeiten sind grundlegendere Paketentwicklungs- und Build-Tools.
Einige davon sind möglicherweise bereits installiert, sodass Sie die benötigte Anzahl an Paketen herunterladen können.
Wenn der Download und die Installation abgeschlossen sind, können Sie die Versionen von make, gcc und g++ überprüfen
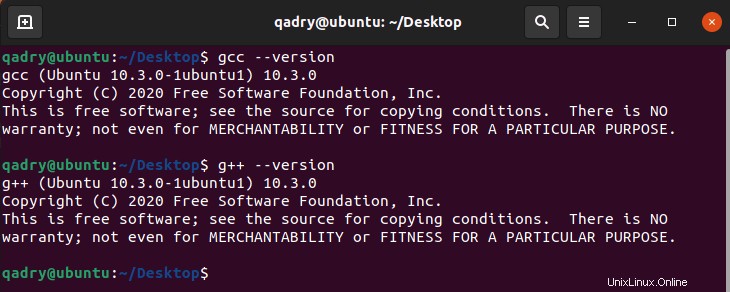
Und so wurden diese Tools installiert.
Schlussfolgerung
Die Entwicklungs- und Paketerstellungswerkzeuge sind in Ubuntu 21.04 sehr wichtig. Da viele Programme, die sich in den Repositories befinden, von ihnen abhängen und ihre Installation uns Zeit sparen kann.
Andererseits werden sie ziemlich notwendig, wenn wir Entwickler oder Anwendungspaketierer sind.