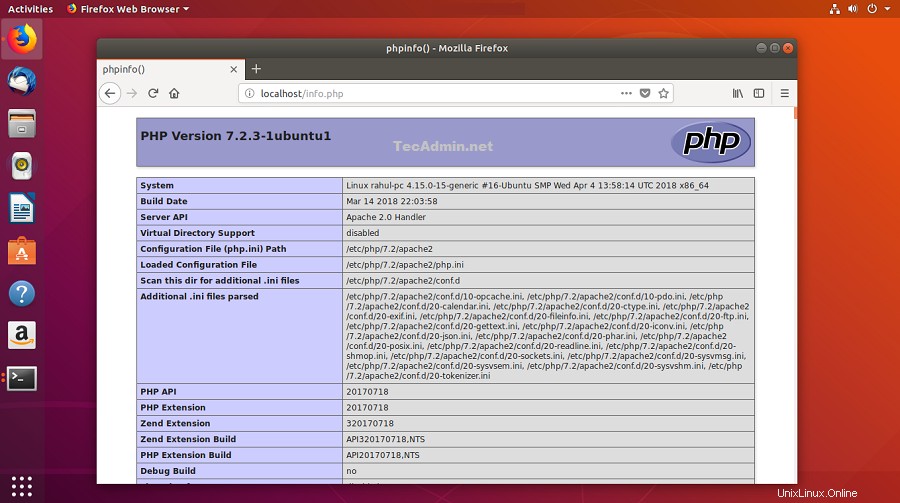Der LAMP Stack (Linux, Apache, MySQL und PHP) ist die beliebteste Webhosting-Umgebung für die PHP-basierte Anwendung. Hier ist Linux ein Betriebssystem, Apache ist der beliebte Webserver, der von der Apache Foundation entwickelt wurde, MySQL ist ein relationales Datenbankverwaltungssystem, das zum Speichern von Daten verwendet wird, und PHP ist die weit verbreitete Programmiersprache.
In diesem Artikel erfahren Sie, wie Sie Linux, Apache, MySQL und PHP (LAMP Stack) auf Linux-Systemen mit Ubuntu 18.04 (Bionic Beaver) installieren.
Fangen wir an:
Voraussetzungen
Sie müssen root- oder sudo-privilegierten Benutzerzugriff auf Ihr Ubuntu 18.04-System haben. Melden Sie sich bei Ihrem Ubuntu-System mit GUI für Desktop und SSH für die Server-Edition an.
ssh [email protected]
Aktualisieren Sie jetzt aktuelle Pakete auf die neueste Version.
sudo apt updatesudo apt upgrade
Schritt 1 – Apache2 installieren
Nachdem Sie PHP auf Ihrem System installiert haben, beginnen wir mit der Installation von Apache2 in Ihrem System. Außerdem müssen Sie libapache2-mod-php installieren Modul, um PHP mit Apache2 zu betreiben.
sudo apt install apache2 -y
Um zusätzliche virtuelle Hosts zu erstellen, besuchen Sie dieses Tutorial.
Öffnen Sie einen Webbrowser und greifen Sie über die IP-Adresse auf Port 80 auf Ihren Server zu. Sie sehen die Standard-Apache-Seite.
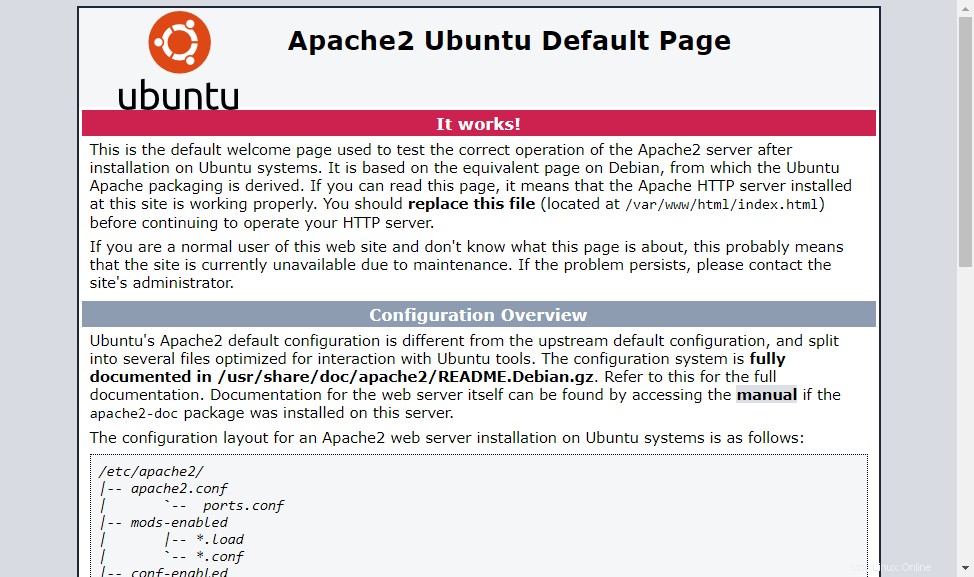
Schritt 2 – Installation von PHP
Ubuntu 18.04 hat standardmäßig PHP 7.2 für die Installation. Wir empfehlen jedoch, eine zusätzliche PPA für die PHP-Installation hinzuzufügen, die mehrere andere PHP-Versionen enthält. Verwenden Sie die folgenden Befehle, um den apt-Cache zu aktualisieren und PHP-Pakete auf Ihrem System zu installieren.
sudo apt-get install software-properties-commonsudo add-apt-repository ppa:ondrej/phpsudo apt updatesudo apt install -y php7.2
Möglicherweise müssen Sie auch einige zusätzliche PHP-Module installieren, um verschiedene Aufgaben zu unterstützen
sudo apt install php7.2-curl php7.2-gd php7.2-json php7.2-mbstring php7.2-xml
Überprüfen Sie die installierte PHP-Version
php -v
PHP 7.2.34-8+ubuntu18.04.1+deb.sury.org+1 (cli) (built: Oct 31 2020 16:57:15) ( NTS )
Copyright (c) 1997-2018 The PHP Group
Zend Engine v3.2.0, Copyright (c) 1998-2018 Zend Technologies
with Zend OPcache v7.2.34-8+ubuntu18.04.1+deb.sury.org+1, Copyright (c) 1999-2018, by Zend Technologies
Schritt 3 – Installation von MySQL
Als nächstes dient die MySQL-Datenbank für den LAMP-Stack. Die mysql-server-Pakete sind in den offiziellen Ubuntu-Repositories verfügbar. php-mysql-Paket erforderlich, um MySQL mit PHP zu verbinden.
Verwenden Sie den folgenden Befehl, um es zu installieren.
sudo apt install mysql-server php7.2-mysql
Das Installationsprogramm fordert Sie zur Eingabe des Root-Passworts auf. Dieses Passwort funktioniert für Ihren MySQL-Root-Benutzer. Führen Sie nach der Installation von MySQL den folgenden Befehl für die Anfangseinstellungen des MySQL-Servers aus.
sudo mysql_secure_installation
Der Konfigurationsassistent fragt nach Ihrem Setup-Root-Passwort, der Passwortrichtlinie und dem Entfernungstestkonto und der Datenbank. Schließen Sie den Assistenten gemäß Ihren erforderlichen Einstellungen ab.
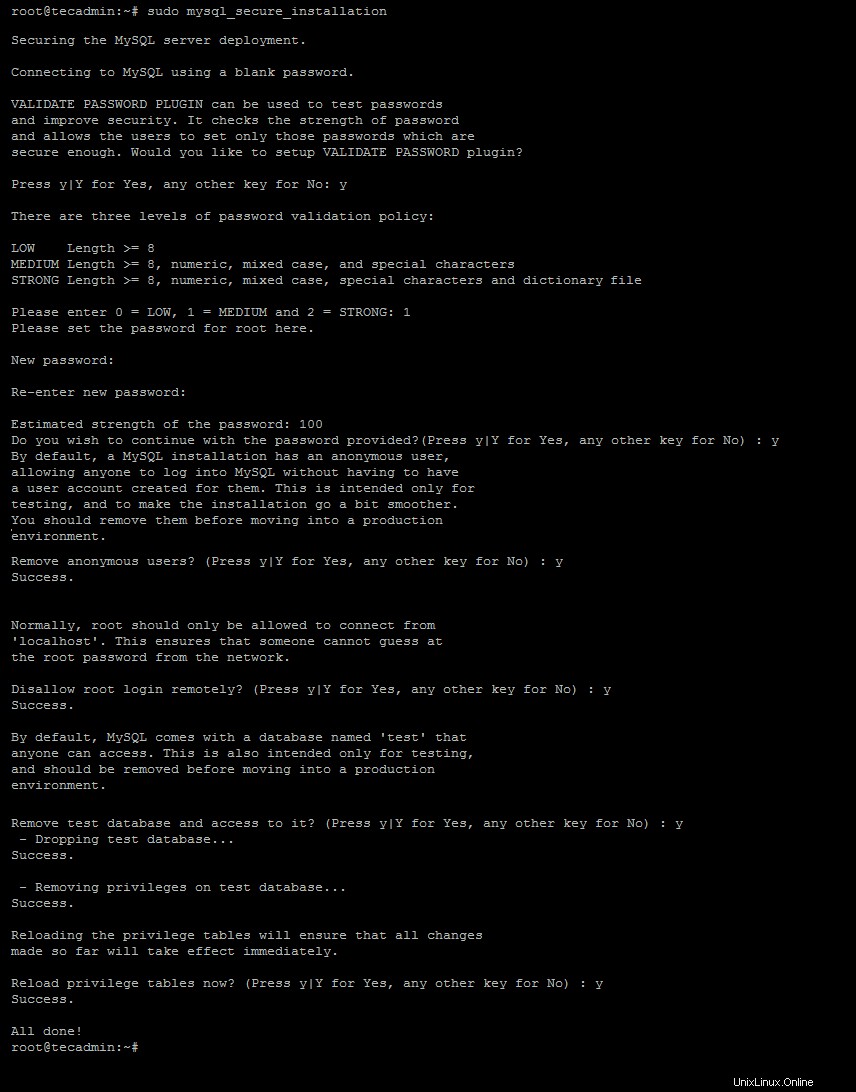
Die MySQL-Installation ist auf Ihrem System abgeschlossen. Verbinden Sie sich über die Befehlszeile mit dem MySQL-Server.
mysql -u root -p
Enter password: Welcome to the MySQL monitor. Commands end with ; or \g. Your MySQL connection id is 26 Server version: 5.7.32-0ubuntu0.18.04.1 (Ubuntu) Copyright (c) 2000, 2020, Oracle and/or its affiliates. All rights reserved. Oracle is a registered trademark of Oracle Corporation and/or its affiliates. Other names may be trademarks of their respective owners. Type 'help;' or '\h' for help. Type '\c' to clear the current input statement. mysql>
Schritt 4 – Installation von phpMyAdmin
Sie können auch phpMyAdmin für die Verwaltung von MySQL über das Webinterface installieren.
sudo apt install phpmyadmin
Wenn Sie dazu aufgefordert werden, wählen Sie Apache als Webserver aus. Danach erstellt phpmyadmin eine Datenbank für den eigenen Gebrauch. Legen Sie gemäß der Passwortrichtlinie ein sicheres Passwort für das phpmyadmin-Konto fest.
Sobald die Installation abgeschlossen ist, können Sie auf phpMyAdmin zugreifen, indem Sie die Server-IP-Adresse wie folgt verwenden:http://server-ip/phpmyadmin/
Schritt 5 – PHP Composer installieren
Composer wird zum Installieren und Verwalten von PHP-Anwendungsabhängigkeiten verwendet. Um PHP Composer zu installieren, laden Sie seine Binärdatei herunter und platzieren Sie sie im Verzeichnis bin.
curl -sS https://getcomposer.org/installer | php
Verwenden Sie nun die folgenden Befehle, um Composer global für alle Benutzer in Ihrem System verfügbar zu machen, das für alle PHP-Anwendungen auf diesem System verwendet werden kann.
sudo mv composer.phar /usr/local/bin/composerchmod +x /usr/local/bin/composer
Schritt 6 – Dienste verwalten
Nachdem Sie alle Dienste auf Ihrem System installiert haben. Starten Sie den MySQL- und Apache-Dienst neu, um manuell vorgenommene Änderungen neu zu laden.
sudo systemctl restart apache2sudo systemctl restart mysql
Schritt 7 – Firewall konfigurieren
Führen Sie auf Systemen mit aktiviertem iptables/ufw die folgenden Befehle aus, um Port 80 für den öffentlichen Zugriff auf den Webserver zu öffnen.
Mit FirewallD:
sudo firewall-cmd --permanent --zone=public --add-port=80/tcp
Mit UFW:
sudo ufw allow 80/tcp
Schritt 8 – Testaufbau
Nach Abschluss aller Einstellungen. Lassen Sie uns eine info.php erstellen Datei-Website-Dokument-Root mit folgendem Inhalt.
<?php phpinfo(); ?>
Greifen Sie nun im Webbrowser auf diese Datei zu. Sie sehen den Bildschirm wie unten mit allen Details von PHP auf dem Server.