Sie haben vielleicht schon bemerkt, dass bei der Suche nach etwas im Menü-/Aktivitätsbereich von GNOME auch die Dateien mit Namen angezeigt werden, die dem gesuchten Begriff entsprechen, zusammen mit den installierten Anwendungen.
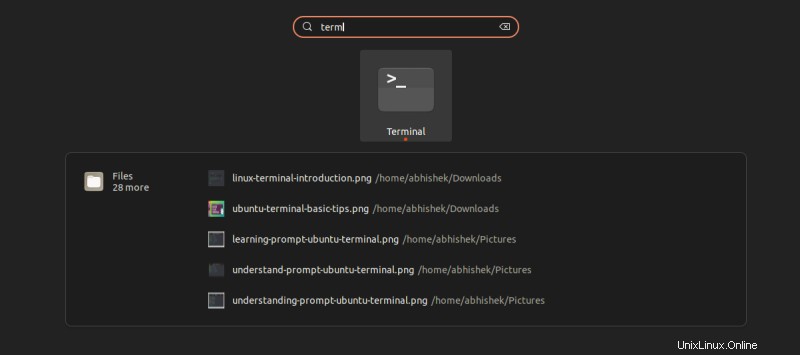
Das ist eine praktische Funktion. Wenn Sie sich an den Dateinamen oder auch nur einen Teil davon erinnern, können Sie einfach danach suchen und ihn öffnen, indem Sie einfach die Super-Taste (Windows-Taste) drücken und den Namen eingeben.
Aber es gibt ein paar Kleinigkeiten rund um diese Suchfunktion, von denen Sie vielleicht nichts wissen oder die Sie nie interessiert haben.
In diesem Artikel zeige ich Ihnen, wie Sie die GNOME-Suchfunktion steuern, Ordner zur Suchoption hinzufügen oder ausblenden und sie vollständig deaktivieren können.
Hinweis:Dies gilt ausschließlich für Distributionen, die GNOME verwenden. Bitte überprüfen Sie, welche Desktop-Umgebung Sie verwenden, und stellen Sie sicher, dass es sich um GNOME handelt.
Standardorte für die Dateisuche
Die GNOME-Suchfunktion verwendet ein Dienstprogramm namens Tracker Miner FS. Bitte lassen Sie sich von Begriffen wie Tracker nicht beunruhigen und Bergmann . Es spioniert Sie nicht aus oder schürft Krypto auf Ihrem System. Es fungiert im Wesentlichen als Suchmaschine und Datenbank, um Ihnen sofortige Suchergebnisse bereitzustellen.
Standardmäßig findet die Dateiindizierung in den Metaordnern wie Dokumenten-, Musik-, Bilder- und Videoverzeichnissen und deren Unterverzeichnissen statt. Dateien in den Home- und Downloads-Ordnern werden ebenfalls indiziert, aber nicht die in ihren Unterverzeichnissen.
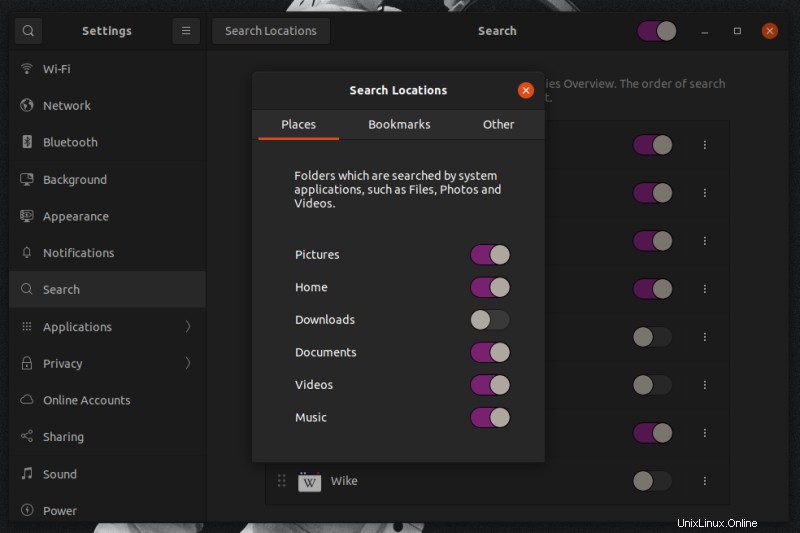
Wenn Sie einige neue Verzeichnisse in Ihrem Home-Ordner erstellt haben, werden diese Dateien nicht indiziert.
Die zuletzt aufgerufenen Dateien werden jedoch auch automatisch indiziert. Wenn Sie eine Datei kürzlich geöffnet haben, wird sie zu den „Zuletzt verwendeten Dateien“ hinzugefügt und unabhängig von ihrem Speicherort in den Suchergebnissen angezeigt.
Falls Sie es noch nicht wussten, können Sie Ihre zuletzt aufgerufenen Dateien im Dateimanager sehen:
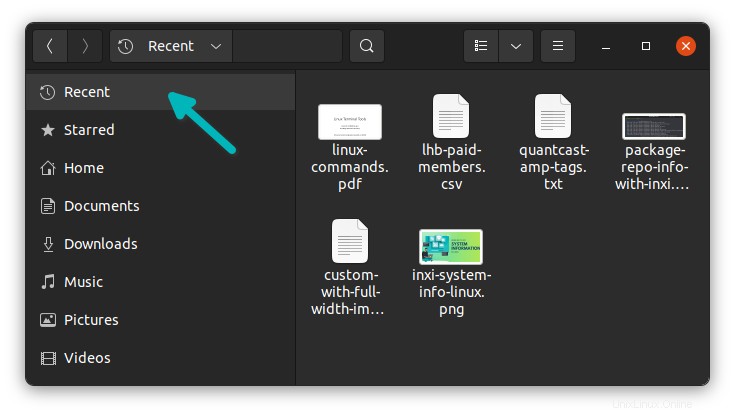
Hinzufügen eines Ordnerinhalts zu den Suchergebnissen
Angenommen, Sie haben in Ihrem Home-Verzeichnis einen Ordner zum Programmieren von Projekten erstellt. Diese Dateien werden nicht indiziert und erscheinen nicht in den Suchergebnissen (es sei denn, Sie haben eine Datei per Doppelklick geöffnet und sie wird zu den letzten Dateien hinzugefügt).
Um die Dateien aus einem benutzerdefinierten Ordner zum Suchergebnis hinzuzufügen, können Sie den Ordner zu den Suchspeicherorten hinzufügen.
Öffnen Sie die Anwendung „Einstellungen“, indem Sie im Menü-/Aktivitätsbereich danach suchen:
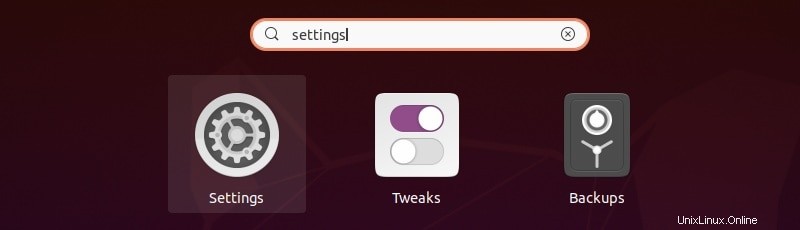
Gehen Sie zur Suche Option in der linken Seitenleiste und klicken Sie auf Standorte suchen Option oben. Gehen Sie im Pop-up-Fenster zu Andere Tab und klicken Sie auf das + Symbol . Der Dateibrowser wird hinzugefügt und Sie können Ihren gewünschten Ordner hinzufügen.
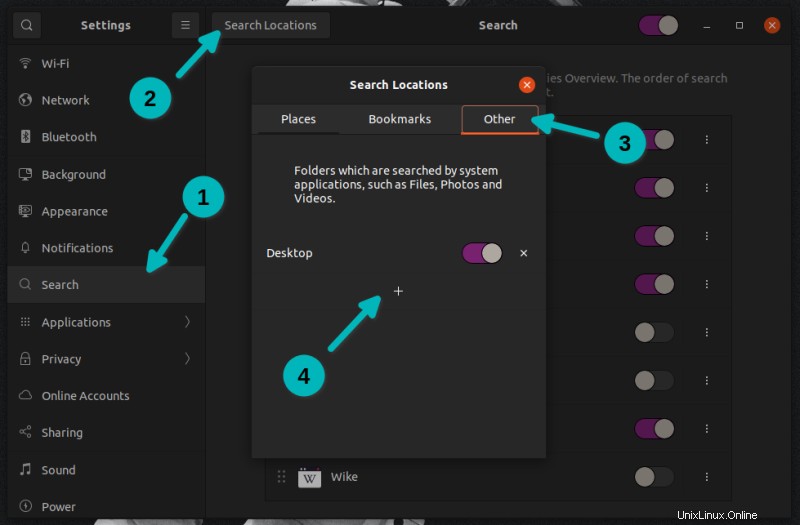
Wenn Sie testen, indem Sie im gerade hinzugefügten Ordner nach einem Dateinamen suchen, sollten Sie ihn jetzt in den Suchergebnissen sehen. Es sollte sofort sein, aber wenn nicht, versuchen Sie sich abzumelden oder das System neu zu starten.
Einen Ordner aus den Suchergebnissen ausblenden
Wenn Sie nicht möchten, dass Dateien aus einem bestimmten Ordner im Suchergebnis angezeigt werden, können Sie ihn ausblenden.
Wenn Sie den Inhalt der Metaordner wie Bilder, Dokumente, Videos nicht in der Suche haben möchten, deaktivieren Sie ihn in den Einstellungen für den Suchort.
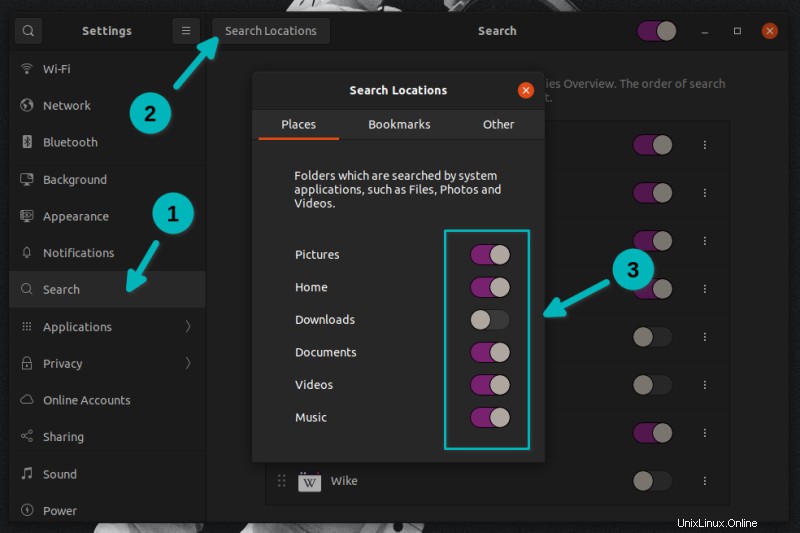
Wenn Sie möchten, dass nur der Inhalt eines bestimmten Ordners unter Dokumente NICHT im Suchergebnis erscheint, müssen Sie nur eine neue Datei mit dem Namen .nomedia erstellen in diesem Ordner. Sie können die Datei auch .git, .trackerignore oder .hg nennen.
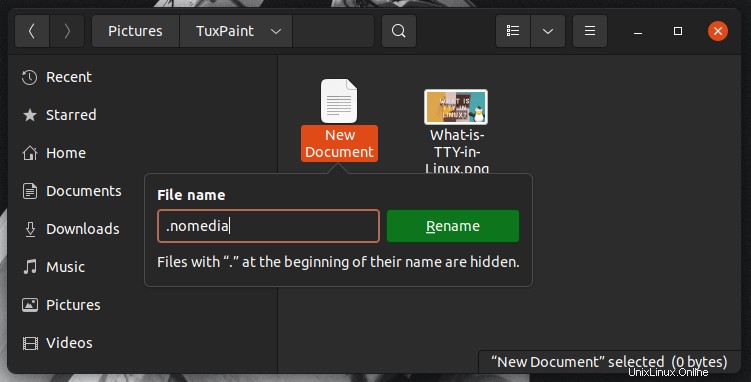
Wenn Sie die Option zum Erstellen einer neuen Datei mit der rechten Maustaste nicht sehen, müssen Sie einige Anpassungen vornehmen, um die Option „Neues Dokument erstellen“ im Rechtsklick-Kontextmenü hinzuzufügen. Beachten Sie auch, dass alle Dateien, die mit einer . in seinem Namen ist der normalen Ansicht verborgen. Um versteckte Dateien umzuschalten, drücken Sie die Tasten Strg+H.
Dieses Ausblenden funktioniert möglicherweise nicht sofort, da die Datei wahrscheinlich bereits indiziert ist. Möglicherweise müssen Sie sich abmelden oder neu starten, um die Auswirkungen zu sehen.
Wenn Sie manuell auf eine Datei zugreifen, wird sie zu den letzten Dateien hinzugefügt und erscheint im Suchergebnis, obwohl die Datei im Ordner ignoriert wird.
Sie können den Verlauf der letzten Dateien löschen oder ganz deaktivieren (wenn Sie möchten) unter Einstellungen-> Datenschutz-> Dateiverlauf &Papierkorb . Ich sehe jedoch keine Notwendigkeit dafür, also treffen Sie hier Ihre eigene Entscheidung.
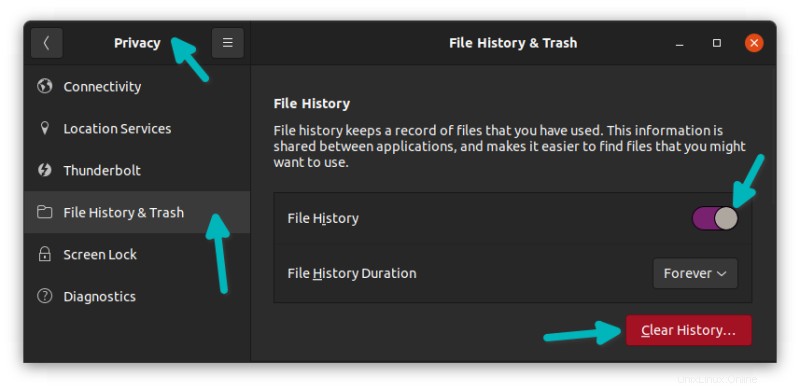
Suchergebnisse für alle Dateien deaktivieren
Wenn Sie nicht möchten, dass Dateien in den Suchergebnissen angezeigt werden, können Sie die Suche nach Dateien in den Sucheinstellungen vollständig deaktivieren.
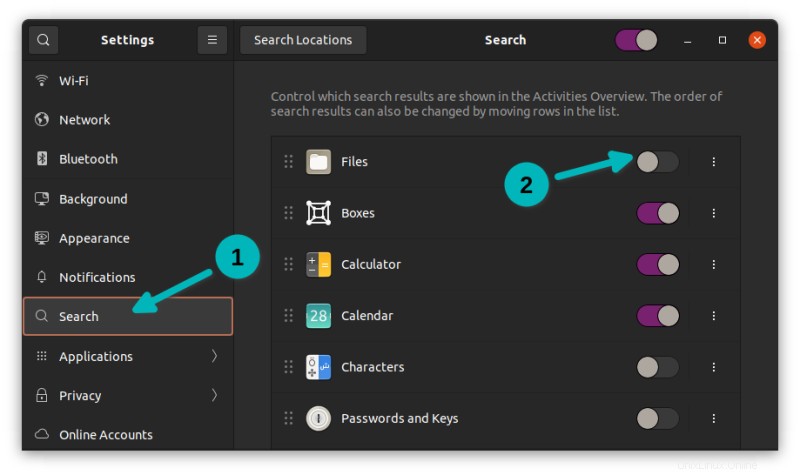
Sie sollten die Suchfunktion vollständig deaktivieren, indem Sie oben auf die Suchschaltfläche klicken, da dies die normale Funktionalität der GNOME-Desktopumgebung beeinträchtigen kann.
Weitere Details dazu finden Sie auf der Homepage des Projekts.
Schlussfolgerung
Die Diskussion hier dreht sich um die Dateisuche . Der GNOME-Desktop sucht auch in Kalender, Zeichen und einigen anderen Dienstprogrammen. Sie können die verfügbaren Suchoptionen deaktivieren oder aktivieren, aber darauf konzentrieren wir uns nicht.
Ich hoffe, Sie finden diesen kurzen Tipp hilfreich bei der Anpassung Ihrer GNOME-Erfahrung. Wenn Sie einen anderen tollen Trick kennen, den Sie anderen zeigen möchten, teilen Sie ihn uns bitte in den Kommentaren mit.