Diese Schritt-für-Schritt-Anleitung zeigt Ihnen, wie Sie das Indische Rupie-Symbol unter Ubuntu 18.04 mit dem GNOME-Desktop eingeben. Dieses Verfahren lässt sich auch auf andere Desktop-Umgebungen sowie andere Linux-Distributionen anwenden.
Im Jahr 2010 enthüllte die indische Regierung das Symbol ₹ für ihre Währung, die indische Rupie. Es hat das Unicode-Zeichen U+20B9.
Im Laufe der Zeit tauchte das Symbol ₹ auf indischen und internationalen Tastaturen auf. Es wird auf die Taste 4 mit US Dollar $ gelegt.
Jetzt ist die Eingabe von $ ziemlich einfach. Sie verwenden Shift+4 und Sie erhalten
Um das dritte Symbol auf einer beliebigen Taste (wie das € auf Taste 5) zu verwenden, müssen Sie die AltGr-Taste (oder die rechte Alt-Taste) mit der symbolisierten Taste verwenden. Wenn Sie also Alt+4 rechts verwenden, sollten Sie das Symbol ₹ erhalten.
Aber das passiert nicht immer. Sie müssen ein paar Änderungen vornehmen, um
[irp posts=15680]
Indisches Rupie-Symbol (₹) auf Ubuntu 18.04 eingeben
Probieren Sie zuerst die rechte Alt + 4-Taste aus und prüfen Sie, ob sie standardmäßig funktioniert. Wenn dies nicht der Fall ist, können Sie dem Rest des Tutorials folgen, um die ₹-Unterstützung auf Ihrem Ubuntu-System zu erhalten.
Sie können sich dieses Video ansehen oder einfach dem Text-Tutorial mit Screenshots folgen:
Schritt 1:Hinzufügen der richtigen Tastatur
Um ₹ unter Ubuntu einzugeben, müssen Sie die indische englische Tastatur mit Rupee verwenden.
Nein, ich bitte Sie nicht, eine brandneue Tastatur zu kaufen, auf der ₹ auf der Taste 4 angezeigt wird. Ich schlage vor, dieses Tastaturlayout auf Ihrem Betriebssystem hinzuzufügen. Lassen Sie mich Ihnen zeigen, wie das geht.
Nur damit Sie es wissen, die gleichen Schritte könnten auf andere Desktop-Umgebungen wie MATE, KDE Plasma usw. angewendet werden. Die Screenshots sehen jedoch nicht gleich aus, also müssten Sie sich selbst zurechtfinden.
Drücken Sie in Ubuntu GNOME die Windows-Taste und suchen Sie nach Einstellungen:
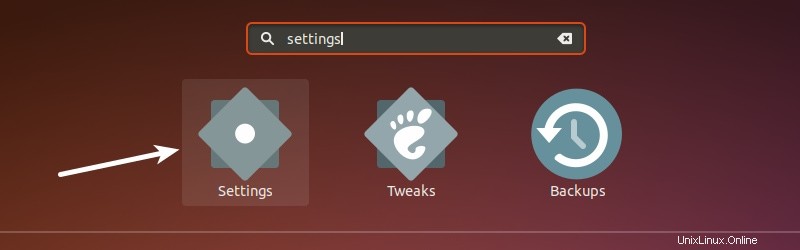
Suchen Sie in den Einstellungen nach Region &Sprachen und klicken Sie hier auf das +-Symbol unter den Eingabequellen. So fügen Sie ein neues Tastaturlayout hinzu.
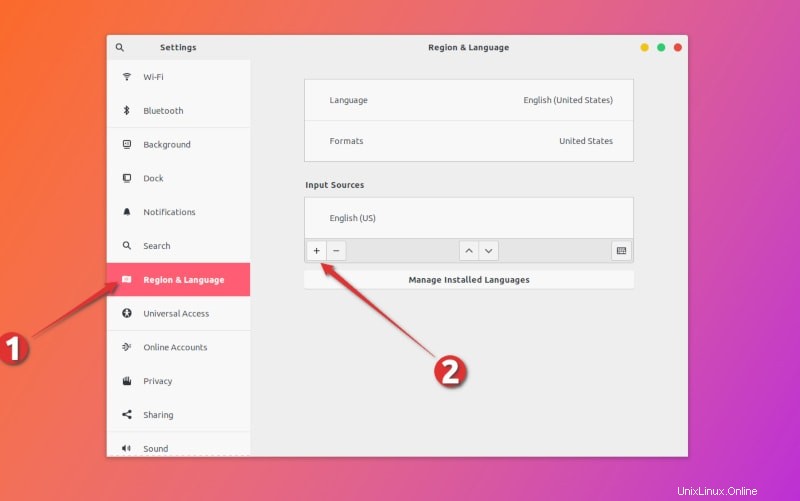
Klicken Sie auf das Symbol mit den drei vertikalen Punkten, um weitere Tastaturlayouts anzuzeigen.
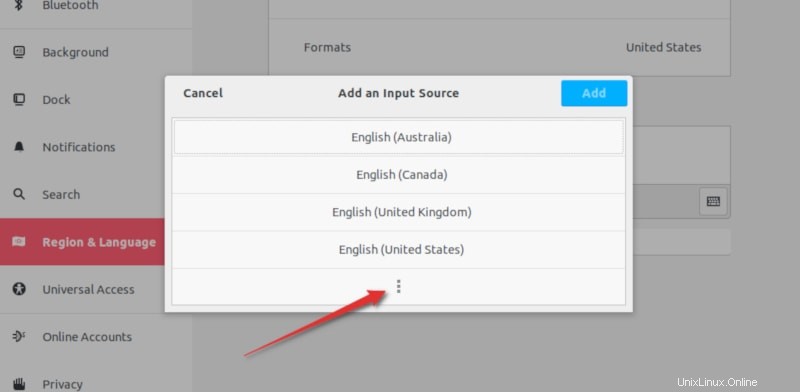
Die Suchoption funktioniert möglicherweise nicht. Sie müssen also möglicherweise nach unten scrollen und nach Englisch (Indien) suchen. Klicken Sie darauf.
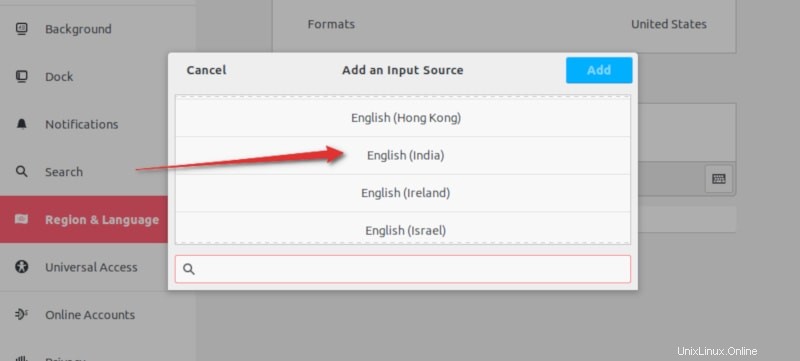
Sie würden erwarten, dass die englische (Indien) Tastatur sofort hinzugefügt wird, aber das passiert nicht. Unter Englisch (Indien) stehen Ihnen zahlreiche Tastaturoptionen zur Verfügung.
Suchen Sie nach Englisch (Indien, mit Rupie). Sie können hier auch mit Rupie suchen. Sobald Sie diese Tastatur gefunden haben, klicken Sie auf die Schaltfläche Hinzufügen, um dieses Layout hinzuzufügen.
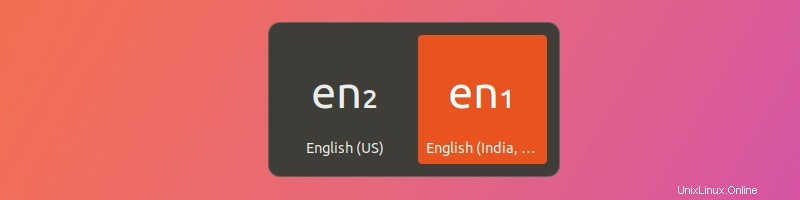
Schritt 2:Ändern Sie das Tastaturlayout
Nachdem Sie nun die Tastatur für Englisch (Indien, mit Rupie) hinzugefügt haben, ist es an der Zeit, sie zu verwenden.
Sie können die Tastenkombination Windows + Leertaste in Ubuntu 18.04 verwenden. zum Ändern der Eingangsquelle, d. h. zum Ändern der Tastatur.
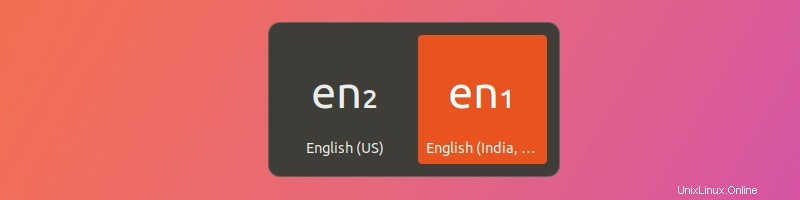
Wenn Sie ständig das Rupie-Symbol verwenden, sollten Sie Englisch (Indien, mit Rupie) zur Standardtastatur machen. Sie können dies in den Einstellungen tun, indem Sie es in der Reihenfolge nach oben verschieben.
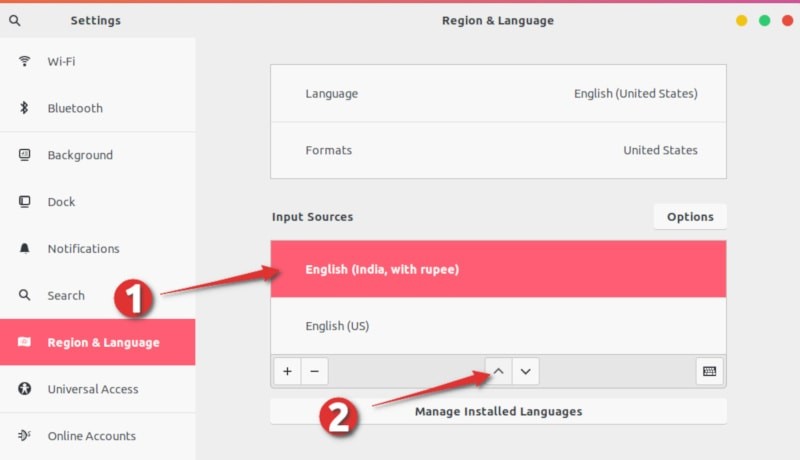
Hinweis:Möglicherweise müssen Sie sich abmelden oder neu starten, nachdem Sie die Standardtastatur geändert haben, damit diese Änderungen wirksam werden.
Schritt 3:Verwendung der Tastenkombination zur Eingabe von ₹ unter Ubuntu
Nachdem Sie sich vergewissert haben, dass Sie das Tastaturlayout Englisch (Indien, mit Rupie) verwenden, verwenden Sie eine der folgenden Tastenkombinationen, um ₹ einzugeben:
- Wenn Sie die AltGr-Taste auf Ihrer physischen Tastatur haben:AltGr+4
- Andernfalls verwenden Sie die Alt-Taste auf der rechten Seite:Rechtes Alt+4
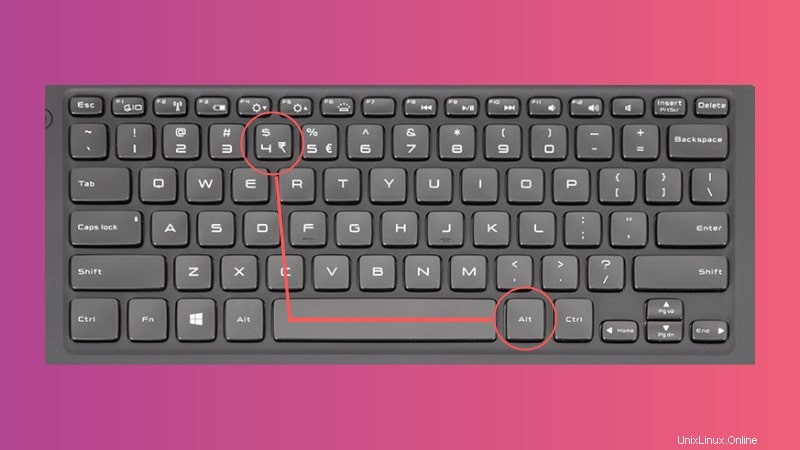
Dadurch wird das Symbol ₹ eingegeben.
Beachten Sie, dass Sie das ₹-Symbol nicht auf der Taste 4 auf Ihrer physischen Tastatur haben müssen, damit dies funktioniert. Es funktioniert unabhängig davon, welche physische Tastatur Sie verwenden.
Ich hoffe, Sie konnten das Rupie-Symbol eingeben, nachdem Sie diesem Tutorial gefolgt sind. Wenn Sie Fragen oder Anregungen haben, verwenden Sie bitte den Kommentarbereich unten.