Bevor wir uns mit der Installation von Multipass befassen, müssen wir zunächst die Bedeutung und Auswirkungen virtueller Maschinen im Betriebssystem-Ökosystem verstehen.
Eine virtuelle Maschine ist eine emulierende Software, die das Verhalten eines anderen Betriebssystems oder einer anderen Hardwarearchitektur auf dem Host-Betriebssystem simulieren kann. Virtuelle Maschinen spiegeln die Funktionalität eines physischen Computers wider.
Multipass können Sie Ubuntu-VMs erstellen die auf jeder Workstation funktionsfähig sind. Durch Ausführen eines einzigen Befehls erhalten Sie sofort eine Ubuntu-VM läuft.
Auch Multipass können Sie Ihre VMs konfigurieren, um eine öffentliche Cloud-Infrastruktur über cloud-init zu emulieren. Es kostet Sie auch nichts, solche Cloud-Einführungen lokal zu prototypisieren.
Zusammenfassend lässt sich sagen, dass Sie mit Multipass über eine Befehlszeilenschnittstelle Linux-Instanzen starten, verwalten und erkunden können.
Multipass unter Linux installieren
Die Installationsumgebung für Multipass sollten für eine optimale Leistung sowohl des Betriebssystems als auch der installierten oder noch zu installierenden Softwarepakete auf dem neuesten Stand sein.
$ sudo apt update && sudo apt upgrade -y
Da Multipass Software ist auf Snap verfügbar , können wir es mit dem folgenden Befehl installieren:
$ sudo snap install multipass
Der Installationsvorgang sollte ein oder zwei Minuten dauern, bis er erfolgreich abgeschlossen ist.

Multipass unter Linux verwenden
Der erste Schritt zur Verwendung von Multipass ist die Verfügbarkeit von zugehörigen Bildern zu prüfen:
$ multipass find
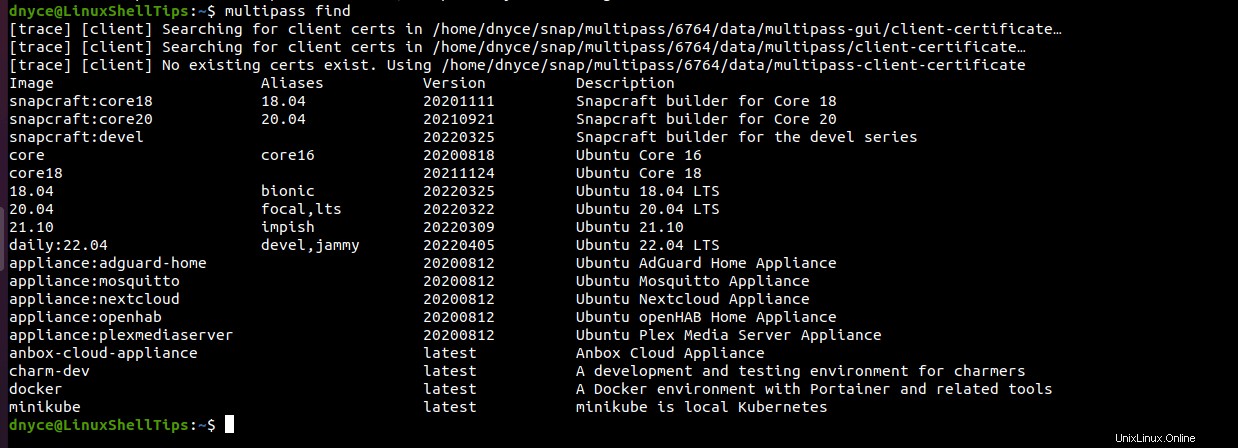
Um eine Instanz zu starten, identifizieren Sie zuerst das Image name aus der obigen Befehlsausgabe. Zum Starten sagen wir Bild Core für Ubuntu Core 16 führen wir den folgenden Befehl aus:
$ multipass launch core

Wenn einer Ihrer Multipass Befehlsausführungsprozesse unterbrochen werden, starten Sie ihn mit dem Befehl neu:
$ sudo snap restart multipass
Nachdem wir nun eine Instanz gestartet haben, müssen wir ihren Laufzustand mit dem folgenden Befehl überprüfen:
$ multipass list

Wir können die VM dieser laufenden Instanz mit dem folgenden Befehl weiter überprüfen:
$ multipass info ethereal-ermine
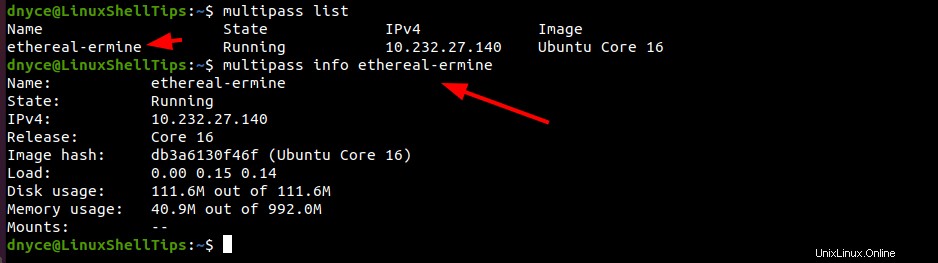
Da wir bestätigt haben, dass das Ubuntu Instanz läuft, können wir uns mit folgendem Befehl mit ihr verbinden:
$ multipass shell ethereal-ermine
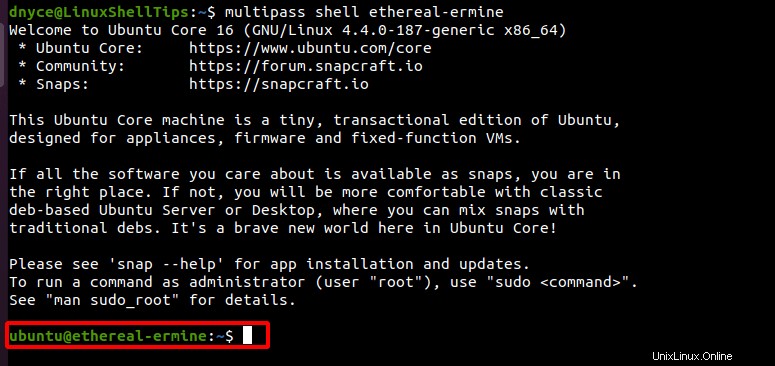
Von hier aus können wir normale Befehle ausführen, die mit der Instanz-VM verbunden sind, wie Updates, Installationen, Konfigurationen und sogar das Überprüfen der Instanzversion.
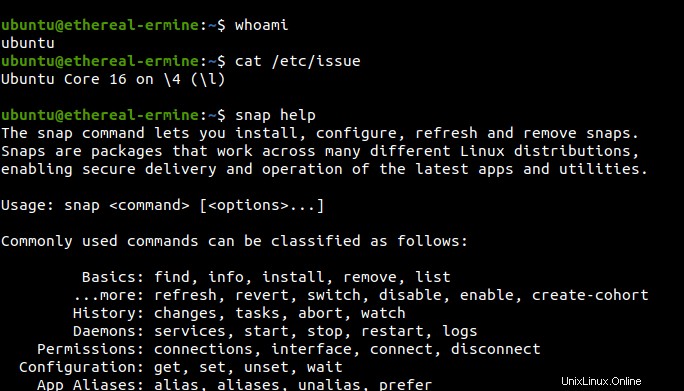
So stoppen und/oder löschen Sie eine laufende Instanz:
$ exit $ multipass stop ethereal-ermine $ multipass delete ethereal-ermine
Mit dieser Anleitung sollten Sie jetzt sicher sein, in Multipass zu navigieren VM-Instanzen. Konsultieren Sie bei Verwendung einer VM-Instanz snap help --all für die entsprechende Befehlssyntax.