TeamViewer fungiert als plattformübergreifende Remote-Desktop-Softwareanwendung, die in der Lage ist, einen Remote-Benutzer mit dem Computer eines anderen Remote-Benutzers zu verbinden, um die Anwendungsinstallation zu initiieren oder Hilfssystemkonfigurationen vorzunehmen.
Sie müssen sich bei der Verwendung von TeamViewer keine Sorgen um Sicherheitslücken machen weil man nur Zugriff/Steuerung eines entfernten Computers erhält, wenn dieser entfernte Computer TeamViewer hat installiert und der Benutzer dieses Computers nutzt die von dieser App generierte Benutzer-ID und den Passcode.
Daher müssen beide entfernten Computer über TeamViewer verfügen installiert und konfiguriert, damit ein Benutzer Zugriff auf einen anderen Computer hat.
Danke an TeamViewer , ist es jetzt möglich, Fernwartung, Fehlerbehebung und Konfiguration auf Remote-Computern durchzuführen, deren Benutzer nicht über die erforderlichen technischen Fähigkeiten für solche Aufgaben verfügen.
TeamViewer auf Ubuntu installieren
Ihr Ubuntu Das System muss auf dem neuesten Stand sein, damit es für die beste Leistung optimiert werden kann.
$ sudo apt update && sudo apt upgrade -y
Gehen Sie als Nächstes zur Download-Seite von Teamviewer und holen Sie sich die .deb Paket oder verwenden Sie den folgenden wget-Befehl, um das Paket direkt im Terminal herunterzuladen.
$ wget https://download.teamviewer.com/download/linux/teamviewer_amd64.deb
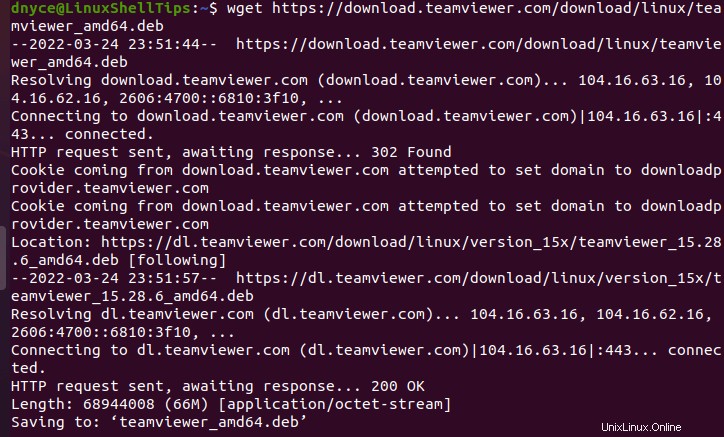
Jetzt haben wir die benötigte deb Paket für TeamViewer Installation können wir fortfahren und den folgenden Befehl für die Installation von TeamViewer auf dem Ubuntu ausführen Maschine.
$ sudo apt install ./teamviewer_amd64.deb
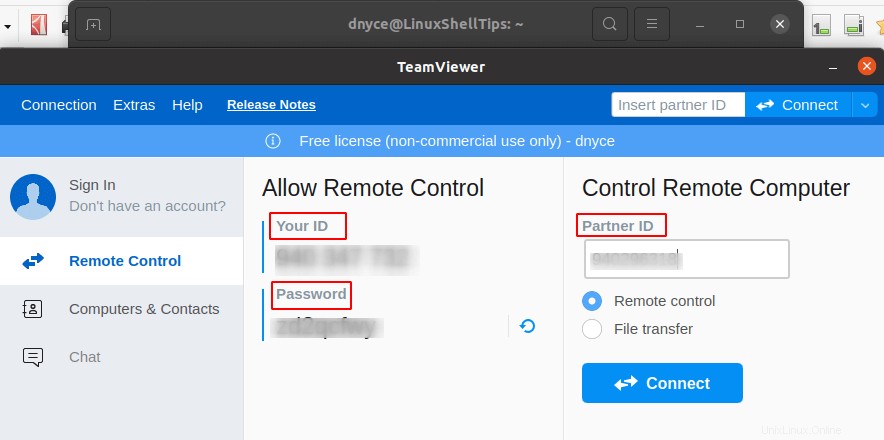
So starten Sie TeamViewer , können Sie entweder die App starten aus dem Anwendungsmenü von Ubuntu oder über die Befehlszeilenschnittstelle durch Ausführen des Befehls teamviewer.
$ teamviewer
Der anfängliche TeamViewer Der Bildschirm fordert Sie auf, die Lizenzvereinbarung zu akzeptieren, bevor Sie auf die Schaltfläche „Weiter“ klicken.
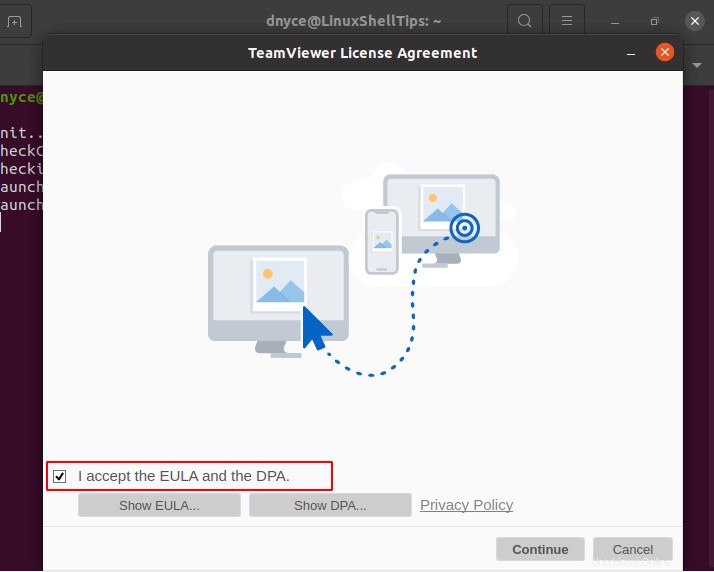
Auf dem nächsten Bildschirm wird Ihnen eine Benutzeroberfläche mit Ihrer ID angezeigt und Passwort Werte. Diese Werte werden benötigt, wenn Sie möchten, dass eine andere Person aus der Ferne kontrollierten Zugriff auf die Maschine hat.
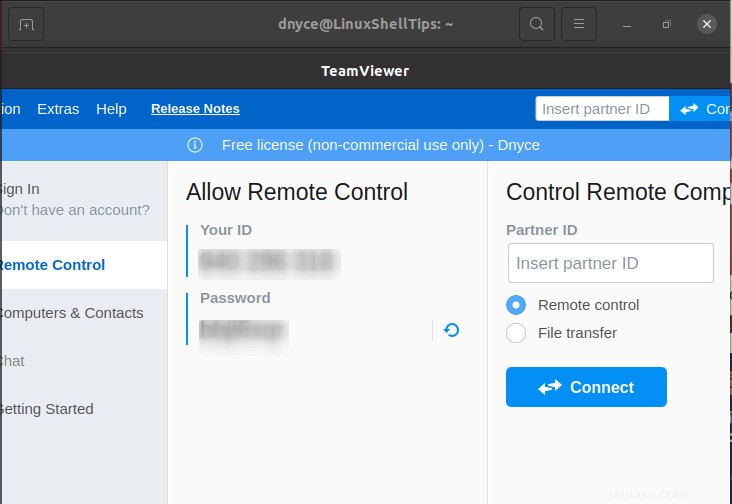
Testen des TeamViewer-Zugriffs auf einen Remote-Linux-Rechner
Angenommen, Sie haben ein anderes Ubuntu Rechner mit TeamViewer installiert und Sie benötigen Fernzugriff darauf, um einige Konfigurationen oder Wartungsarbeiten durchzuführen.
Sie müssen zuerst Ihre ID identifizieren und Passwort Werte auf diesem Remote-Rechner. Geben Sie dann Ihre ID ein Wert als Partner-ID Wert auf dem Computer, den Sie gerade verwenden.
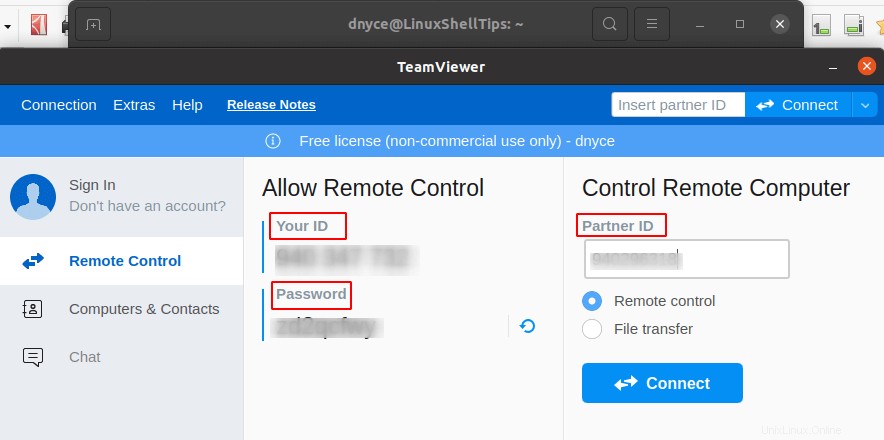
Klicken Sie auf Verbinden , dann werden Sie nach dem Passwort gefragt mit Ihrer ID verknüpft (Partner-ID ) dieses entfernten Rechners. Stellen Sie außerdem sicher, dass Sie die Verbindungsanfrage vom anderen Computer akzeptieren.
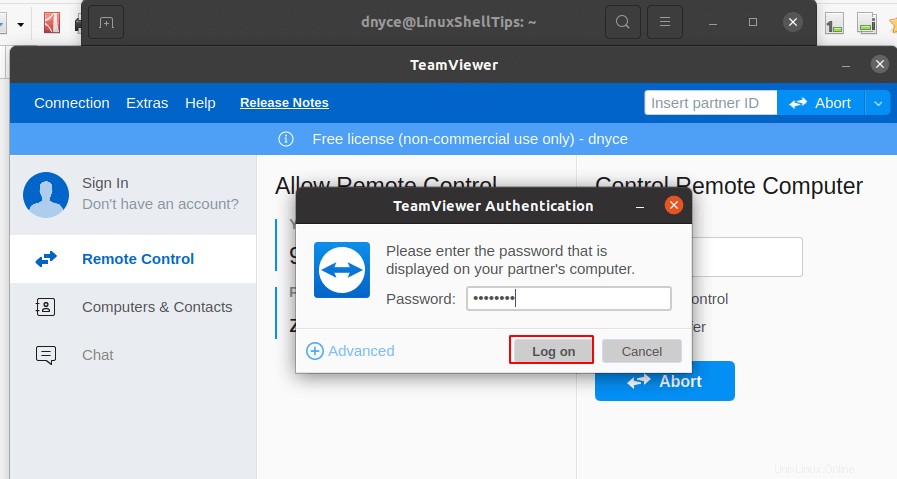
Klicken Sie auf Anmelden .
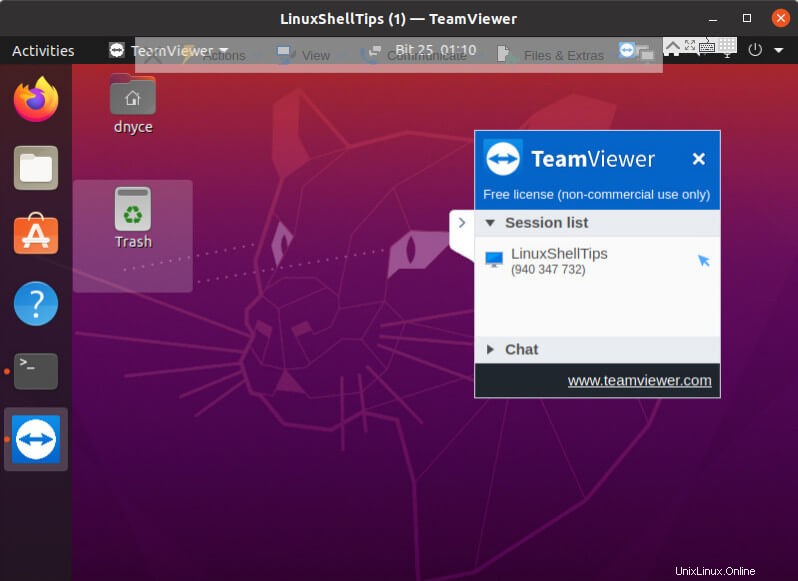
Unter Ansicht , aktivieren Sie Remote-Cursor anzeigen um sich auf dem Remote-Rechner bewegen zu können.
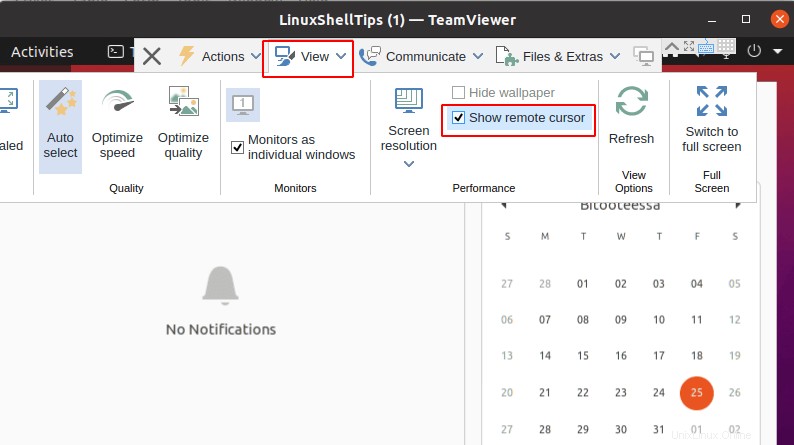
Sie haben jetzt über TeamViewer vollen kontrollierten Zugriff auf einen Remote-Computer .
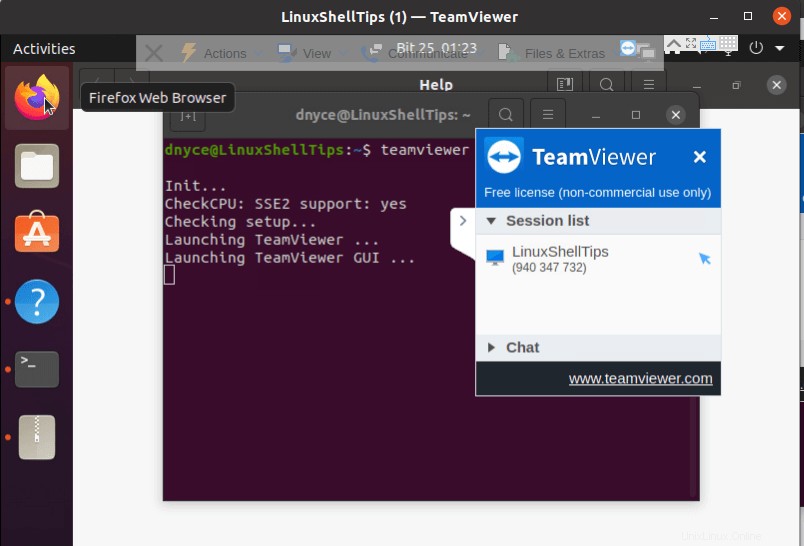
TeamViewer macht es flexibel einfach, Dateien zwischen zwei Remote-Linux-Rechnern zu verwalten und zu übertragen.