RainLoop Webmail ist ein Open-Source-E-Mail-Client, der auf Ihrem eigenen Webserver installiert werden kann. Es unterstützt IMAP und SMTP und bietet eine benutzerfreundliche Oberfläche mit einer Vielzahl von Funktionen.
Einige der von RainLoop Webmail angebotenen Funktionen umfassen:
- Einheitlicher Posteingang – Zeigen Sie alle Ihre E-Mail-Nachrichten in einem einzigen Posteingang an, unabhängig vom verwendeten Protokoll (IMAP, POP3 oder SMTP).
- Mehrere Konten – Fügen Sie mehrere E-Mail-Konten hinzu und wechseln Sie einfach zwischen ihnen.
- Nachrichtenfilterung – Erstellen Sie Filter, um Nachrichten basierend auf bestimmten Kriterien automatisch zu verschieben, zu löschen oder zu beantworten.
- Anpassbare Benutzeroberfläche – Passen Sie das Erscheinungsbild und die Funktionalität der RainLoop-Webmail-Benutzeroberfläche an Ihre Bedürfnisse an.
- Offline-Modus – Sehen Sie sich Ihre Nachrichten an, auch wenn Sie nicht mit dem Internet verbunden sind.
RainLoop Webmail ist eine ausgezeichnete Wahl für Benutzer, die viel Kontrolle über ihren E-Mail-Client haben möchten und nichts dagegen haben, ihn auf ihrem eigenen Webserver zu installieren. Es bietet eine große Auswahl an Funktionen und anpassbaren Optionen, was es zu einer großartigen Wahl für Benutzer mit besonderen Anforderungen macht. RainLoop ist auch Open Source, was bedeutet, dass es kostenlos verwendet und modifiziert werden kann. Wenn Sie nach einem leistungsstarken und anpassbaren E-Mail-Client suchen, ist RainLoop auf jeden Fall einen Blick wert.
Wenn Sie mehr über RainLoop Webmail erfahren möchten, besuchen Sie die offizielle Website unter http://www.rainloop.net/. Auf der Website finden Sie auch Installationsanweisungen und Dokumentationen. Wenn Sie Fragen haben oder Hilfe benötigen, können Sie in den RainLoop-Foren posten. Die Community ist freundlich und hilfsbereit und beantwortet gerne alle Ihre Fragen.
Die folgende Anleitung hilft Ihnen, RainLoop Webmail auf Ubuntu 20.04 mit Apache als Webserver zu installieren.
Voraussetzungen
Um RainLoop Webmail zu installieren und auszuführen, benötigen Sie
- Ein Webserver, auf dem Apache läuft. Sie benötigen außerdem einen Domainnamen, um auf das RainLoop-Kontrollfeld zugreifen zu können.
- Ein Server mit Ubuntu 20.04 LTS und mindestens 2 GB RAM.
- Ein Nicht-Root-Benutzer mit sudo-Berechtigungen.
Erforderliche Pakete installieren
Stellen Sie zuerst eine SSH-Verbindung zu Ihrem Server her und aktualisieren Sie die Paketliste, indem Sie den folgenden Befehl ausführen.
sudo apt update -y
Installieren Sie als Nächstes PHP 7.4 und zusätzliche Module für PHP, indem Sie die folgenden Befehle ausführen. Sie müssen PHP 7.4+ installieren, um den Befehl @vendor/bin/phpize verwenden zu können, mit dem einige der von RainLoop benötigten PHP-Module installiert werden.
Zusätzliche Module wie php7.4-xml , php7.4-mbstring und php7.4-xmlrpc sind erforderlich, um die Mailparse-Bibliothek zu installieren.
sudo apt install apache2 mysql-server php7.4 -y sudo apt install libapache2-mod-php7.4 php7.4-json php7.4-curl -y sudo apt install php7.4-mysql php7.4-xml php7.4-zip php7.4-imap wget unzip -y
Führen Sie als Nächstes den folgenden Befehl aus, um eine Liste aller verfügbaren Zeitzonen zu erhalten. Sie müssen die Standard-Zeitzonendatei auf den Ort ändern, der Ihnen am nächsten liegt.
sudo timedatectl list-timezones
Beispielausgabe:
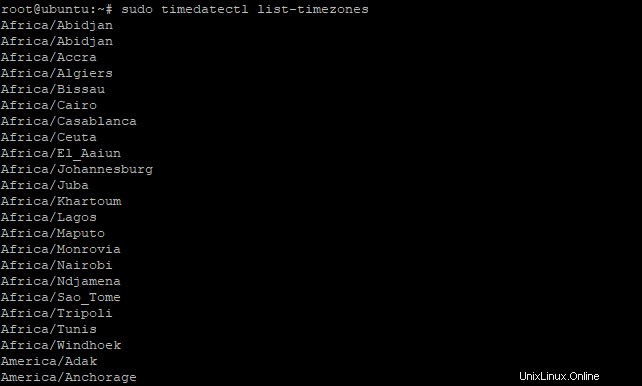
Als nächstes müssen Sie die PHP-Konfigurationsdatei im Verzeichnis /etc/php/7.4/apache2/ bearbeiten.
sudo nano /etc/php/7.4/apache2/php.ini
Ändern Sie die folgenden Werte max_execution_time, memory_limit, upload_max_filesize so, dass sie mit den Einstellungen unten übereinstimmen.
Vorher:



Nachher:

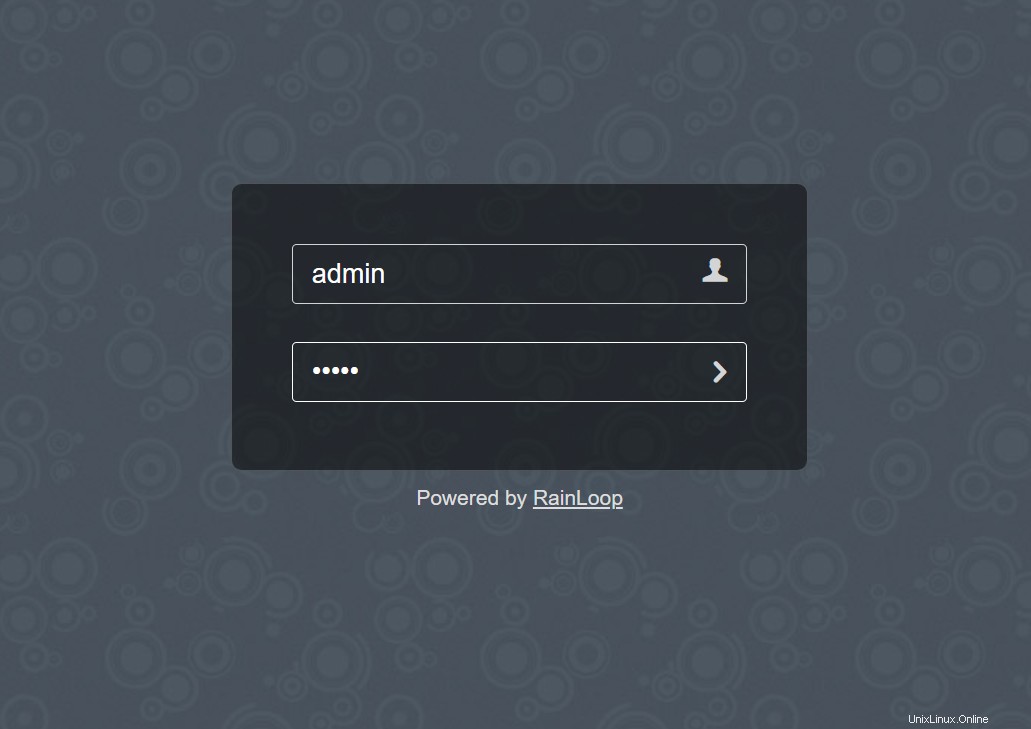

Speichern und beenden Sie die Datei, indem Sie STRG+X drücken und mit Y bestätigen.
Starten Sie Apache neu, damit die Änderungen wirksam werden.
sudo systemctl restart apache2
RainLoop-Webmail installieren und konfigurieren
Nachdem Sie nun alles installiert haben, können Sie RainLoop aus dem Rainloop-Repository herunterladen und installieren.
Erstellen Sie zunächst ein Verzeichnis für RainLoop in Ihrem Webroot-Verzeichnis.
sudo mkdir /var/www/rainloop
Als nächstes ändern Sie das Verzeichnis in das neue Verzeichnis, das Sie gerade erstellt haben.
cd /var/www/rainloop
Laden Sie jetzt die neueste Version von RainLoop Webmail herunter, indem Sie diesen Befehl ausführen. Wir werden die Community-Edition von RainLoop verwenden, die vollständig Open-Source und kostenlos zu verwenden ist.
sudo wget -qO- https://repository.rainloop.net/installer.php | sudo php
Führen Sie als Nächstes den folgenden Befehl aus, um dem Benutzer www-data den Besitz des RainLoop-Verzeichnisses zu erteilen.
sudo chown -R www-data:www-data /var/www/rainloop
Führen Sie schließlich den folgenden Befehl aus, um dem www-data-Benutzer Schreibzugriff auf das RainLoop-Verzeichnis zu geben.
sudo chmod -R 755 /var/www/rainloop
Sobald Sie fertig sind, ist das RainLoop Webmail-Installationsprogramm bereit. Aber wir müssen zuerst eine virtuelle Apache-Hostdatei für RainLoop erstellen.
Eine virtuelle Apache-Hostdatei ist eine Konfigurationsdatei, die definiert, wie Apache die Anfragen für Ihr Webmail verarbeitet.
Sie können eine neue virtuelle Hostdatei erstellen, indem Sie sie mit sudo-Berechtigungen in einem Editor Ihrer Wahl öffnen.
sudo nano /etc/apache2/sites-available/rainloop.conf
Fügen Sie dieser Datei nun die folgenden Zeilen hinzu und stellen Sie sicher, dass Sie your-domain.com durch Ihre eigene Domain ersetzen.
<VirtualHost *:80> ServerAdmin [email protected] ServerName your-domain.com ServerAlias www.your-domain.com DocumentRoot /var/www/rainloop/ <Directory /> Options +Indexes +FollowSymLinks +ExecCGI AllowOverride All Order deny,allow Allow from all Require all granted </Directory> <Directory /var/www/rainloop/data> Require all denied </Directory> ErrorLog /var/log/apache2/rainloop_error_log TransferLog /var/log/apache2/rainloop_access_log </VirtualHost>
Speichern und beenden Sie die Datei, indem Sie STRG+X drücken und mit Y bestätigen.
Führen Sie nun den folgenden Befehl aus, um die standardmäßige virtuelle Apache-Hostdatei zu deaktivieren und Ihre neue virtuelle Hostdatei zu aktivieren.
sudo a2dissite 000-default.conf && sudo a2ensite rainloop.conf
Nachdem die virtuelle Hostdatei aktiviert ist, müssen wir den Apache-Umschreibungsmodus aktivieren und Apache neu starten, damit die Änderungen wirksam werden.
sudo a2enmod rewrite && sudo systemctl restart apache2
SSL/TLS für Ihr Webmail einrichten
Nachdem Sie nun eine sichere virtuelle Hostdatei aktiviert haben, müssen Sie ein SSL/TLS-Zertifikat und einen Schlüssel generieren, damit Sie Ihre Webmail sichern können.
Ein SSL/TLS-Zertifikat wird benötigt, um die Verbindung zwischen Ihrem Server und Client (z. B. einem Webbrowser) zu verschlüsseln.
Führen Sie zunächst den folgenden Befehl aus, um das Certbot-Plugin zu installieren. Certbot ist ein Client, der SSL/TLS-Zertifikate für Sie erhält und installiert.
sudo apt install certbot -y
Als nächstes müssen Sie den folgenden Befehl mit dem Parameter –apache ausführen, um das Certbot Apache-Plug-in zu installieren. Das Certbot Apache-Plug-in ist das Plug-in, mit dem Sie automatisch SSL/TLS-Zertifikate für Ihre virtuellen Apache-Hosts erhalten und installieren können.
sudo apt install python3-certbot-apache -y
Führen Sie nun den folgenden Befehl aus, um ein SSL/TLS-Zertifikat für Ihr Webmail anzufordern. Stellen Sie sicher, dass Sie your-domain.com durch Ihre eigene Domain ersetzen.
sudo certbot --apache --agree-tos --redirect --hsts --staple-ocsp --email [email protected] -d mail.your-domain.com
Wo:
- certbot ist der Client, der SSL/TLS-Zertifikate für Sie erhält und installiert.
- –apache ist der Parameter, der Certbot anweist, das Apache-Plugin zu verwenden.
- –agree-tos ist der Parameter, der Certbot mitteilt, den Nutzungsbedingungen zuzustimmen.
- –redirect ist der Parameter, der Certbot anweist, den gesamten Nicht-SSL-Datenverkehr auf SSL umzuleiten.
- –hsts ist der Parameter, der Certbot anweist, HSTS mit einer vorinstallierten Domain zu aktivieren (wird für die Sicherheit des Webbrowsers verwendet).
- –staple-ocsp ist der Parameter, der Certbot anweist, sich in OCSP Stapling einzuklinken und seine geheftete Antwort beim Authentifizieren von Zertifikaten zu verwenden. Dadurch wird die Verbindung für Ihre Benutzer beschleunigt.
- –email ist der Parameter, der Certbot Ihre E-Mail-Adresse mitteilt, damit Sie Benachrichtigungen über Ihren Zertifikatsstatus erhalten können.
- -d mail.your-domain.com ist der Parameter, der Certbot anweist, ein SSL/TLS-Zertifikat für Ihr Webmail mit der Domain mail.your-domain.com anzufordern.
Sobald Sie fertig sind, generiert Certbot das benötigte SSL/TLS-Zertifikat. Die folgende Ausgabe bestätigt, dass das SSL/TLS-Zertifikat generiert und installiert wurde.
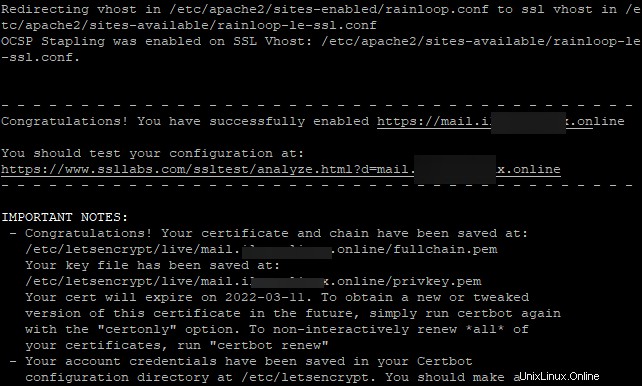
Jetzt werden Sie jedes Mal, wenn Sie auf http://mail.ihre-domain.com zugreifen, zu https umgeleitet ://mail.ihre-domain.com, und Ihre Verbindung wird gesichert. Weitere Informationen zu Certbot finden Sie hier.
Zugriff auf die Webmail-Benutzeroberfläche von RainLoop
Jetzt können Sie Ihren Webbrowser öffnen und zu https://your-domain.com/admin.
gehenDer Anmeldebildschirm der RainLoop Webmail-Benutzeroberfläche wird in Ihrem Webbrowser geöffnet und Sie können sich mit den standardmäßigen admin/12345-Anmeldeinformationen anmelden.
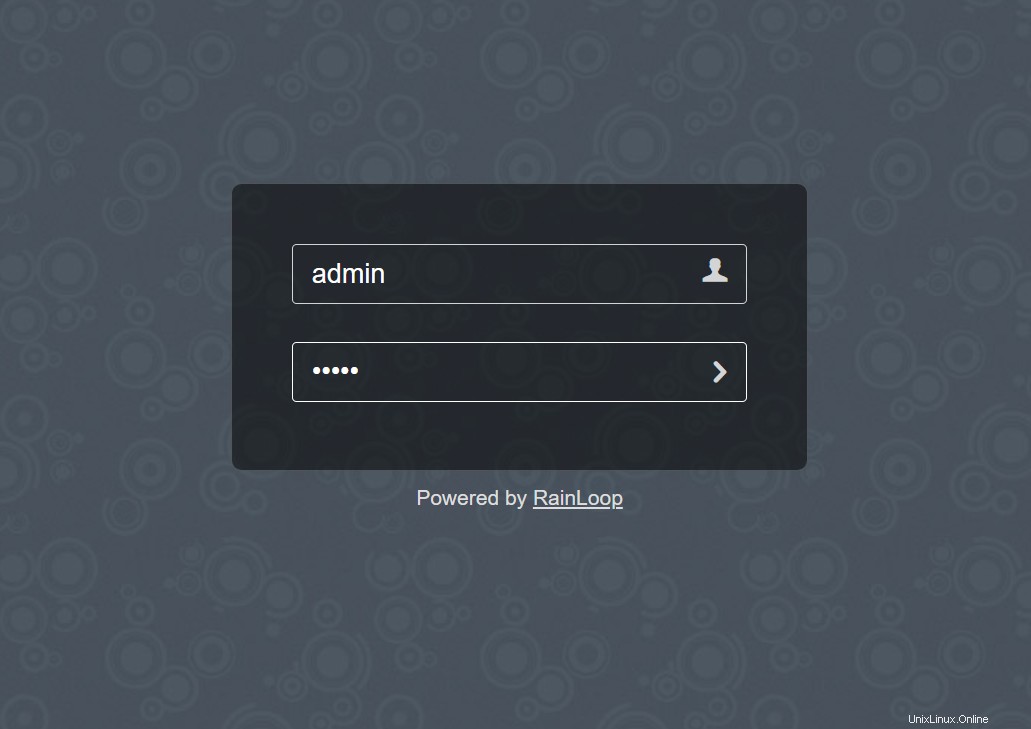
Stellen Sie nach der Anmeldung sicher, dass Sie Ihr Admin-Passwort sofort ändern. Da die Kombination von admin/12345 leicht zu erraten ist, ist es am besten, sie in etwas Sichereres zu ändern. Dies geschieht über die Sicherheit Menü auf der linken Seite unter dem Admin-Steuerfeld .
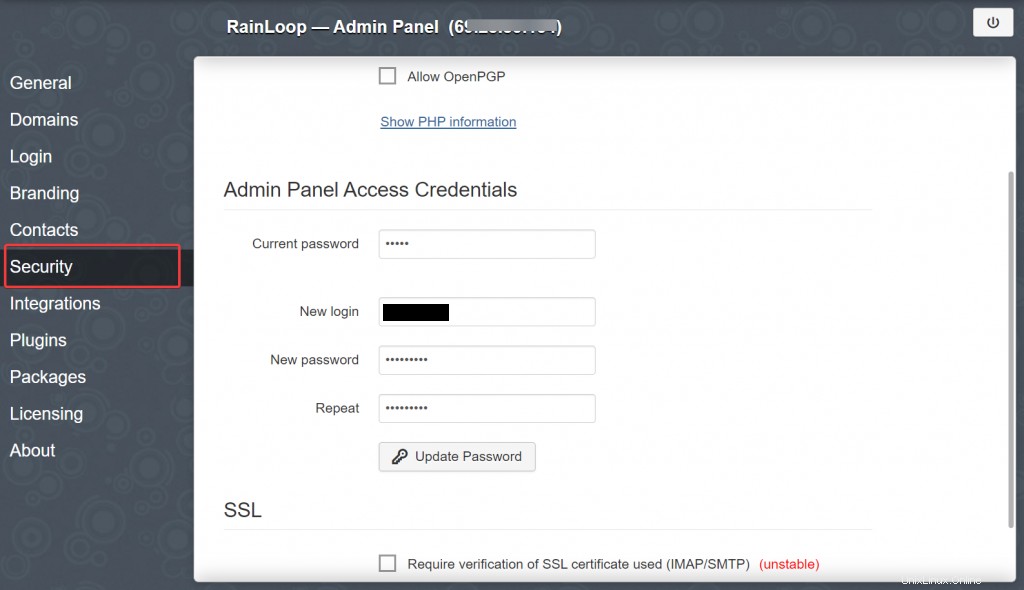
Schlussfolgerung
Sie haben RainLoop Webmail jetzt erfolgreich auf Ihrem Ubuntu 20.04-Server installiert und konfiguriert. Sie können jetzt E-Mails von Ihrer eigenen Domain senden und empfangen!
Weitere Informationen zur Installation von RainLoop finden Sie auf der offiziellen Dokumentationsseite.