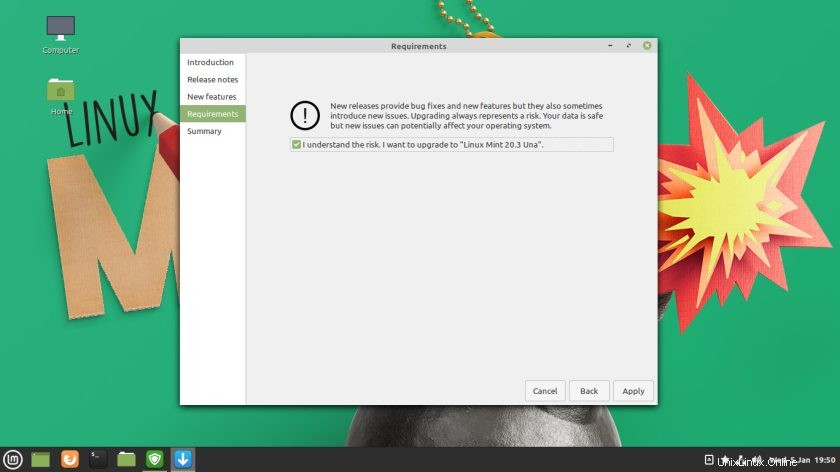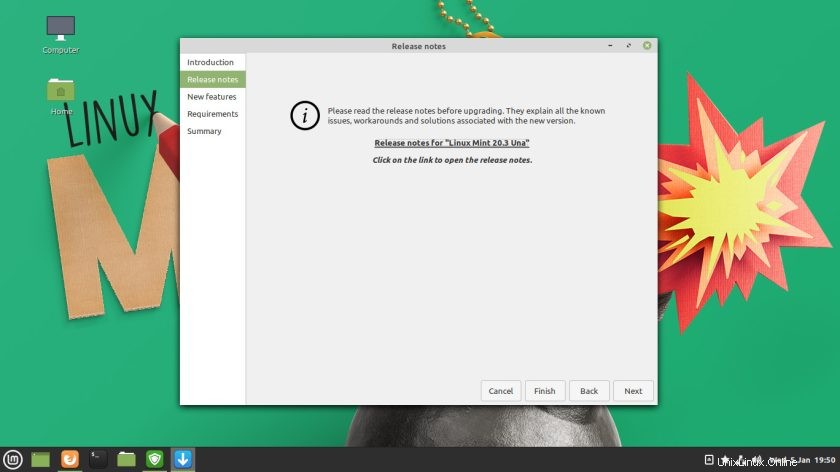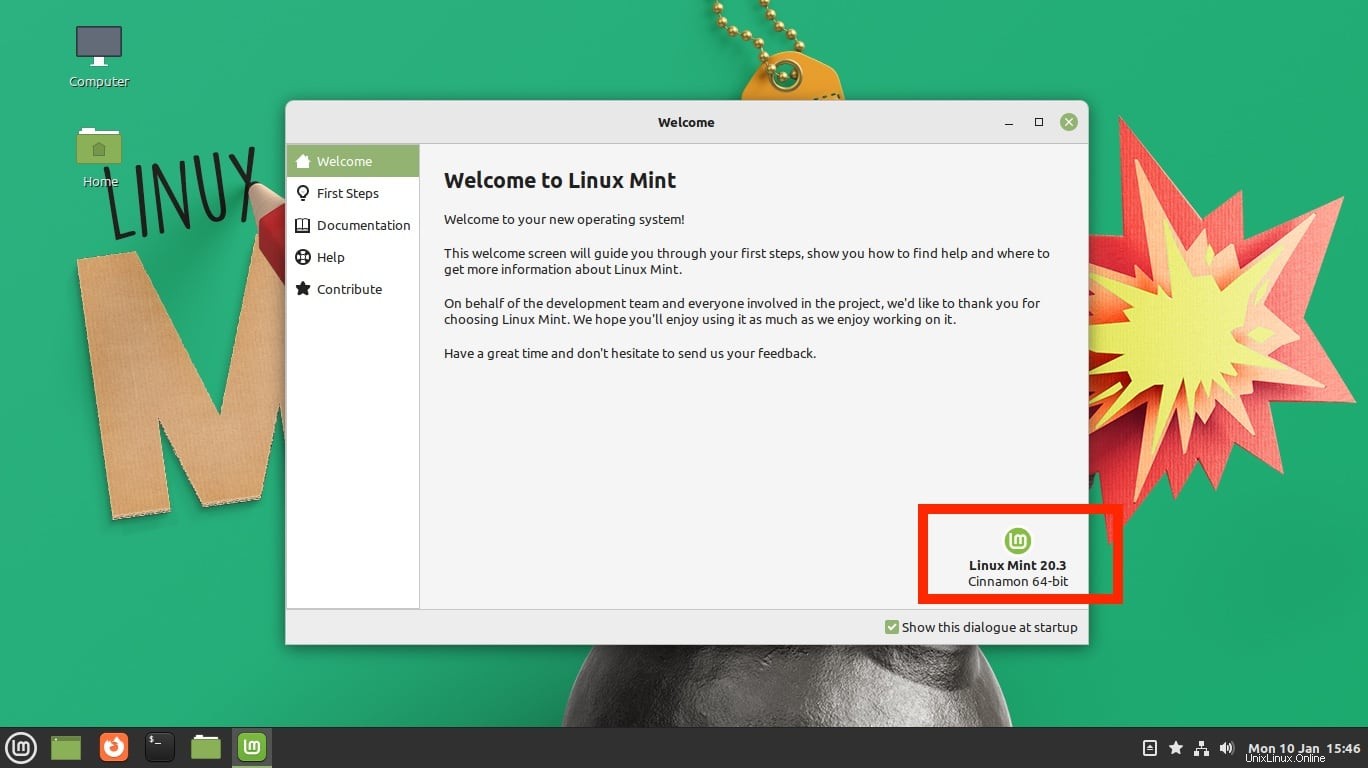
Mit der jetzt verfügbaren Version von Linux Mint 20.3 fragen Sie sich vielleicht, wie Sie darauf upgraden können – so geht's!
Sie können Linux Mint 20.1 oder 20.2 auf Linux Mint 20.3 aktualisieren. Wenn Sie eine ältere 19.x-Version verwenden, müssen Sie zuerst auf Mint 20 aktualisieren, um auf die neueste Punktversion zu aktualisieren.
Aber bevor Sie irgendetwas aktualisieren, müssen Sie vernünftig sein:Sichern Sie alle wichtigen Dateien. Nutzen Sie auch Timeshift Dienstprogramm (es wird mit Linux Mint geliefert), um einen System-Snapshot zu erstellen. Auf diese Weise können Sie schnell eine funktionierende Version des Betriebssystems wiederherstellen, falls während des Upgrade-Vorgangs etwas schief geht (aber keine Panik:Das passiert selten).
Darüber hinaus empfiehlt Linux Mint, dass Sie alle Cinnamon-Gewürze (d. h. Applets, Desklets, Designs usw.) aktualisieren, bevor Sie mit dem Upgrade-Prozess beginnen.
Sobald Sie gesichert und auf dem neuesten Stand sind, können Sie mit der Hauptaufgabe fortfahren:dem Upgrade auf Linux Mint 20.3 „Una“.
Ein Upgrade auf Linux Mint 20.3 ist einfach
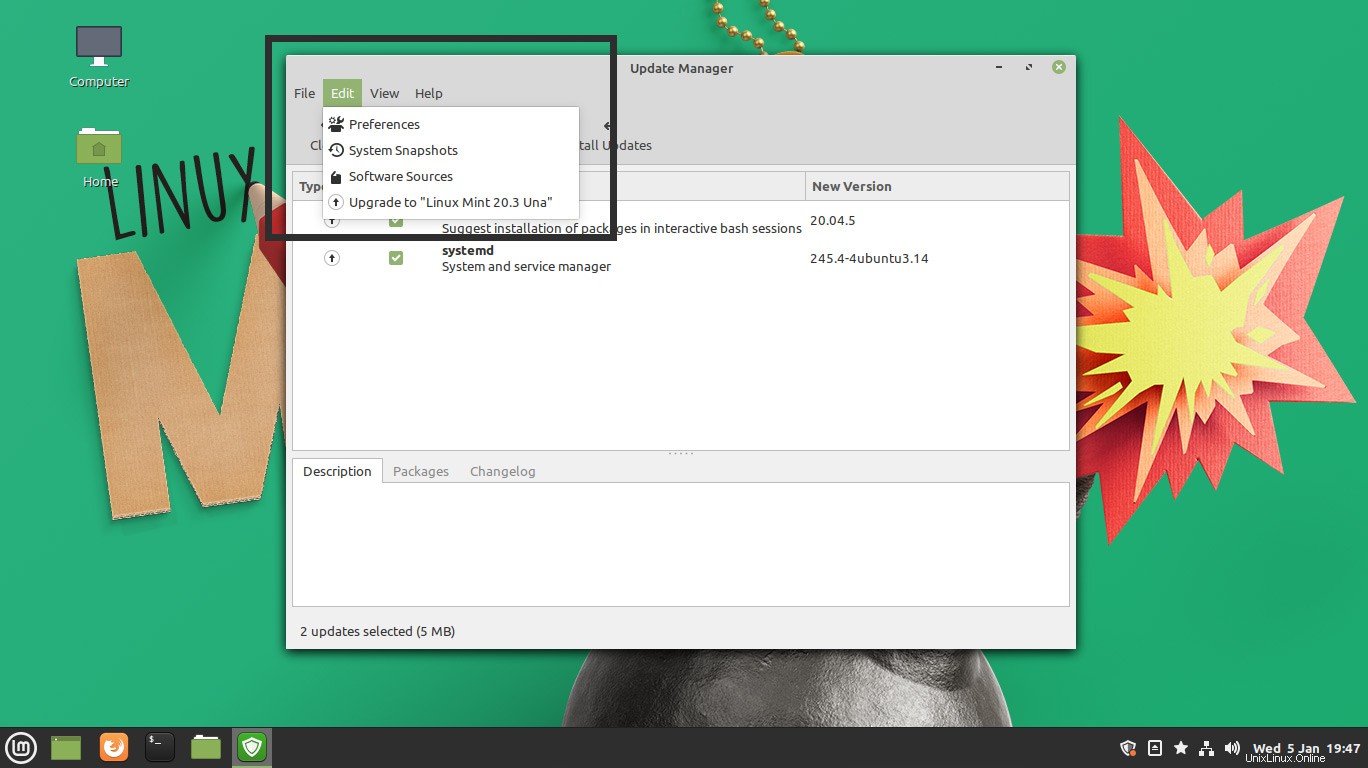
Ich gehe davon aus, dass Sie mit dem Internet verbunden sind, eine stabile Verbindung haben und Platz zum Herunterladen und Entpacken des Upgrades selbst haben.
Öffnen Sie das Mint-Menü und starten Sie den Update Manager Werkzeug. Wenn dies geöffnet wird, klicken Sie auf Aktualisieren Schaltfläche, um nach verbleibenden Updates oder einer neuen Version von mintupdate zu suchen oder mint-upgrade-info . Wenn Updates als verfügbar angezeigt werden, laden Sie sie zuerst herunter und installieren Sie sie.
Klicken Sie als Nächstes auf die Option „Bearbeiten“ in der Symbolleiste des Update Managers App. Suchen Sie die Option:„Upgrade auf „Linux Mint 20.3 Una““, wie im Screenshot ein paar Absätze weiter oben gezeigt.
Klicken Sie auf diese Option und befolgen Sie die Anweisungen im folgenden Fenster:
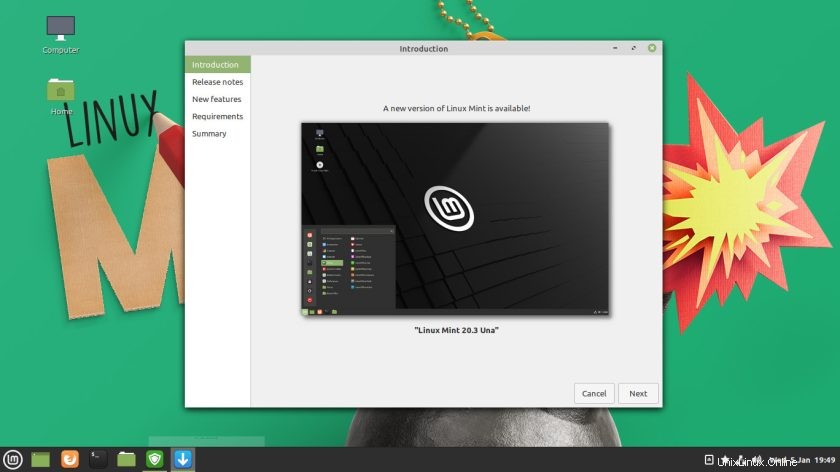
Dieses Bit besteht hauptsächlich aus dem Klicken auf „Weiter“, „Weiter“, „Weiter“ und „Anwenden“.
Wenn Sie während des Upgrade-Vorgangs gefragt werden, ob Sie Konfigurationsdateien behalten oder ersetzen möchten, wird empfohlen, diese zu „ersetzen“. Wenn Ihnen diese Frage nicht gestellt wird, ist nichts falsch. Es erscheint nur in bestimmten Situationen.
Sobald der Upgrade-Vorgang beginnt (Sie werden aufgefordert, Ihr Passwort einzugeben), können Sie sich von Ihrem Computer entfernen, da es erwiesen ist, dass das Starren auf einen Upgrade-Balken ihn langsamer macht. Lassen Sie einfach das Upgrade-Tool die harte Arbeit erledigen. Gehen Sie einen Kaffee kochen oder sehen Sie sich die neuesten Posts in Ihrem Lieblings-Linux-Blog an (ähem).
Wenn alles fertig ist, erscheint eine Aufforderung zum Neustart Ihres Computers. Akzeptieren Sie diese Anfrage, um den Upgrade-Vorgang abzuschließen. Wenn Ihr Computer neu startet und Sie Linux Mint booten, gelangen Sie zum Anmeldebildschirm.
Melden Sie sich schließlich bei Linux Mint 20.3 an, um das neue Aussehen, die neuen Funktionen und die raffinierten neuen Apps zu genießen.