Putty ist der am weitesten verbreitete SSH- und Telnet-Client für Microsoft Windows-Betriebssysteme. Es wird für den Fernzugriff und die Konfiguration von Geräten wie Servern, Switches und Routern verwendet. Putty, ein kostenloses und Open-Source-Dienstprogramm, ist auch bei Linux-Benutzern beliebt. Ein weiterer Grund für seine Popularität sind seine Funktionen, zu denen Sitzungsverwaltung, Proxy-Sitzungen, Sitzungsprotokollierung und Spracheinstellungen gehören. Es unterstützt auch verschiedene Netzwerkprotokolle, darunter SSH, Telnet, SCP, rlogin usw.
In diesem Artikel erklären wir, wie man Putty auf einem Ubuntu 20.04 LTS-System installiert. Dasselbe Verfahren kann für Debian, Mint und frühere Ubuntu-Versionen verwendet werden.
Voraussetzungen
- Ubuntu 20.04-System
- Benutzer mit sudo-Berechtigungen
Hinweis:
Verwenden Sie die Tastenkombination Strg+Alt+T, um das Befehlszeilenterminal zu öffnen.
Putty auf Ubuntu installieren
Führen Sie die folgenden Schritte aus, um Putty auf Ubuntu zu installieren:
Schritt 1:Universe-Repository aktivieren
Um Putty zu installieren, müssen Sie sicherstellen, dass das Universe-Repository auf Ihrem Ubuntu-System aktiviert ist. Wenn es noch nicht aktiviert ist, können Sie es mit dem folgenden Befehl im Terminal aktivieren:
$ sudo add-apt-repository universe
Wenn Sie nach dem Passwort gefragt werden, geben Sie das sudo-Passwort ein.
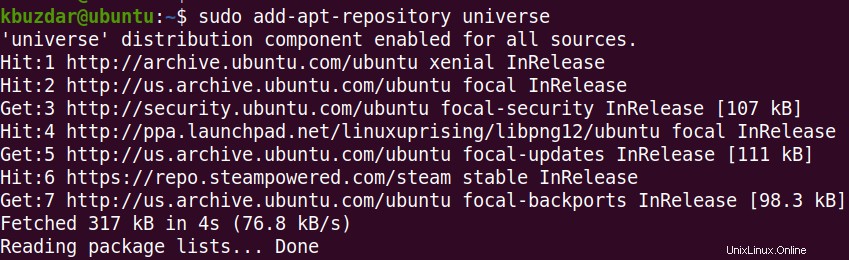
Schritt 2:Putty installieren
Nachdem Sie das Universe-Repository aktiviert haben, können Sie Putty jetzt auf Ihrem System installieren. Geben Sie dazu im Terminal den folgenden Befehl ein:
$ sudo apt install putty
Wenn Sie nach dem Passwort gefragt werden, geben Sie das sudo-Passwort ein.
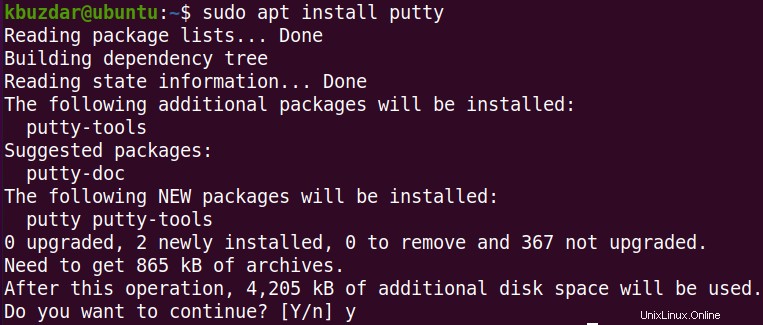
Wenn Sie den obigen Befehl ausführen, fordert das System zur Bestätigung auf, ob Sie die Installation fortsetzen möchten oder nicht. Drücken Sie y um fortzufahren, danach wird die Installation von Putty auf Ihrem System gestartet.
Nach Abschluss können Sie die Installation mit dem folgenden Befehl im Terminal überprüfen:
$ putty --version
Sie sollten eine ähnliche Ausgabe sehen:
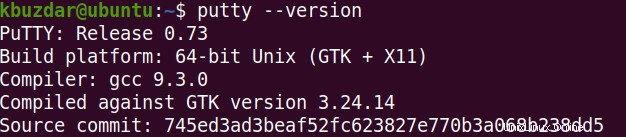
Schritt 3:Putty starten
Nach der Installation können Sie Putty auf Ihrem Ubuntu-System starten und verwenden. Sie können Putty entweder über die Befehlszeilen-Terminal-Anwendung oder über die GUI starten.
Um Putty über die Befehlszeile zu starten, verwenden Sie den folgenden Befehl im Terminal:
$ putty
Um Putty über die GUI zu starten, drücken Sie die Super-Taste auf Ihrer Tastatur und geben Sie putty ein in der Suchleiste. Sobald das Symbol des Putty erscheint, klicken Sie darauf, um es zu starten.
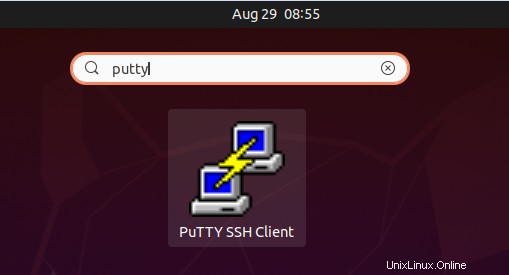
So sieht Putty für Linux aus. Es sieht genauso aus wie seine Windows-Version, aber mit Ubuntu-Design und -Farben.
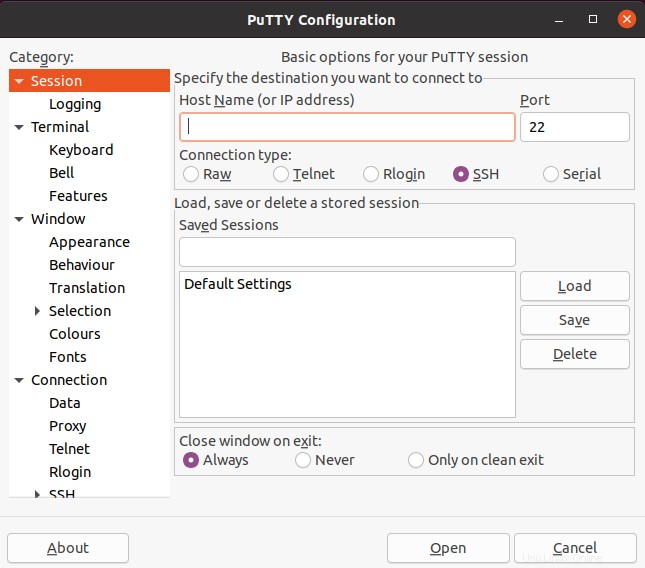
Um nun eine Verbindung zu einem Remote-Server herzustellen, geben Sie einfach seine IP-Adresse oder seinen Hostnamen ein und geben Sie die Portnummer ein. Klicken Sie dann auf Öffnen um die Verbindung zu initiieren.
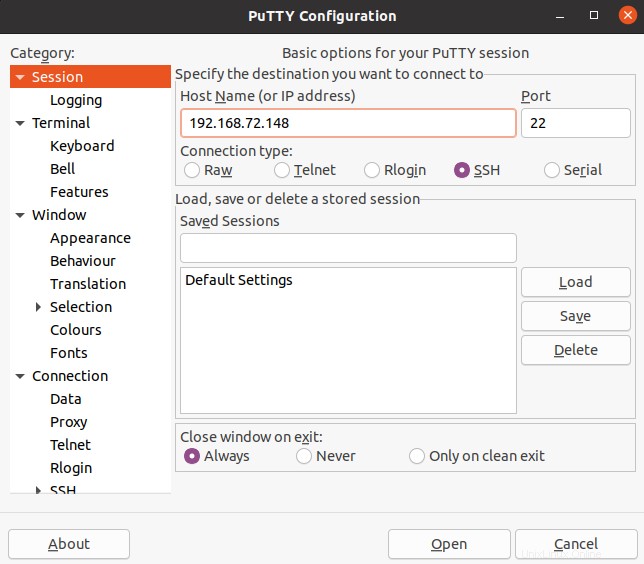
Wenn Sie zum ersten Mal eine Verbindung zu einem Remote-System herstellen, wird die folgende PuTTY-Sicherheitswarnung angezeigt Dialogbox. Klicken Sie auf Akzeptieren Schaltfläche, um sich mit dem Remote-Server zu verbinden.
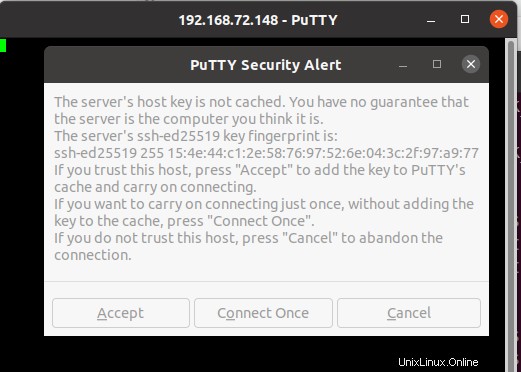
Nun erscheint das folgende Terminal-Fenster, in dem Sie zur Eingabe des Benutzernamens und des Kennworts für das Remote-System aufgefordert werden. Geben Sie den Benutzernamen und das Passwort ein und drücken Sie die Eingabetaste. Danach werden Sie beim Remote-System angemeldet.
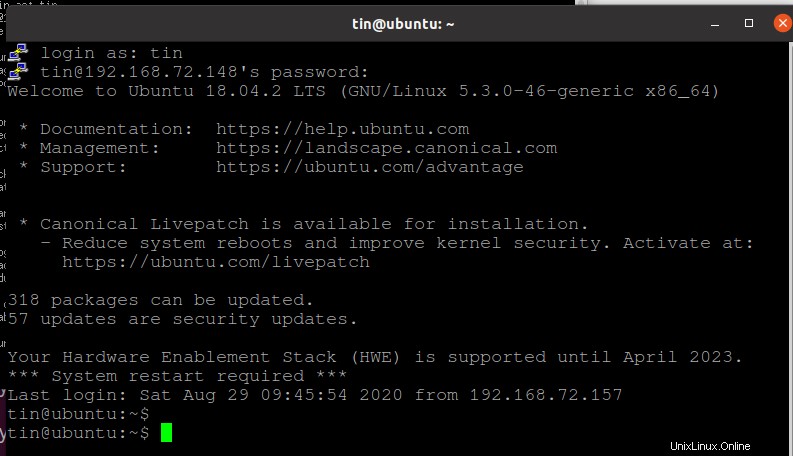
Kitt entfernen
Falls Sie Putty von Ihrem System entfernen möchten, können Sie dies mit dem folgenden Befehl im Terminal tun:
$ sudo apt remove putty
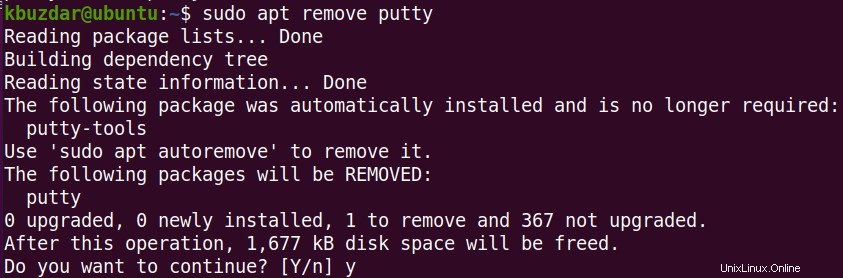
Nach dem Ausführen des obigen Befehls fragt das System möglicherweise nach einer Bestätigung, ob Sie den Vorgang fortsetzen möchten oder nicht. Drücken Sie y, um fortzufahren, danach wird die Putty-Anwendung von Ihrem System entfernt.
Das ist alles, was dazu gehört! In diesem Artikel haben Sie gelernt, wie Sie Putty auf einem Ubuntu 20.04 LTS-System installieren. Jetzt können Sie die Remote-Systeme einfach mit einem GUI-Dienstprogramm verwalten und verwalten. Alle in diesem Artikel beschriebenen Befehle und Verfahren gelten auch für Debian, Mint und frühere Ubuntu-Versionen.