Es ist notwendig geworden, alles online zu verschlüsseln, einschließlich Ihrer E-Mails. Ihre vertraulichen Informationen wie Anmeldedaten, Sozialversicherungsnummern und Bankkontodaten werden angreifbar, wenn Sie sie per E-Mail versenden. Bei der E-Mail-Verschlüsselung wird der Inhalt der E-Mail-Nachricht maskiert, um zu verhindern, dass sie von Unbefugten gelesen werden. Das Versenden verschlüsselter E-Mails unter Linux ist sehr einfach und beinhaltet die Open-Source-Tools.
In diesem Artikel erfahren Sie, wie Sie die E-Mail-Verschlüsselung in Ubuntu 18.04 LTS verwenden.
Die folgenden Tools werden zum Verschlüsseln von E-Mails in Ubuntu benötigt.
- Mozilla Thunderbird
Mozilla Thunderbird ist ein Open-Source-E-Mail-Client, mit dem Sie E-Mails von mehreren Konten senden, empfangen und verwalten können, ohne einen Webbrowser zu verwenden.
- GNU PGP(GPG.)
GPG ist ein Open-Source-Tool, mit dem der Benutzer Schlüsselpaare (privater und öffentlicher Schlüssel) generieren kann, die zum Verschlüsseln, Entschlüsseln und Signieren von E-Mails verwendet werden können.
- Enigmail
Enigmail ist ein OpenPGP-Add-on für Mozilla Thunderbird. Mit diesem Add-on können Sie die Verschlüsselungsfunktion von GnuPG innerhalb von Mozilla Thunderbird verwenden..
Mit GnuPG und Enigmail können Sie auch digitale Signaturen an Ihre Nachrichten anhängen
Mozilla Thunderbird installieren
Mozilla Thunderbird ist bereits installiert und ist der Standard-E-Mail-Client in Ubuntu 18.04 LTS. Falls es noch nicht installiert ist, können Sie es mit der Terminal-Anwendung installieren.
Drücken Sie Strg+Alt+T, um das Terminal zu starten, und geben Sie dann den folgenden Befehl ein, um Thunderbird zu installieren:
$ sudo apt install thunderbird
Installieren von GNU PGP(GPG)
Ähnlich wie Mozilla Thunderbird ist GPG auch in Ubuntu 18.04 lTS vorinstalliert und falls es noch nicht installiert ist, können Sie es installieren, indem Sie den folgenden Befehl in der Terminal-Anwendung ausführen.
$ sudo apt install gnupg2
Enigmail installieren
Um Enigmail zu installieren, führen Sie den folgenden Befehl im Terminal aus:
$ sudo apt-get install enigmail
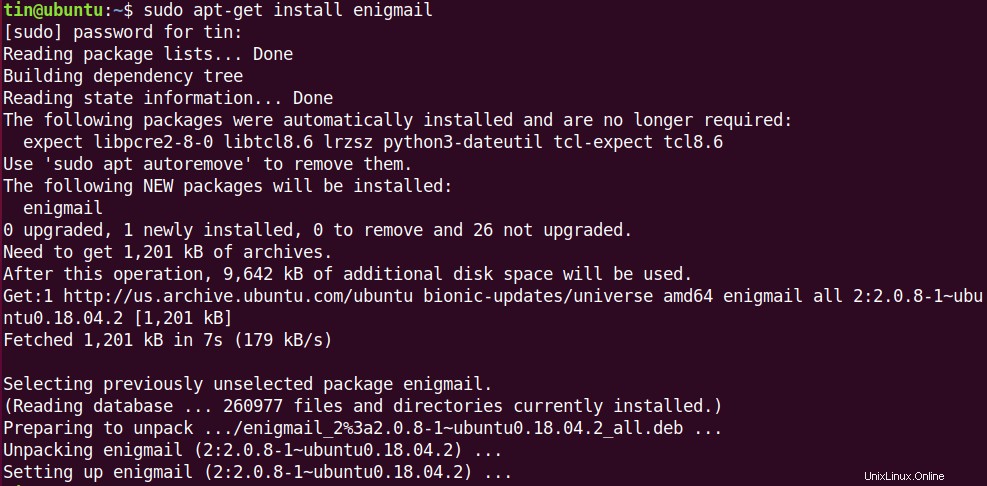
Um zu überprüfen, ob es auf Mozilla Thunderbird installiert und hinzugefügt wurde, öffnen Sie die Mozilla Thunderbird-Anwendung über das Startprogramm auf der linken Seite des Desktops. Wenn Mozilla Thunderbird geöffnet wird, klicken Sie in der Mozilla Thunderbird-Anwendung auf die rechte Menüschaltfläche und dann auf Add-ons .
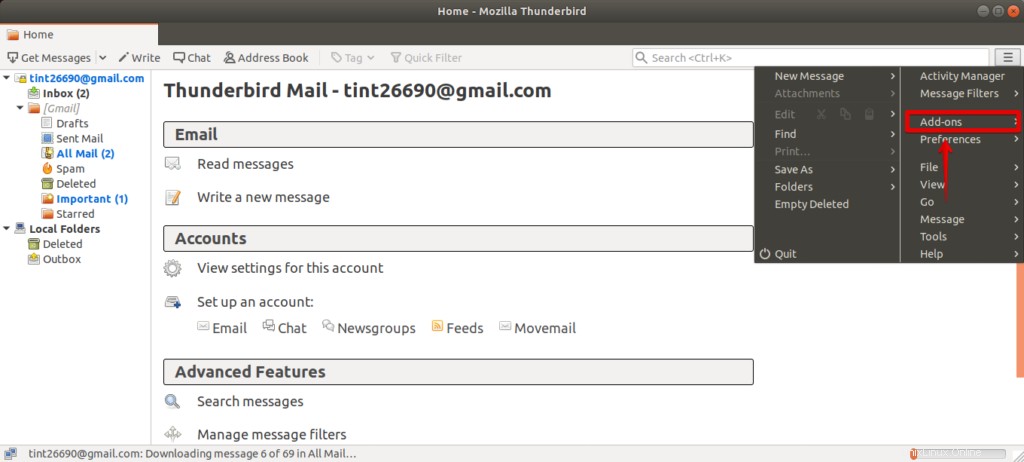
Hier sehen Sie das installierte Enigmail-Add-on. Wenn Sie möchten, können Sie dieses Add-on hier vorübergehend deaktivieren.
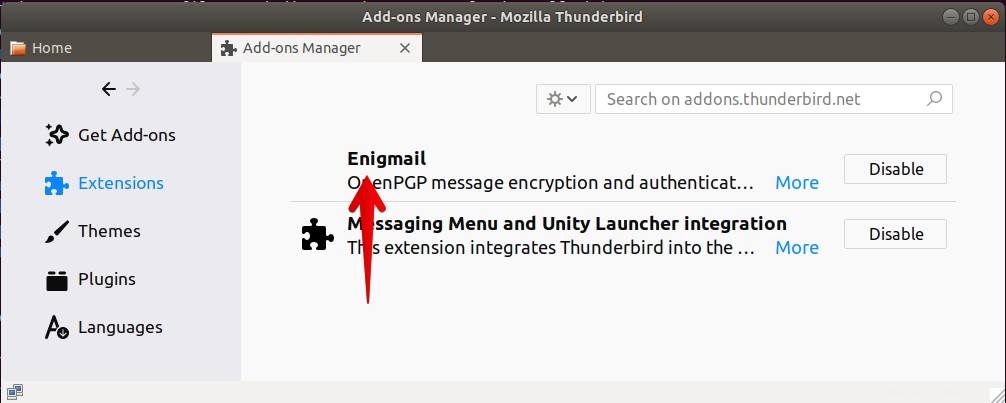
Generieren von Verschlüsselungsschlüsseln
Nachdem alles installiert ist, müssen wir ein Schlüsselpaar zum Verschlüsseln unserer E-Mails generieren. Es generiert ein Paar aus zwei Schlüsseln:Privater Schlüssel und öffentlicher Schlüssel.
Privater Schlüssel
Der private Schlüssel kann verwendet werden, um die verschlüsselten E-Mails zu lesen, die Ihnen von Personen gesendet werden, die eine Kopie Ihres öffentlichen Schlüssels besitzen. Es ist durch eine Passphrase selbstgeschützt.
Öffentlicher Schlüssel
Der öffentliche Schlüssel wird verwendet, um jemandem eine verschlüsselte E-Mail zu senden, und nur diese Person kann die E-Mail mit ihrem privaten Schlüssel entschlüsseln. Ebenso benötigt jemand, der Ihnen eine verschlüsselte E-Mail senden möchte, Ihren öffentlichen Schlüssel.
Wir werden mithilfe des Einrichtungsassistenten Verschlüsselungsschlüssel generieren.
Wählen Sie E-Mail aus aus der oberen Menüleiste von Mozilla Thunderbird. Klicken Sie dann im Dropdown-Menü auf Einrichtungsassistent .
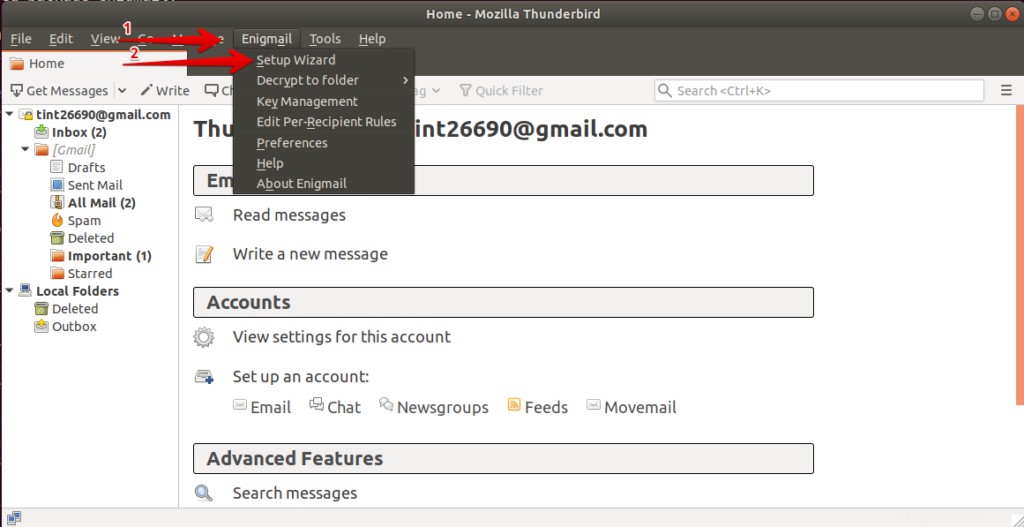
Belassen Sie die Standardoption Ich bevorzuge eine Standardkonfiguration ausgewählt und klicken Sie auf Weiter .
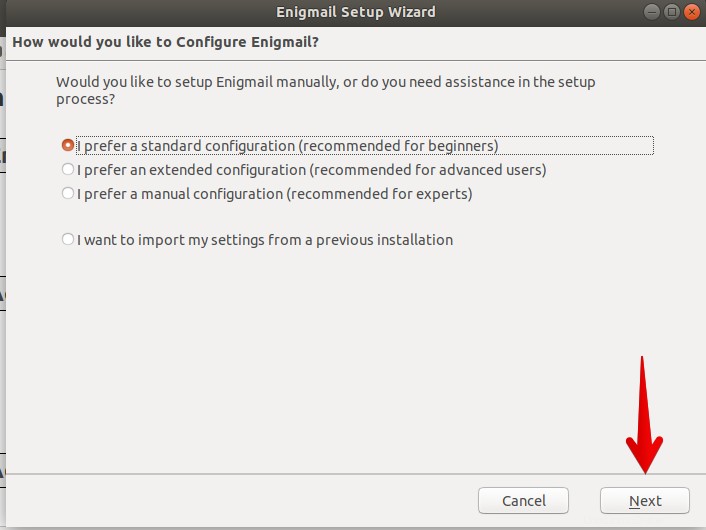
Wenn Sie bereits über ein Schlüsselpaar verfügen, können Sie dieses auswählen, andernfalls wählen Sie die zweite Option Ich möchte ein neues Schlüsselpaar zum Signieren und Verschlüsseln meiner E-Mail erstellen. Klicken Sie dann auf Weiter.
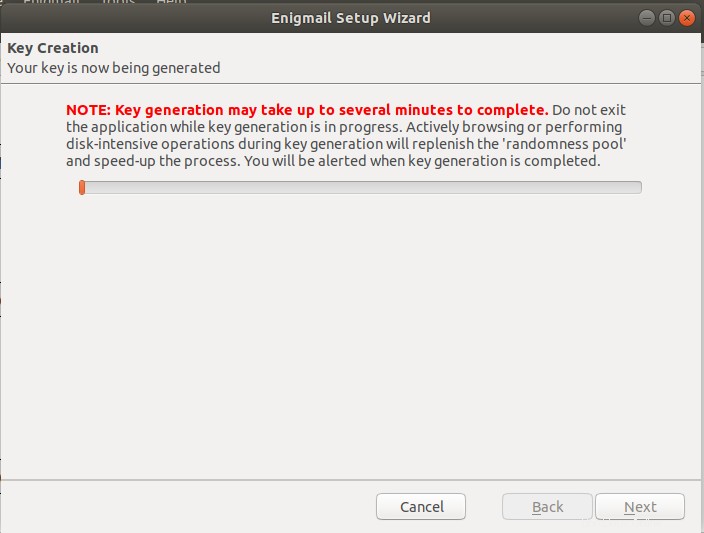
Wenn Sie mehrere Konten haben, wählen Sie das eine Konto aus, für das Sie ein Schlüsselpaar erstellen möchten. Legen Sie dann eine starke Passphrase fest. Diese Passphrase wird verwendet, um Ihren privaten Schlüssel zu schützen. Klicken Sie dann auf Weiter .
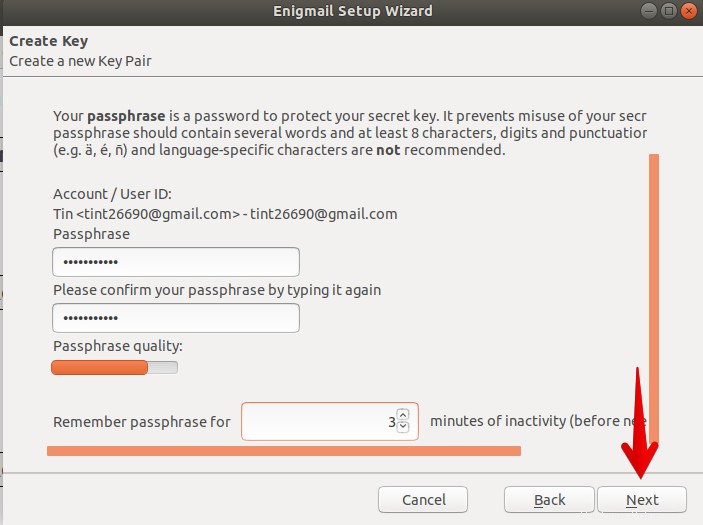
Warten Sie nun eine Weile, bis der Schlüsselgenerierungsprozess abgeschlossen ist.
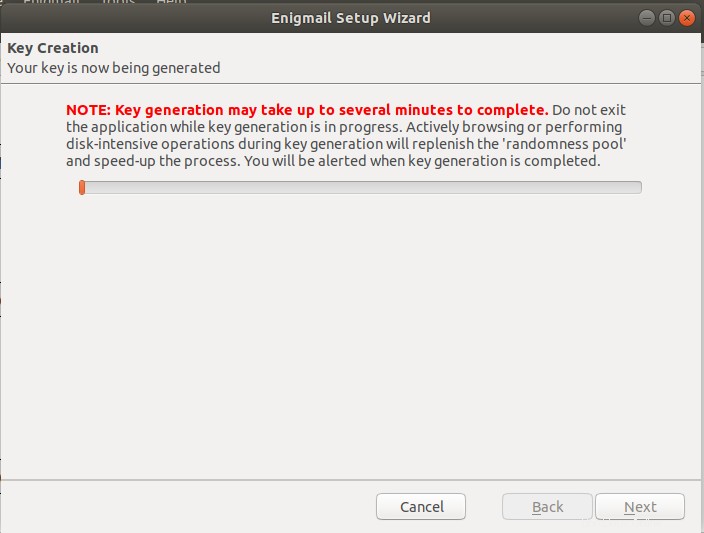
Wenn die Schlüsselgenerierung abgeschlossen ist, sehen Sie die Meldung Ihr Schlüssel wurde generiert . Klicken Sie auf Schließen Schaltfläche, um das Dialogfeld zu schließen.
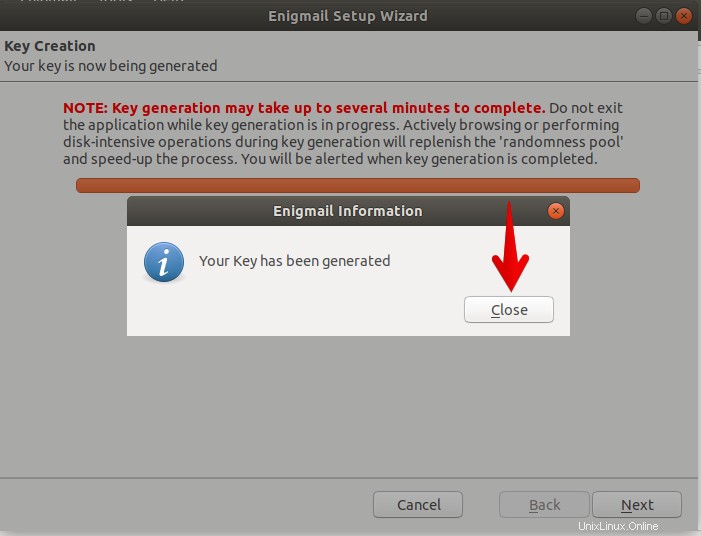
Als nächstes sehen Sie die Option zum Erstellen eines Widerrufszertifikats. Dieses Zertifikat wird verwendet, um Ihren öffentlichen Schlüssel zu entwerten, falls Ihr privater Schlüssel verloren geht oder gestohlen wird.
Klicken Sie auf Widerrufszertifikat erstellen.
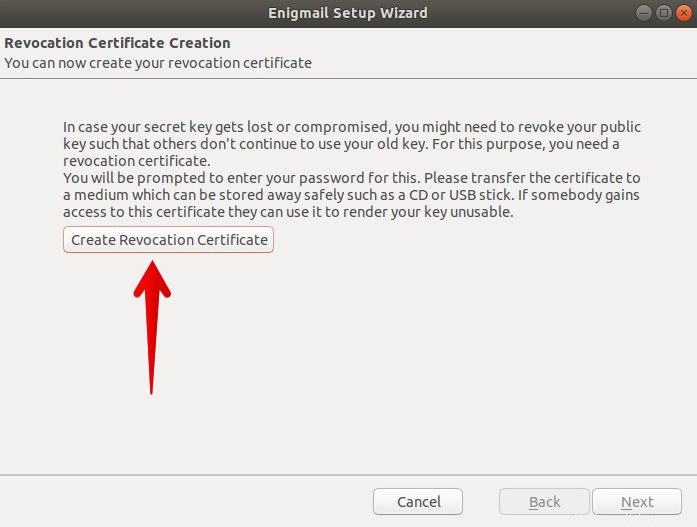
Dann wird ein weiteres Dialogfeld geöffnet, in dem Sie den Speicherort für Ihr Widerrufszertifikat auswählen können. Wählen Sie einen sicheren Ort auf Ihrem System und klicken Sie dann auf Speichern .
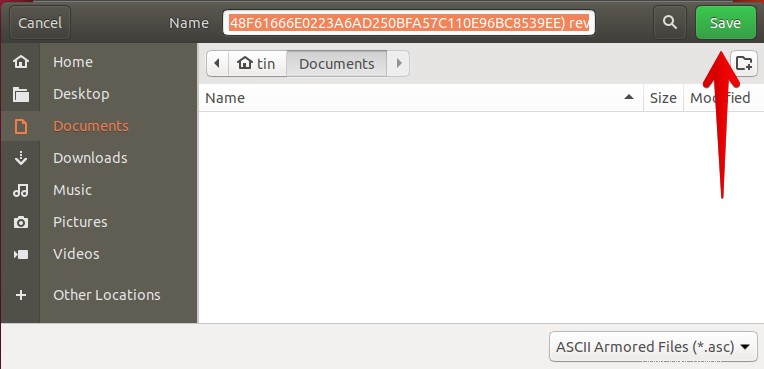
E-Mail-Konto in Enigmail integrieren
Jetzt werden wir unser E-Mail-Konto so konfigurieren, dass es mit Enigmail funktioniert. Klicken Sie auf das Einstellungssymbol auf der rechten Seite des Mozilla Thunderbird-Fensters. Gehen Sie dann zu Einstellungen> Kontoeinstellungen.
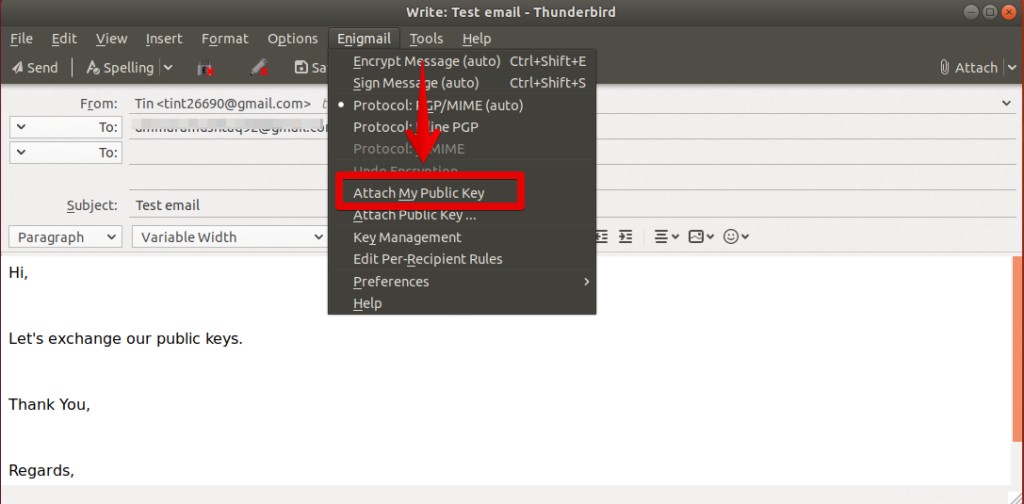
Führen Sie die folgenden Schritte aus, um ein E-Mail-Konto für Enigmail zu konfigurieren:
Schritt 1 . Klicken Sie im linken Bereich auf die Registerkarte OpenPGP-Sicherheit.
Schritt 2 . Klicken Sie auf das Kontrollkästchen OpenPGP-Unterstützung (Enigmail) für diese Identität aktivieren .
Schritt 3 . Klicken Sie auf Schlüssel auswählen Schaltfläche, um das Schlüsselpaar für dieses E-Mail-Konto auszuwählen.
Schritt 4 . Aktivieren Sie das Kontrollkästchen Nachrichten standardmäßig verschlüsseln
Schritt 5. Aktivieren Sie das Kontrollkästchen Verwenden PGP/MIME standardmäßig
Schritt 6 . Klicken Sie auf OK
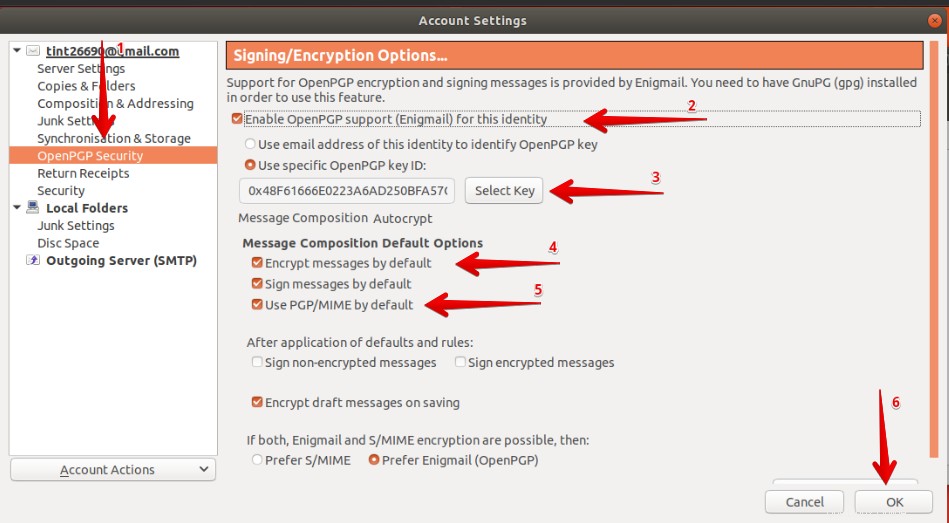
Austausch öffentlicher Schlüssel
Um öffentliche Schlüssel auszutauschen, sollten sowohl Sie als auch Ihr Empfänger die folgenden Schritte ausführen:
Schritt 1 :Klicken Sie in Mozilla Thunderbird auf Neue Nachricht schreiben um eine E-Mail zu erstellen.
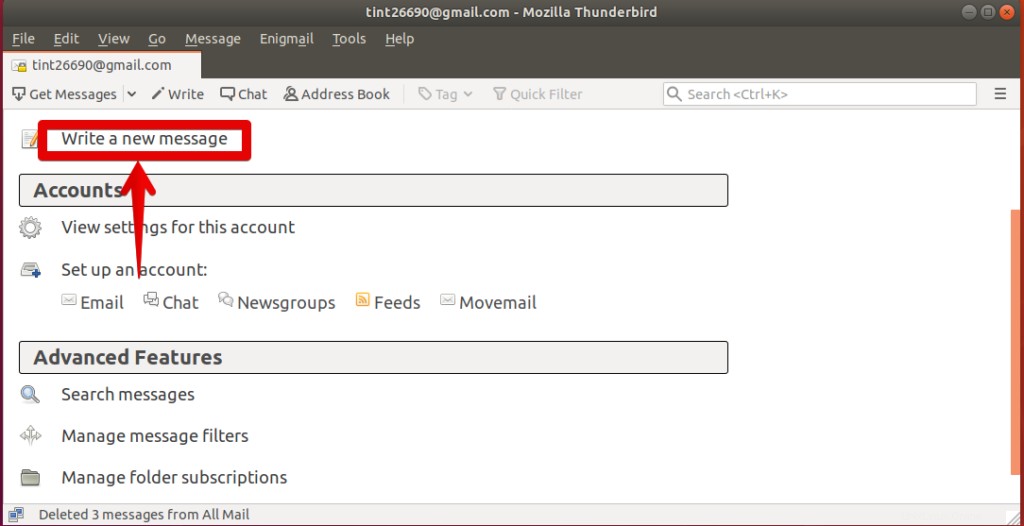
Fügen Sie im Empfänger das zweite E-Mail-Konto hinzu, für das Sie Ihren öffentlichen Schlüssel freigeben und verschlüsselte E-Mails senden möchten.
Schritt 2 :Klicken Sie dann auf Enigmail in der oberen Menüleiste und wählen Sie dann Meinen öffentlichen Schlüssel anhängen aus .
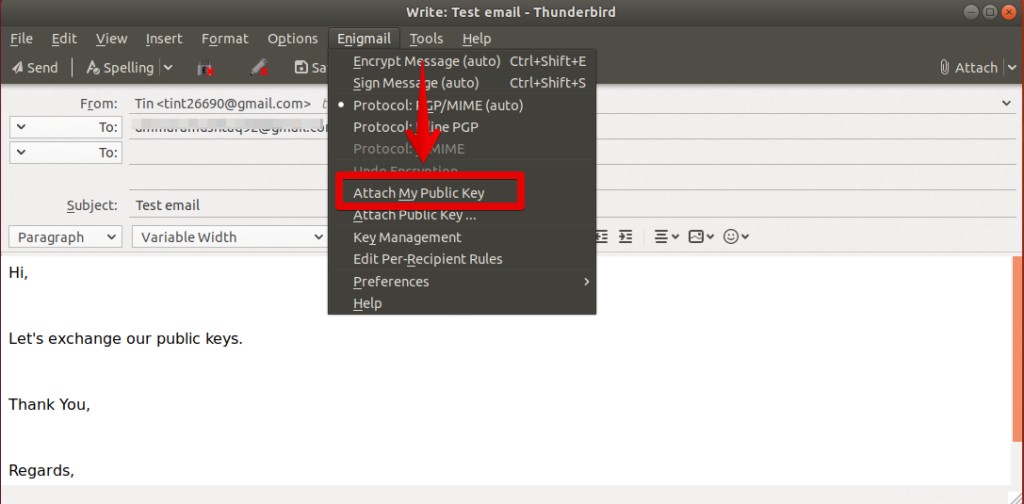
Schritt 3 :Wenn Sie mehrere Schlüssel haben, werden Sie aufgefordert, einen davon auszuwählen. Wählen Sie den Schlüssel aus, den Sie senden möchten.
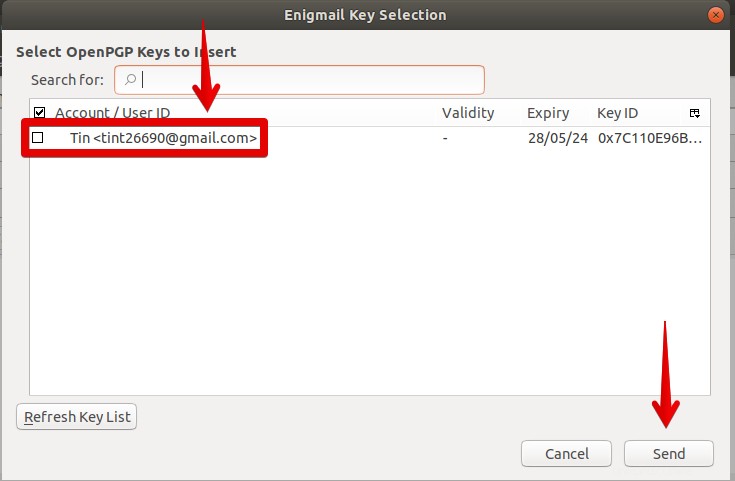
Schritt 4 . Klicken Sie auf Senden Schaltfläche im E-Mail-Fenster. Wenn Sie zur Eingabe einer Passphrase aufgefordert werden, geben Sie Ihre Passphrase ein.
Öffentliche Schlüssel importieren
Wenn Sie eine E-Mail erhalten, die den öffentlichen Schlüssel enthält, importieren Sie diesen. Sowohl Sie als auch Ihr Gesprächspartner müssen die folgenden Schritte ausführen, um öffentliche Schlüssel voneinander zu importieren.
Schritt 1 :Klicken Sie mit der rechten Maustaste auf den Anhang der Antwort-E-Mail und wählen Sie OpenPGP-Schlüssel importieren.
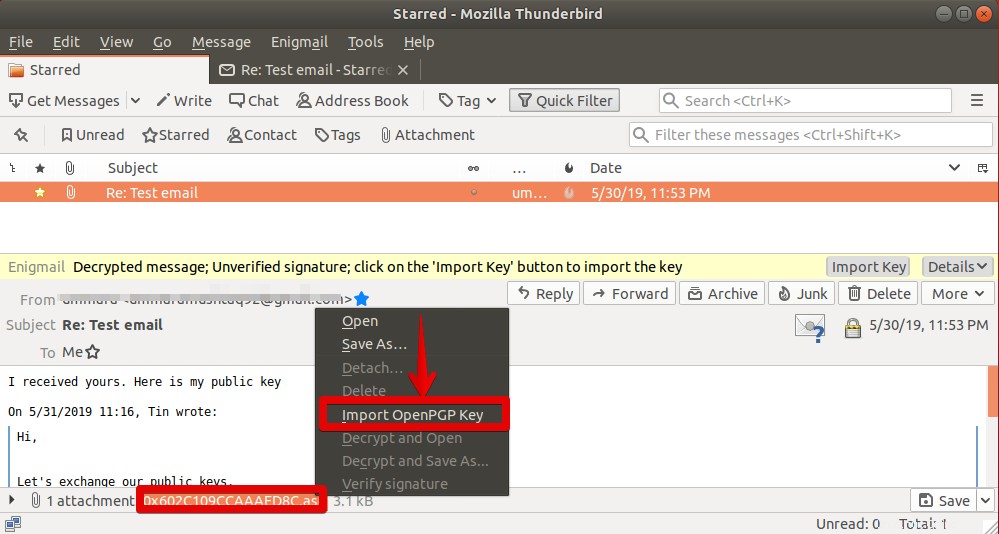
Wenn Sie zur Bestätigung aufgefordert werden, klicken Sie aufOK.
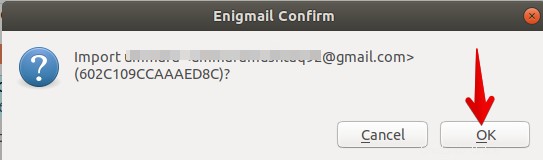
Als Nächstes sehen Sie die Meldung, die bestätigt, dass die Schlüssel erfolgreich importiert wurden.
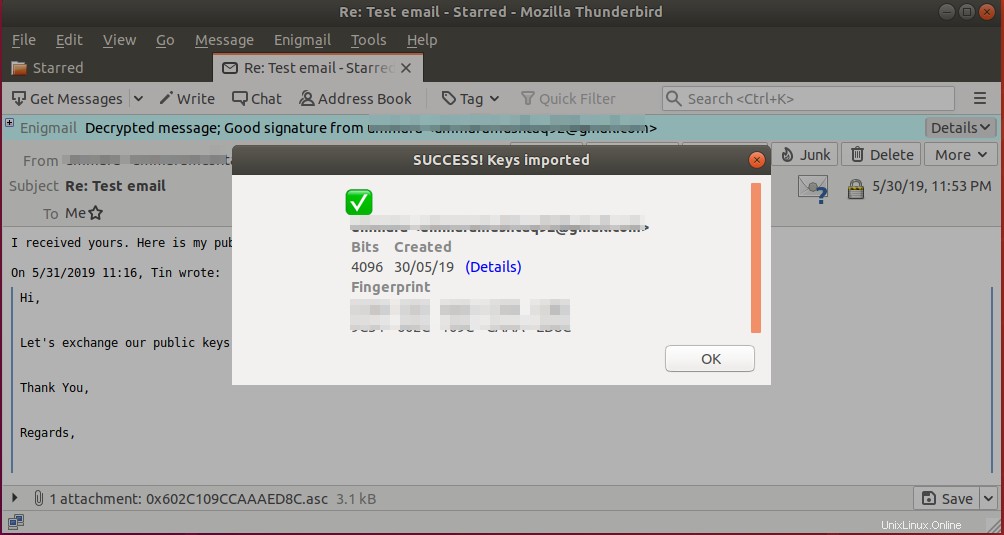
Schritt 2 :Klicken Sie auf Enigmail in der oberen Menüleiste und wählen Sie dann Schlüsselverwaltung aus . Hier sehen Sie den importierten öffentlichen Schlüssel Ihres Empfängers.
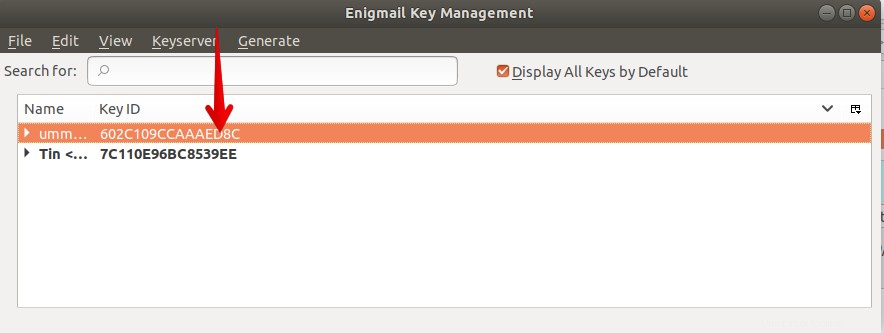
Senden und Empfangen verschlüsselter E-Mails
Sobald Sie und Ihr Gesprächspartner die öffentlichen Schlüssel des jeweils anderen importiert haben, können Sie mit dem Senden und Empfangen verschlüsselter E-Mails beginnen. Beachten Sie, dass Enigmail nur den E-Mail-Inhalt und Anhang des Kontos schützt, für das Sie öffentliche Schlüssel haben.
Verschlüsselte E-Mails versenden
Schritt 1 :Klicken Email in der oberen Menüleiste des neuen E-Mail-Fensters, um eine E-Mail zu verfassen.
Schritt 2 :Empfänger hinzufügen, für den Sie einen signierten öffentlichen Schlüssel haben.
Schritt 3 :Klicken Sie auf Senden
Sobald Sie die E-Mail-Adresse des Empfängers eingeben, für die Sie den öffentlichen Schlüssel importiert haben, werden sowohl das Schloss als auch die Stifttaste automatisch aufleuchten.
Verschlüsselte E-Mails empfangen
Wenn Sie eine verschlüsselte E-Mail erhalten, wird Mozilla Thunderbird die E-Mail automatisch entschlüsseln.
Schritt 1 :Öffnen Sie die verschlüsselte E-Mail.
Schritt 2 :Geben Sie Ihre Passphrase ein, um die E-Mail zu entschlüsseln. Es ist dieselbe Passphrase, die Sie zum Schutz des privaten Schlüssels festgelegt haben.
Schritt 3 :Klicken Sie auf OK . Sie sehen eine entschlüsselte E-Mail.
Während der Kommunikation ist es sehr wichtig zu bestätigen, dass der öffentliche Schlüssel, der zum Verschlüsseln von E-Mails verwendet wird, tatsächlich der Person gehören sollte, mit der Sie kommunizieren.
Hier ging es also darum, das Enigmail-Add-on in Thunderbird zu verwenden, um verschlüsselte E-Mails in Ubuntu zu senden. Es ist nicht erforderlich, dass die andere Person nur Enigmail und Thunderbird verwendet. Sie können andere E-Mail-Clients und -Tools verwenden, um verschlüsselt mit Ihnen zu kommunizieren.