Minecraft ist ein Spiel, in dem es darum geht, Blöcke zu platzieren und Abenteuer zu erleben. Es spielt in endlos generierten Welten mit weitem, offenem Gelände – eisige Berge, sumpfige Buchten, weite Weiden und vieles mehr – voller Geheimnisse, Wunder und Gefahren! In diesem Artikel erklären wir, wie man Minecraft über das offizielle .deb-Paket installiert, das auf der Mojang-Website verfügbar ist.
Wir haben die in diesem Artikel erwähnten Befehle und Verfahren auf einem Ubuntu 18.04 LTS-System ausgeführt.
Hinweis: Bitte beachten Sie, dass Minecraft ein kostenpflichtiges Spiel ist; Sie können sich jedoch für ein Mojang-Konto anmelden und die Demoversion des Spiels kostenlos ausführen.
Installieren Sie Minecraft auf Ubuntu
Wir werden die Ubuntu-Befehlszeile, das Terminal, verwenden, um das Minecraft .deb-Paket herunterzuladen und zu installieren.
Öffnen Sie die Terminal-Anwendung entweder über die Suchleiste des Application Launcher oder mit der Tastenkombination Strg+Alt+T.
Geben Sie dann den folgenden Befehl ein, um die Datei Minecraft.deb von der Mojang-Website herunterzuladen:
$ wget -o ~/Minecraft.deb https://launcher.mojang.com/download/Minecraft.deb

Das Paket wird in den aktuellen Ordner heruntergeladen; in meinem Fall der /home-Ordner des aktuellen Benutzers.
Der einfachste Weg, Software aus dem .deb-Paket zu installieren, ist das gdebi-Tool. Wenn Sie gdebi nicht auf Ihrem System installiert haben, können Sie es mit dem folgenden Befehl als sudo installieren:
$ sudo apt install gdebi-core
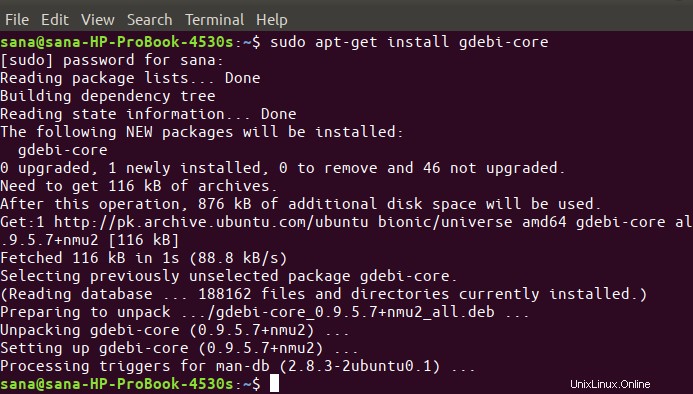
Bitte beachten Sie, dass nur ein autorisierter Benutzer (sudo) Software auf Ubuntu hinzufügen, entfernen und konfigurieren kann. Geben Sie das Passwort für sudo ein, danach beginnt der Installationsvorgang und gdebi wird auf Ihrem System installiert.
Als ich den Inhalt meines Home-Ordners auflistete, konnte ich zwei Minecraft.deb-Pakete sehen. Wenn Ihnen das auch passiert, empfehlen wir, den gdebi-Befehl auf beiden auszuführen und zu sehen, welcher für Sie funktioniert.

Führen Sie den gdebi-Befehl wie folgt aus, um das Minecraft .deb-Paket zu installieren:
$ sudo gdebi ~/Minecraft.deb.1
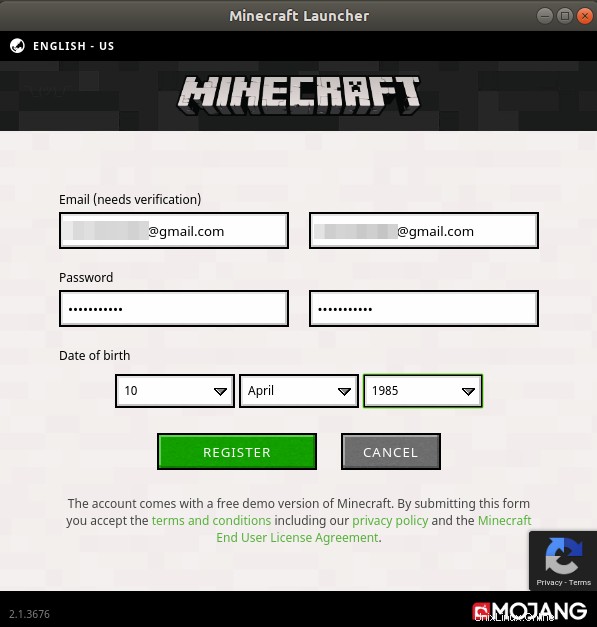
Das System fordert Sie möglicherweise mit einer j/n-Option auf, mit der Installation fortzufahren. Bitte geben Sie Y ein und Minecraft Launcher wird auf Ihrem System installiert.
Starte Minecraft
Sie können das Minecraft-Spiel über den Minecraft Launcher starten. Auf dieses Startprogramm kann über die Suchleiste des Anwendungsstartprogramms oder direkt über die Anwendungsliste zugegriffen werden.
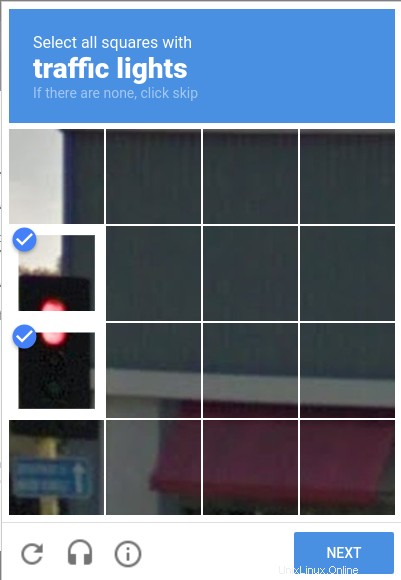
Sie können diesen Launcher auch über die Befehlszeile starten, indem Sie den folgenden Befehl eingeben:
$ minecraft-launcher
Wenn Sie den Launcher zum ersten Mal öffnen, erscheint das folgende Fenster:
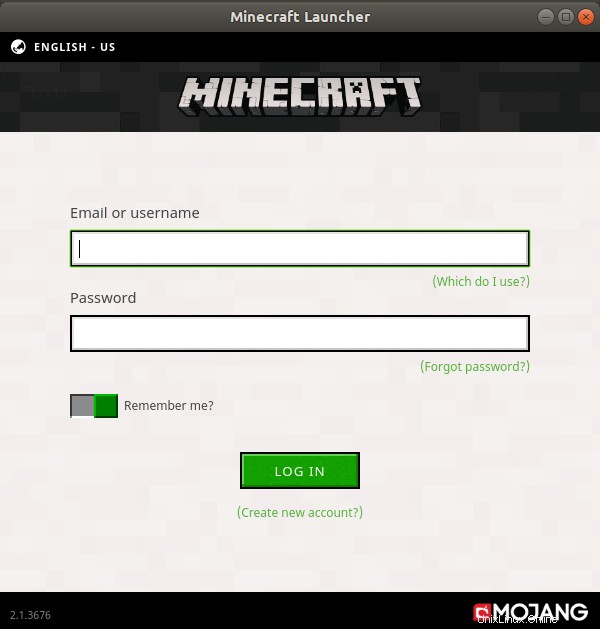
Wenn Sie bereits ein Konto bei Mojang haben, melden Sie sich über dieses Fenster an. Klicken Sie andernfalls auf den Link „Neues Konto erstellen“ unten neben der Schaltfläche „Anmelden“. Es öffnet sich ein Registrierungsfenster, in dem Sie sich für ein neues Konto registrieren können. Geben Sie die erforderlichen Details ein und klicken Sie dann im folgenden Fenster auf Registrieren:
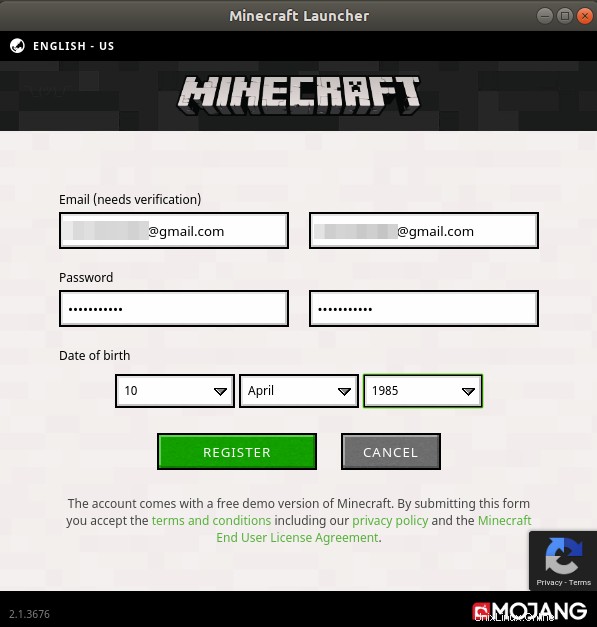
Die folgende Art von Ansicht erscheint, damit Sie überprüfen können, ob Sie tatsächlich eine echte Person und kein Roboter sind.
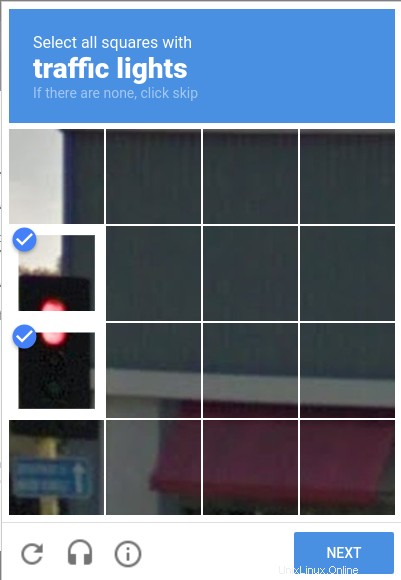
Treffen Sie die erforderliche Auswahl und klicken Sie auf die Schaltfläche Weiter. Das folgende Fenster wird sich öffnen und Sie darüber informieren, dass Mojang Ihnen eine E-Mail gesendet hat, von der aus Sie Ihr Konto verifizieren können.
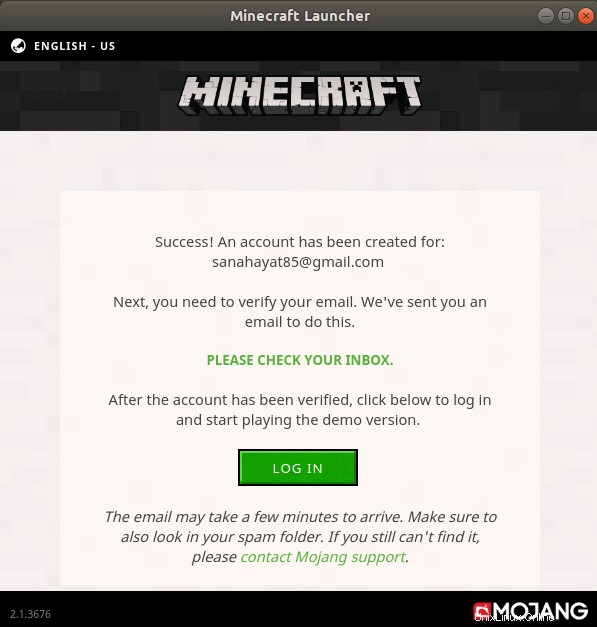
Wenn Sie die E-Mail von Ihrem Konto bestätigt haben, können Sie zurückkommen und sich beim Minecraft Launcher anmelden.
Bei erfolgreicher Anmeldung erhalten Sie folgende Ansicht:
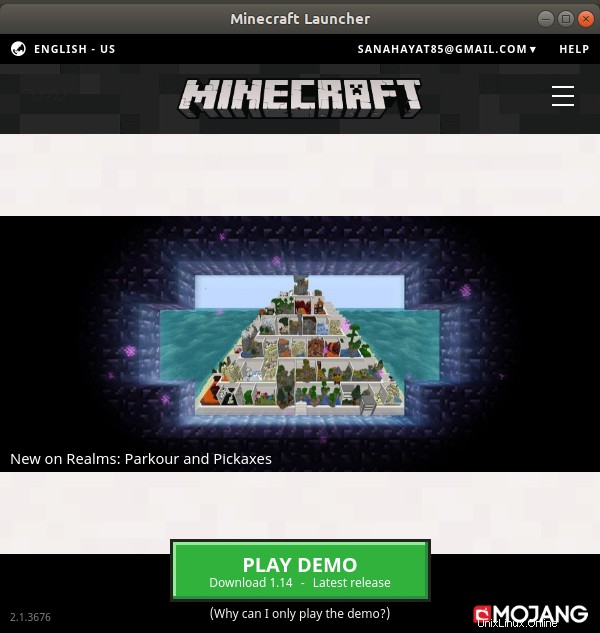
Ich habe nur die Möglichkeit, eine Demo zu spielen, da ich das Spiel noch nicht gekauft habe. Wenn ich auf diese Schaltfläche klicke, wird eine Demoversion des Spiels auf mein System heruntergeladen.
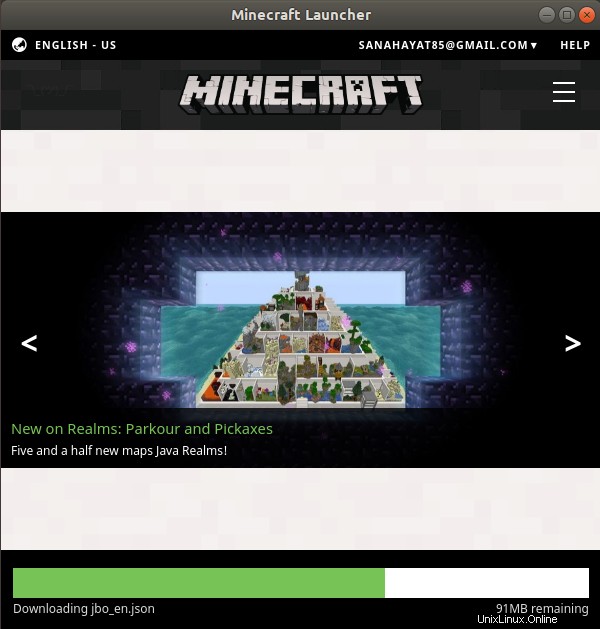
Sobald die Demo heruntergeladen ist, können Sie sie starten, indem Sie in der folgenden Ansicht auf die Schaltfläche Play Demo World klicken:
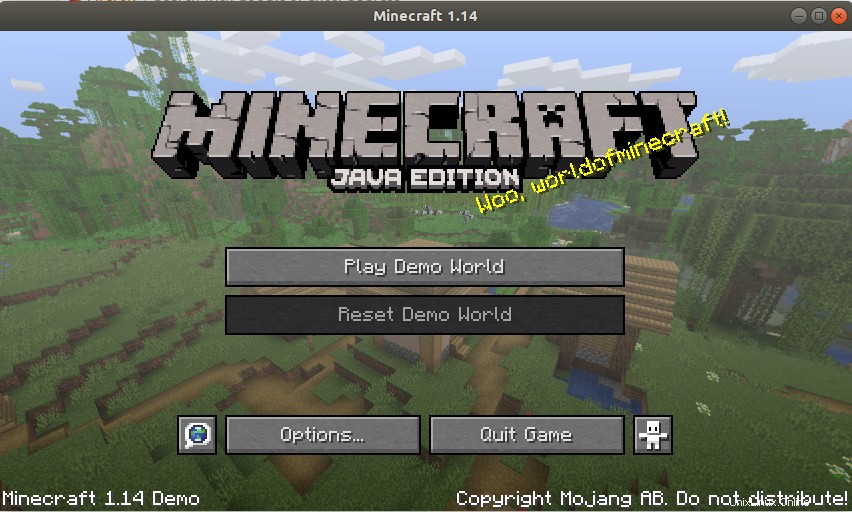
Sie können das Spiel kaufen, indem Sie über die offizielle Website bezahlen, und die vollständige Version von Minecraft genießen.
Minecraft entfernen
Mit dem folgenden Befehl können Sie Minecraft zusammen mit allen Konfigurationen, die Sie möglicherweise vorgenommen haben, vollständig von Ihrem System entfernen:
$ sudo apt-get --purge remove minecraft launcher
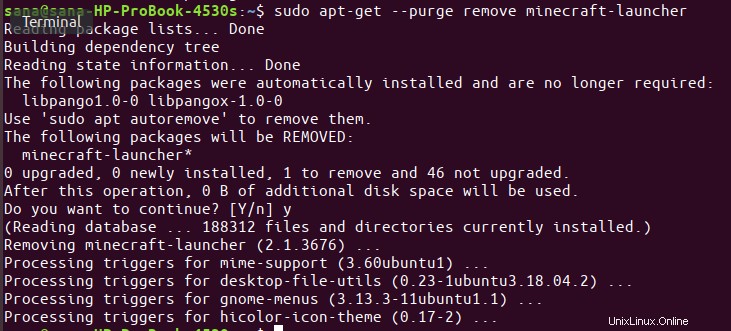
Ihnen wird eine j/n-Option angezeigt. Geben Sie y und den Minecraft Launcher ein, und das heruntergeladene Spiel wird von Ihrem System entfernt.
Hier ging es darum, den Minecraft Launcher auf Ihr Ubuntu herunterzuladen und damit Minecraft herunterzuladen und zu spielen. Genießen Sie Ihr Spielerlebnis auf Ubuntu!