Mit Google Chrome können Sie eine Reihe von Erweiterungen in Ihrem Browser installieren. Die Verwaltung all dieser Erweiterungen ist jedoch eine mühsame Aufgabe. Die meisten Chrome-Benutzer wissen nicht einmal, wie sie die wichtigen Einstellungen einer Erweiterung im Google Chrome-Browser verwalten oder aktivieren/deaktivieren können. Chrome bietet auch eine interaktive Oberfläche, über die Sie ganz einfach alle oder bestimmte Erweiterungen in Ihrem Browser verwalten können. In diesem Artikel zeigen wir Ihnen, wie Sie verwalten Google Chrome-Erweiterungen auf Ihrem System.
Google Chrome-Erweiterungen verwalten
- Öffnen Sie Google Chrome auf einem Computer oder PC.
- Siehe oben rechts in Google Chrome das Drei-Punkte-Symbol oder das Chrome-Einstellungssymbol. Klicken Sie auf dieses Symbol, um wie folgt auf weitere Google Chrome-Optionen zuzugreifen:
- Bewegen Sie den Mauszeiger auf „Weitere Tools“ . Die Liste mit weiteren Optionen wird links angezeigt. Wählen Sie „Erweiterungen“ und klicken Sie darauf , um zur Seite "Erweiterungen" zu wechseln.
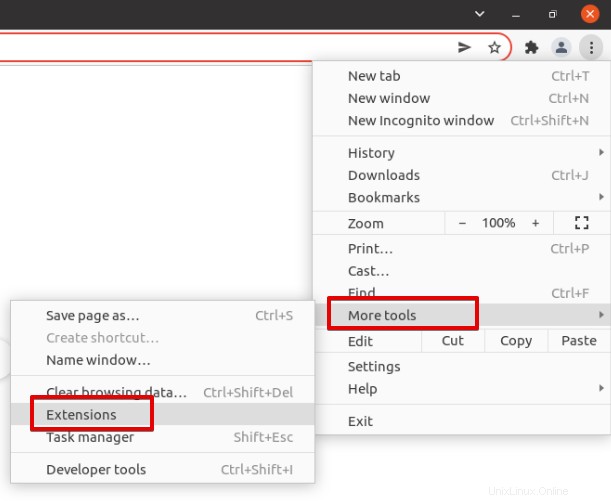
- Hier können Sie die Google Chrome-Erweiterungen verwalten. Sie können die folgenden Änderungen vornehmen:

Erweiterung ein-/ausschalten:Mit dem Schieberegler können Sie eine Erweiterung in Google Chrome ein-/ausschalten.
Sie können auch den folgenden „Site-Zugriff“ ändern Optionen:
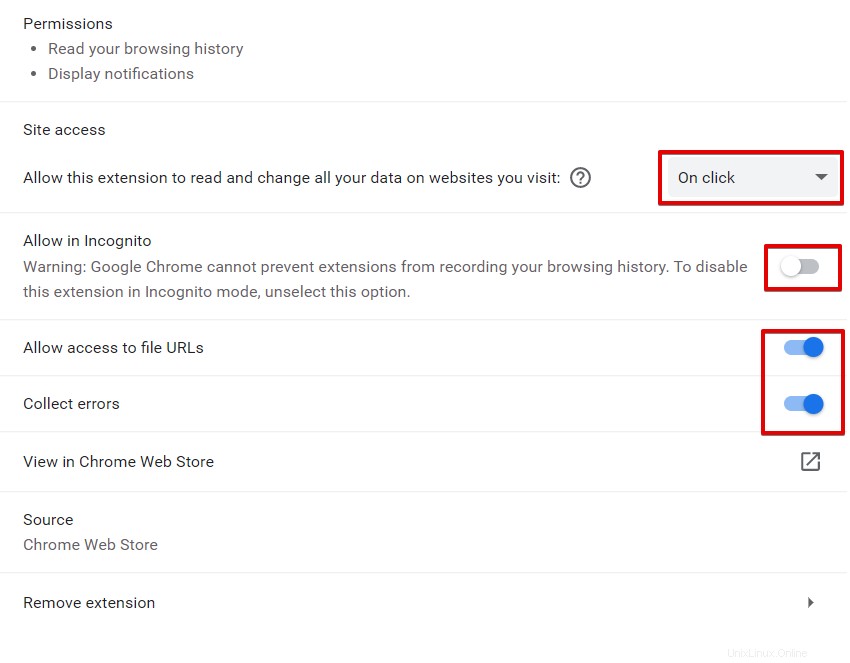
Seitenzugriff zulassen:Klicken Sie auf „Details“ . Wählen Sie als Nächstes „Dieser Erweiterung erlauben, alle Ihre Daten auf den von Ihnen besuchten Websites zu lesen und zu ändern“ aus , ändern Sie die Site-Zugriffsoptionen mithilfe des Dropdown-Menüs, z. B. können Sie den Site-Zugriff auf Klick, auf allen Sites und auf bestimmten Sites zulassen.
Inkognito zulassen:Wählen Sie die installierte Erweiterung aus und klicken Sie auf „Details“. Weitere Details und Optionen sollen auf dieser Seite angezeigt werden. Aktivieren Sie „Inkognito zulassen“ Modus.
Sammelfehler:Um den Sammelfehler einzuschalten, klicken Sie auf „Details“, und schalten Sie „Fehler sammeln“ ein . Auf diese Weise werden Ihnen alle Dateibeschädigungsfehler im Zusammenhang mit dieser Erweiterung angezeigt.
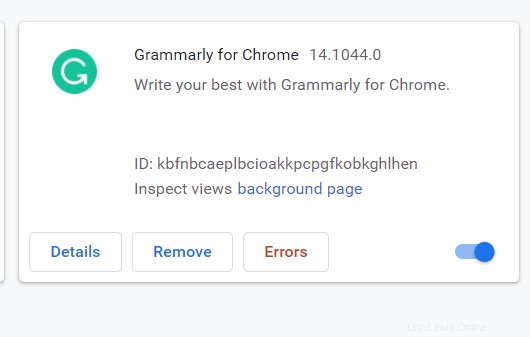
Zugriff auf Datei-URLs zulassen:Klicken Sie auf „Details“ und aktivieren/deaktivieren Sie die Option Zugriff auf Datei-URLs zulassen
Wir haben in diesem Beitrag erläutert, wie Sie Google Chrome-Erweiterungen mithilfe der Chrome-Einstellungen verwalten. Sie können auch einen Erweiterungsmanager installieren, um alle Erweiterungen in Ihrem Browser zu verwalten.