Ein SSH-Banner ist normalerweise so konfiguriert, dass es einen Haftungsausschluss oder eine Reihe von Regeln bereitstellt, die regeln, wer Zugriff auf die Nachricht haben muss. Es handelt sich lediglich um eine Warnmeldung, die normalerweise nicht autorisierte Benutzer davor warnt, auf das System zuzugreifen. Die meisten Organisationen werden wahrscheinlich ein Banner konfigurieren, um unbefugte Benutzer abzuwehren, und die Konsequenzen dafür festlegen, die meistens rechtliche Konsequenzen haben.
Nach dieser kurzen Einführung zeigen wir Ihnen, wie Sie Ihr eigenes benutzerdefiniertes SSH-Banner erstellen können.
Schritt 1:Nehmen Sie Änderungen an der Konfigurationsdatei sshd_config vor
Der erste Schritt besteht darin, eine kleine Änderung in /etc/ssh/sshd_config vorzunehmen SSH-Konfigurationsdatei. Hier werde ich die Datei mit dem vim-Befehlszeilen-Editor öffnen:
$ sudo vim /etc/ssh/sshd_config
Scrollen Sie und suchen Sie das Banner -Attribut, das den Speicherort der Datei angibt, die die Bannernachricht enthält. Standardmäßig wird diesem der Wert none zugewiesen wie angegeben.
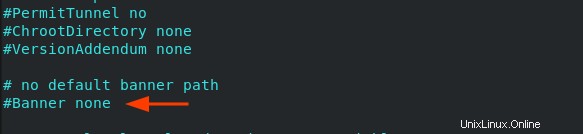
Als Nächstes müssen Sie die Zeile auskommentieren und Ihre benutzerdefinierte Bannerdatei angeben. In unserem Fall haben wir die Datei zum Speichern des SSH-Banners als /etc/custom_banner angegeben
Banner /etc/custom_banner
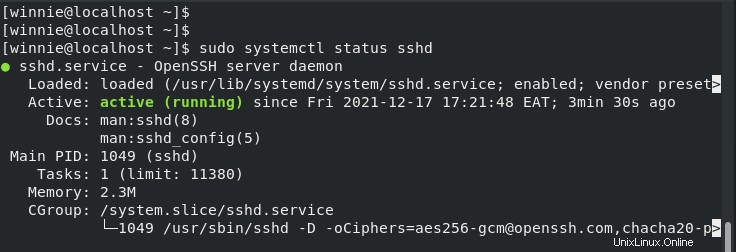
Speichern Sie die Änderungen und verlassen Sie die SSH-Konfigurationsdatei. Starten Sie dann den SSH-Daemon neu, um die Änderungen zu übernehmen .
$ sudo systemctl restart sshd
Und vergewissern Sie sich, dass SSH betriebsbereit ist.
$ sudo systemctl status sshd
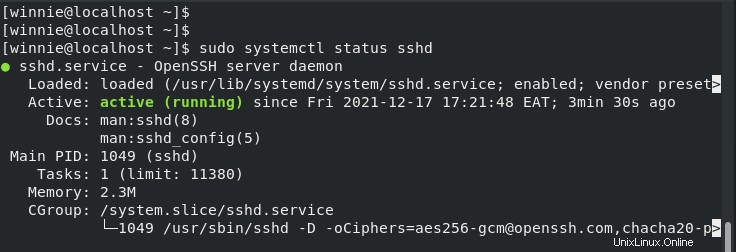
SSH läuft wie erwartet. Lassen Sie uns jetzt hinübergehen und das Banner erstellen.
Schritt 2:Erstellen Sie das SSH-Warnbanner
In diesem Schritt werden wir fortfahren und die Datei erstellen, die die Bannernachricht enthalten wird. Dies ist die Datei, die wir gerade in /etc/ssh/sshd_config angegeben haben SSH-Konfigurationsdatei.
$ sudo vim /etc/custom_banner
Kopieren Sie zu Demonstrationszwecken den folgenden Inhalt und fügen Sie ihn in die Datei ein. Natürlich steht es Ihnen frei, das Banner so anzupassen, wie Sie es für richtig halten.
Nur autorisierter Zugriff!
Dieses System ist Eigentum von Linuxways und darf nur von Systemadministratoren und dem IT-Manager aufgerufen werden. Wenn Sie nicht berechtigt sind, auf dieses System zuzugreifen, trennen Sie sich sofort!
Speichern Sie die Änderungen und beenden Sie. Versuchen wir nun, uns aus der Ferne beim System anzumelden und zu überprüfen, ob das Banner angezeigt wird. Führen Sie auf Ihrem Linux-Terminal den folgenden Befehl aus:
$ ssh [email protected]
Alternativ können Sie den Putty-SSH-Client verwenden, und sobald Sie Ihren Benutzernamen angegeben haben, wird die von Ihnen konfigurierte Bannernachricht für die Vorauthentifizierung wie gezeigt angezeigt.
Geben Sie als Nächstes Ihr Passwort ein, um Zugriff auf Ihr System zu erhalten.
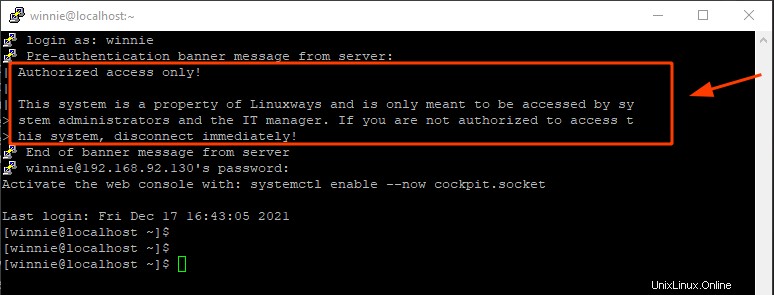
Schritt 3:Erstellen Sie ein MOTD-Banner (optional)
Wenn Sie zusätzlich ein MOTD-Banner setzen möchten, kurz für Message Of The Day Banner, bearbeiten Sie die /etc/motd Datei.
$ sudo vim /etc/motd
Definieren Sie als Nächstes die Nachricht, die bei der Anmeldung auf dem SSH-Banner angezeigt werden soll. Mit einem ASCII-Generator können Sie ein ausgefallenes ASCII-Bild erstellen. Hier ist unsere Beispiel-ASCII-Bannergrafik. Erstellen Sie Ihr eigenes ASCII-Bild und fügen Sie es in die Datei ein.
_ _
| | (_)
| | _ _ __ _ ___ ____ ____ _ _ _ ___
| | | | ‘_ \| | | \ \/ /\ \ /\ / / _` | | | / __|
| |___| | | | | |_| |> <\ V V / (_| | |_| \__ \
\_____/_|_| |_|\__,_/_/\_\ \_/\_/ \__,_|\__, |___/
__/ |
|___/
Speichern und schließen. Starten Sie den SSH-Dienst noch einmal neu.
$ sudo systemctl restart sshd
Wenn Sie sich das nächste Mal anmelden, wird das Banner angezeigt, sobald Sie Ihr Passwort erfolgreich eingegeben und auf das System zugegriffen haben.
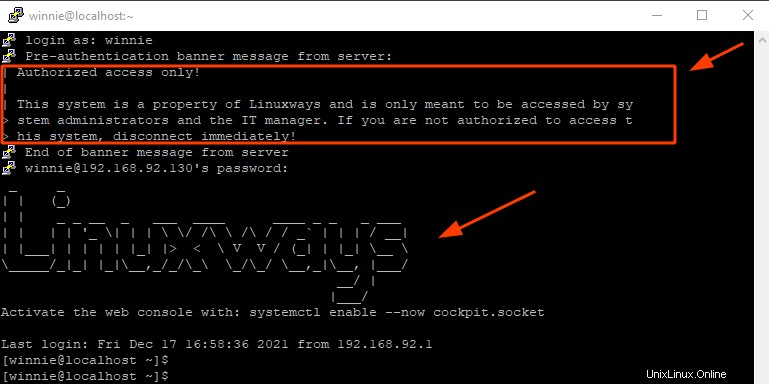
Wie Sie gesehen haben, ist die Konfiguration eines SSH-Banners und MOTD kinderleicht.